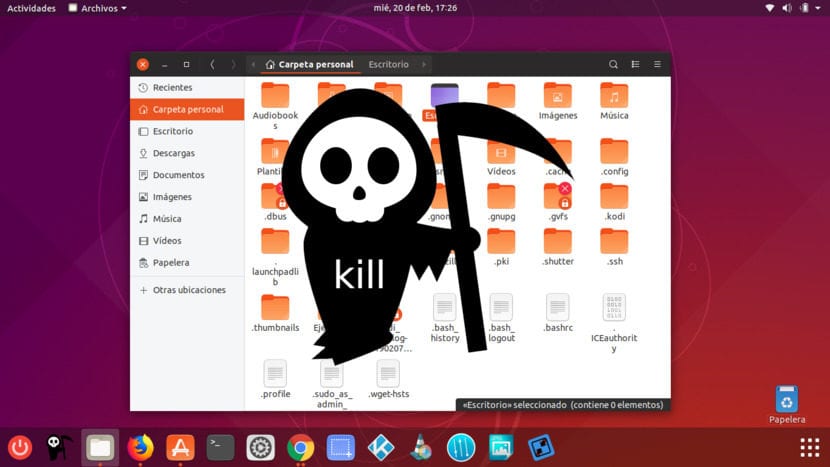
Omoară pentru Ubuntu
Există mulți oameni care, atunci când vorbim despre utilizarea Linux, consideră că este dificil, deoarece trebuie să utilizați Terminalul pentru toate. Acest lucru nu se conformează prea mult realității și mai puțin, deoarece avem disponibile diferite magazine de aplicații. Dar este adevărat că Terminalul ne permite să îndeplinim diferite sarcini care, altfel, ar fi mult mai dificile. Printre ei avem comanda pentru Unix ucide.
ucide este o comandă care trimite un semnal de finalizare. Traducerea sa directă este „ucide” și este practic ceea ce face cu programele pe care o rulăm. Comanda poate fi utilizată în diferite moduri, printre care aș sublinia, în Ubuntu și sisteme compatibile cu X Server, xkill. Este o comandă pe care vreau întotdeauna să o am în jur, așa că am creat propria sa comandă rapidă. Mai jos vă explicăm mai multe despre comandă ucide.
ucide va ucide orice aplicație deschisă pe care o cerem
Fiind o comandă, cel mai normal lucru este că îl folosim ucide într-o fereastră de Terminal. Putem ucide o aplicație folosind comanda „pkill program” sau „killall program”. Unul care mă poate da greș în funcție de ceea ce vreau să rulez este Kodi, pentru care exemplele ar fi astfel:
pkill kodi
o:
killall kodi
Dacă vrem vezi toate procesele care sunt executate de la terminal, vom scrie ps-ef o pgrep -l -u utilizator dacă vrem să vedem procesele pe care le folosește un anumit utilizator. Dacă dorim să accesăm terminalul în orice moment, vom apăsa Ctrl + Alt + T. Acest lucru va fi perfect atunci când un program care rulează pe ecran complet se blochează. O altă opțiune poate fi tasta „super”, adică cea care are de obicei sigla Windows pe unele computere. Cu această cheie vom vedea Dock-ul și putem deschide Terminalul. Desigur, aceasta nu va fi o opțiune dacă cheia respectivă nu există. Dacă un program ne atârnă în ecran complet și nu ne lasă să ieșim, în exemplul Kodi am apăsa Ctrl + Alt + T și am scrie ucide-l pe Kodi.
xkill, opțiunea mea preferată
Opțiunea mea preferată este xkill. Ce va face va fi închideți ferestrele X Server, dar într-un alt mod: la executarea comenzii, cursorul se va transforma într-un X și va trebui să facem clic pe o fereastră a programului rebel. Trebuie să fim atenți atunci când îl executăm, deoarece odată ce cursorul este convertit în X nu se mai întoarce până nu facem clic. Este o problemă pe care am suferit-o încercând comenzile rapide, că o execut fără nimic deschis și trebuie să fac clic pe desktop sau pe Dock, pentru care trebuie să repornesc programul sau sistemul de operare.
Cum se creează o comandă rapidă pentru xkill
Sisteme foarte personalizabile precum Ubuntu MATE
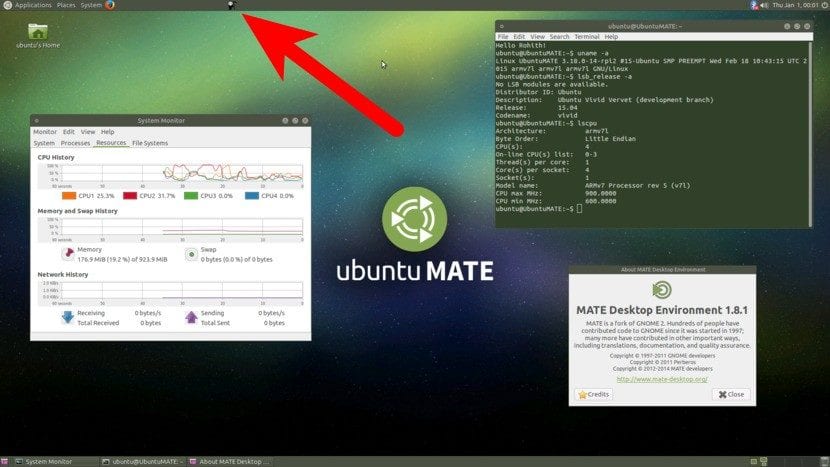
Xkill pe Ubuntu MATE
Folosesc această comandă, deoarece folosesc Linux. Am început cu Ubuntu 6.04, un sistem de operare care seamănă vizual și funcțional cu Ubuntu MATE. Aceste sisteme de operare au multe opțiuni de personalizare, printre care sunt barele de sus și de jos. În aceste cazuri, trebuie doar să adăugăm un lansator cu comanda xkill și pictograma pe care o dorim. Vom realiza acest lucru făcând clic dreapta pe bară. Sfat: îndepărtați pictograma de alte lansatoare pentru a nu o activa accidental.
Pe sisteme precum Ubuntu
Deoarece Ubuntu folosește Unity și acum că a revenit la GNOME, nu putem adăuga comenzi rapide precum în Ubuntu MATE sau nu putem trage propria noastră comandă rapidă pe Dock. După cum explicăm în articolul nostru Cum se adaugă o comandă rapidă la Ubuntu 18.10, de acum înainte va trebui să punem fișierul .desktop într-o anumită cale. Vom crea fișierul .desktop deschizând o foaie de text și tastând următoarele:
[Intrare desktop]
Type = Aplicație
Terminal = false
Nume = Xkill
Icon = / home / pablinux / Pictures / death.png
Exec = xkill
GenericName [es_ES] = Omoară aplicația

Din textul anterior nu va trebui decât să schimba calea la imagine (fiecare utilizator își va pune drumul). Vom salva fișierul ca .desktop, vom face clic dreapta pe el, îi vom da permisiunea de a rula ca program și îl vom pune în dosar ./local/share/applications care se află în dosarul nostru personal. Dacă nu o vedem, vom apăsa Ctrl + H pentru a vedea fișierele ascunse. Odată ajuns acolo, vom merge la meniul aplicației noastre și îl vom adăuga la preferințele noastre, astfel încât să apară în Dock. Așa cum am spus mai înainte, cel mai bine este să o puneți până la stânga pentru a evita accidentele.
Crearea unei comenzi rapide de la tastatură
[Actualizată] O altă opțiune interesantă, poate cea care este cea mai mare, este creați o comandă rapidă de la tastatură. Este la fel de simplu ca să accesați Setări / Comenzi rapide de la tastatură / Creați o comandă rapidă nouă și să indicați comanda xkill. Acum folosesc Ctrl + Alt + M pentru a face ca X / craniul să apară la pointer.
Cum să omoare un program de pe monitorul de activitate
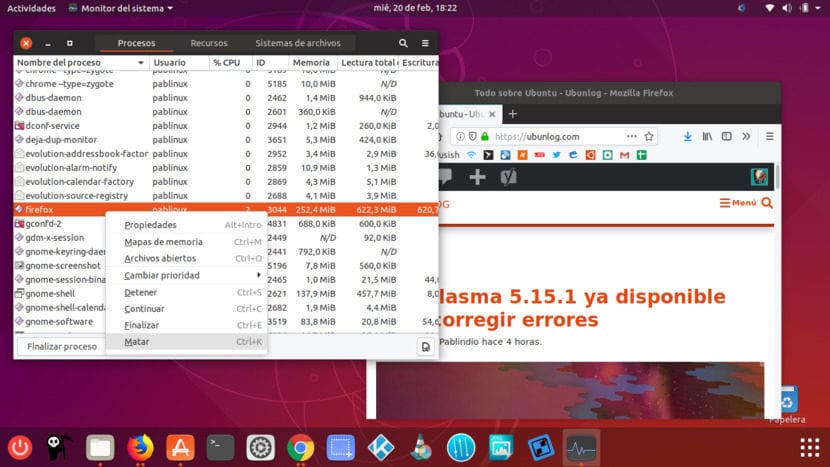
Kill program de la Activity Monitor
Dacă sunteți unul dintre cei care au o alergie la Terminal, puteți oricând să ucideți un program folosind monitorul de activitate. Se află în „sertarul” aplicației noastre și cel mai bun mod de a rula această metodă este să faceți clic pe „Numele procesului” pentru a le sorta alfabetic, să găsiți programul, să faceți clic dreapta pe el și să alegeți „Omoară”. După cum puteți vedea în imagine, există programe precum Evolution care au mai multe procese deschise. Putem ucide doar unul și nu întregul program. Acest lucru poate fi util la programe precum Chrome, care uneori consumă multă memorie și, dacă se blochează pe un web, putem ucide un singur proces.
Omoară toate procesele pe care le putem ucide
Există, de asemenea, o comandă pentru a ucide toate procesele pe care le putem ucide. Această comandă este următoarea:
kill -9 -1
De atunci, trebuie să aveți grijă să îl executați va închide totul. Dacă vrem să-l testăm, îl putem face atunci când mergem să oprim computerul. Cu această comandă vom închide totul rapid și fără a ne cere confirmarea. Trebuie să ținem cont de ceea ce înseamnă „totul”, dar îl putem rezuma spunând că va închide sesiunea și, după câteva secunde în care se pare că ceva nu a mers bine, ne va arăta datele de conectare. Am putea spune că este practic ca repornirea sistemului de operare. Programele care au configurat că după o eroare repornește unde a fost, vor face acest lucru. Cele care nu vor fi redeschise de la început, deci este o idee proastă să o testăm dacă facem o sarcină moderat importantă.
Comanda ucide -9 -1 nu este o repornire de utilizat, deci nu este recomandat să îl utilizați atunci când este necesară o repornire, cum ar fi la actualizarea fișierului nucleu a sistemului nostru de operare.
Ați avut întrebări despre comandă? ucide?