
Când Microsoft și-a introdus WSL-ul pentru prima dată, în urmă cu puțin mai puțin de 4 ani, mulți utilizatori au fost încântați de noutate. Printre altele, având terminalul Linux pe Windows ne permite să folosim multe instrumente. Dar acest tip de „mașină virtuală” are o mică problemă: în realitate și explicându-l rapid și prost, nu este conectat la niciun dispozitiv de ieșire, deci nu putem rula aplicații cu GUI. Sau nu oficial, pentru că VcXsrv dacă ne va permite.
VcXsrv este un server Windows X bazat pe xorg. Această mică aplicație ne va permite să simulăm că avem un monitor conectat la WSL-ul nostru, cu care putem rula aplicații cu o interfață de utilizator. Deoarece instalarea lor era deja posibilă, dar a arătat o eroare când am încercat să le lansăm. În acest articol vă vom arăta pașii pe care trebuie să îi urmați dacă, de exemplu, doriți să instalați Gedit pe Windows 10.
Cum să rulați aplicații Linux cu GUI pe Windows 10 datorită VcXsrv
- Primul lucru pe care trebuie să-l facem este să instalăm WSL. În acest articol din septembrie anul trecut ai explicat tot ce ai nevoie pentru a o face. IMPORTANT: În momentul scrierii, nu este nevoie să faceți upgrade la WSL 2; Există câteva erori care blochează aplicațiile Linux să ruleze cu GUI pe Windows 10. Probabil vor fi remediate în viitor, dar acest lucru nu este posibil acum.
- Apoi, instalăm VcXsrv, disponibil la acest link.
- În timpul instalării, vom lăsa totul ca implicit. La sfârșitul instalării, VcXsrv va rula în fundal și vom putea accesa opțiunile sale din tava de sistem.
- Dacă ne afișează avertismentul firewall, permitem accesul „VcXsrv windows xserver”.
- Următorul pas este efectuarea testelor. În teorie, putem instala orice aplicație și comanda va depinde de distribuția Linux pe care am instalat-o. În Ubuntu și derivate, comanda este cea obișnuită (sudo apt install APP). Ne amintim că instalarea aplicațiilor în WSL este un proces lung, deci va trebui să aveți răbdare.
- Odată ce avem aplicația instalată, vom executa următoarea comandă:
export DISPLAY=:0
- Odată ce comanda este executată, trebuie să lansăm aplicația. Pentru aceasta, trebuie să vă scriem numele în terminal. În cazul „Gedit”, trebuie să scriem „gedit”.
Dacă vrem să rulăm mai multe aplicații Linux în același timp, trebuie să le lansăm din terminalul Windows. Amintiți-vă că pentru a face acest lucru, înainte de orice comandă trebuie să introducem „wsl” fără ghilimele. Va trebui să folosim comanda de la pasul 6 înainte de a lansa fiecare aplicație.
Depanarea
De obicei, nu există multe probleme, dar cea mai comună este că folosim WSL 2, despre care am explicat deja că are în prezent câteva bug-uri. Ceea ce trebuie să facem este retrogradare (retrogradare). O vom face după cum urmează:
- Deschidem Windows PowerShell și tastăm următoarea comandă pentru a ne arăta ce versiune de WSL folosim:
wsl -l -v
- Dacă ne arată doar opțiunile de ajutor, se presupune că suntem în WSL 1. Dacă apar informații despre versiune și în „VERSIUNE” afișează „2”, trebuie să coborâm introducând următoarea comandă:
wsl --set-version Ubuntu 1
- Următorul pas este răbdarea. Poate dura 20 până la 30 de minute (sau mai mult), în funcție de echipamentul pe care îl folosim, pentru a face downgrade. Odată ce procesul este finalizat, aplicațiile GUI Linux ar trebui să ruleze fără probleme.
Aveți grijă, pot apărea probleme cu aplicațiile multimedia
Ceea ce este explicat în acest articol este pentru imagine. Acest lucru înseamnă că putem rula aplicații precum Gedit fără probleme, dar nu este o idee bună să instalați aplicații precum Rythmbox deoarece sunetul nu va fi cel așteptat. În afară de asta, aplicațiile funcționează destul de bine, de parcă ar fi native. Dacă nu depinde de un întreg mediu grafic, „mașina virtuală” funcționează mult mai fluid decât altele, ca oricare pe care o instalăm în Virtualbox sau în Hyper-V Microsoft.
Nu este exclus ca în viitor lucrurile să se îmbunătățească și în ceea ce privește sunetul. În orice caz, ceea ce este explicat în acest articol va servi tuturor celor care doresc să utilizeze unele instrumente Linux pe Windows care altfel nu ar fi posibile. Ce aplicație exclusivă Linux ați dori să puteți rula pe Windows 10?
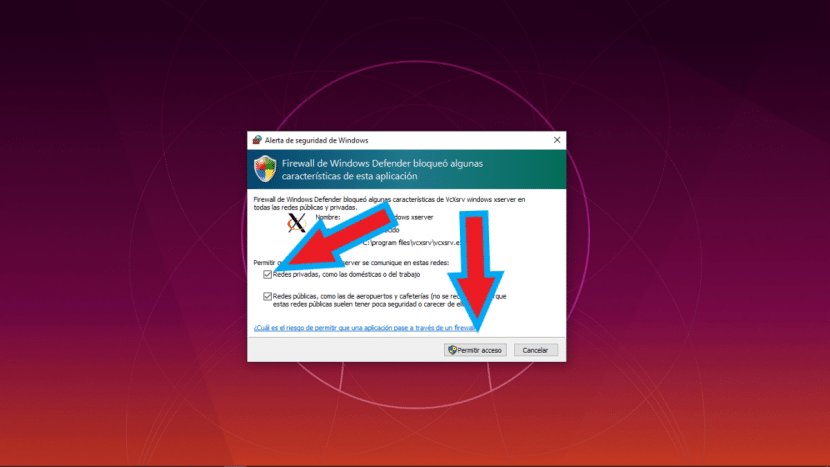
Contribuție la executarea acestora din WSL 2 fără a fi nevoie să faceți downgrade la WSL 1:
https://github.com/microsoft/WSL/issues/4106
Cel mai bun în ceea ce priveşte,