
În articolul următor vom vedea cum putem verificați memoria RAM și starea acesteia. În timp ce utilizează Ubuntu, utilizatorii se pot regăsi în multe scenarii în care RAM trebuie să fie luat în considerare. Din acest motiv, este întotdeauna interesant să știm cât RAM este instalat, dacă RAM-ul nostru este fără erori sau cât din el putem folosi.
Memorie RAM (Memorie cu acces aleator) l-am putea considera ca. spațiul de lucru al sistemului computerizat. În rândurile următoare vom vedea câteva dintre lucrurile pe care le putem face cu privire la memoria RAM instalată. În acest exemplu, vom face toate acestea prin linia de comandă Ubuntu 18.04.
Cum se verifică memoria RAM instalată, utilizată și disponibilă

Cel mai simplu și mai rapid mod de a verifica statisticile de memorie în Ubuntu este prin comandă gratuit. Trebuie doar să deschidem un terminal (Ctrl + Alt + T) și să-l scriem:
free
Cu această comandă putem verifica memoria și utilizarea Schimba în sistemul dvs. folosind câteva linii. Fără să scrieți nicio opțiune la comandă, ieșirea afișată va fi tipărită în kilobiți.
O alternativă bună este utilizați opțiunea -h pentru ca comanda gratuită să arate memoria și să facă swap în Format din 3 cifre, cât mai aproape cu putință:
free -h
Pe linia 'Memorie'din ieșirea pe care o va arăta comanda, vom putea vedea informațiile despre memoria RAM din sistemul dvs. Coloana totală ne va arăta totalul în GB de RAM. Coloanele de mai jos arată memoria RAM pe care o folosește sistemul dvs. și dimensiunea disponibilă pentru utilizare.
Următoarea comandă este cea mai lungă versiune a comenzii FREE, în care vom găsi conceptul de memorie inactivă. Acest termen este folosit pentru a vorbi de memorie în uz, dar care nu este atribuită niciunui proces, ceea ce îl face să fie liberă în orice scopuri:
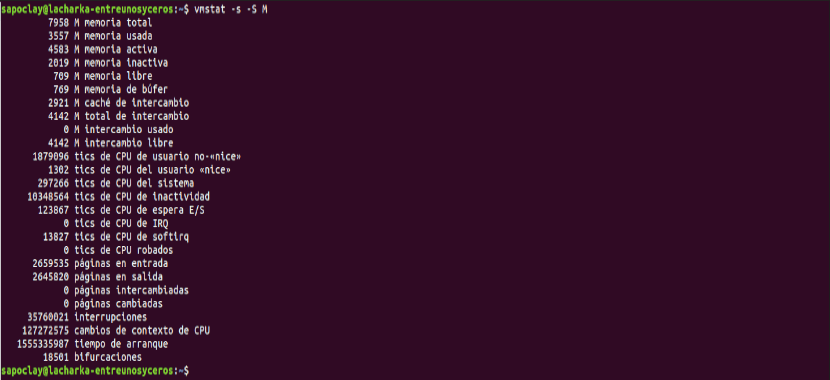
vmstat -s -S M
Poate fi obțineți rezultate similare prin captarea fișierului / proc / meminfo.
Verificați viteza și tipul de memorie RAM

Înainte de a începe, poate fi necesar să indicați acest lucru tipul de RAM vine astăzi în mai multe profiluri diferite, în funcție de date și de ratele de transfer. Printre ele putem găsi DDR1, DDR2, DDR3 etc. Pentru dispozitivele portabile vom găsi DRAM sau SDRAM.
În ceea ce privește viteza RAM, ne vom referi la cicluri de ceas. Un ciclu se referă la o singură sesiune de citire și scriere, deci viteza RAM înseamnă câte cicluri pe secundă pot fi efectuate.
Cu următoarea comandă vom putea verifica tipul de RAM pe care îl utilizează echipamentul nostru. Într-un terminal (Ctrl + Alt + T) vom scrie:

sudo dmidecode --type memory | less
În ieșirea comenzii puteți localizați în câmp "TipTipul de memorie RAM o setați viteza ceasului, care în acest caz este 1333 MT / s.
Când termini, apăsați tasta 'q' a inchide.
Verificați memoria RAM pentru erori utilizând MemTester
Deoarece RAM este un dispozitiv fragil, performanța sa ar putea fi compromisă dacă suferă. Pentru verificați RAM pentru eventuale erori, vom putea folosi MemTester.
Pentru a instala acest utilitar pe sistemul nostru Ubuntu, va trebui să deschidem un terminal (Ctrl + Alt + T). Odată ajunși în el, vom face mai întâi actualizați indexul pachetelor disponibile. Cu aceasta vom putea garanta că cea mai recentă versiune disponibilă a software-ului selectat este instalată în sistemul nostru:
sudo apt update
Acum vom folosi următoarea comandă în același terminal pentru instalează Memtester:
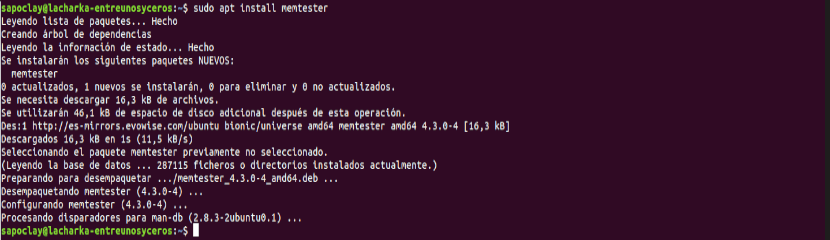
sudo apt install memtester
Acest lucru este folosind comanda memtester:

De exemplu, vom vedea cum prin următoarea comandă vor verificați cei 400 MB de spațiu RAM în două iterații:
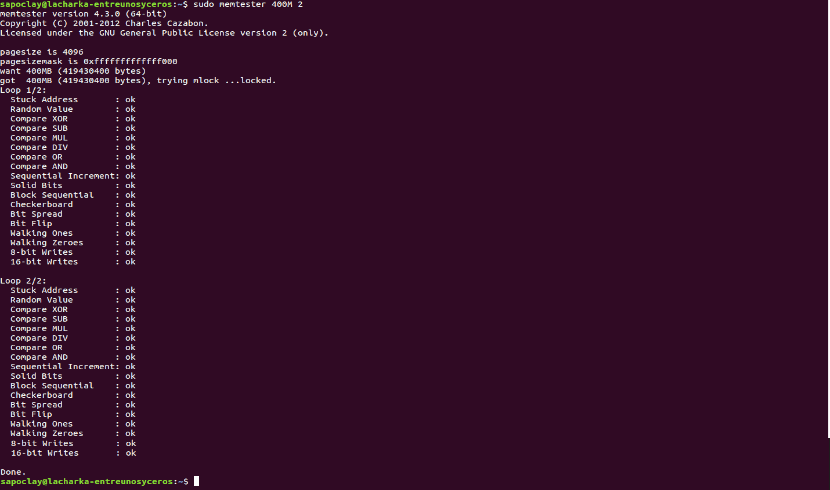
sudo memtester 400M 2
După cum puteți vedea în captura de ecran anterioară, verificarea pentru acest exemplu a fost corectă.
Trebuie spus că această comandă are o limitare. Acesta va fi capabil să scaneze memoria RAM până la dimensiunea memoriei RAM libere din sistemul dvs.. Dacă doriți să vă testați temeinic memoria RAM, cea mai bună opțiune este utilitatea memtest86 + pe care o puteți găsi în meniul de pornire GRUB.

