
În acest articol vrem să vă arătăm cum putem vedea vremea actuală în terminal într-un mod foarte mișto. Pentru aceasta vom folosi Vremea deschisă și API-ul său pentru a arăta vremea prin terminalul nostru.
Este o procedură oarecum lungă, sau cel puțin nu atât de simplă pe cât pare, din moment ce trebuie clona depozitul dvs. GitHub și apoi adăugați unul Cheie API și în cele din urmă rulați programul. În plus, pentru cei mai curioși, această aplicație funcționează cu NCurses, o bibliotecă „grafică” pentru terminal, pe care, evident, va trebui să o instalăm și noi, cu ajutorul căreia putem implementa grafice bazate pe caractere text. Din acest motiv în Ubunlog Te învățăm pas cu pas astfel încât să o poți face în cel mai simplu mod posibil. Începem.
Înregistrați-vă și obțineți cheia API
Primul pas este să vă înregistrați pe Web oficial pentru a putea obține ulterior o cheie API (cheie APi). Pentru a face acest lucru, trebuie doar să introducem un nume de utilizator, adresa de e-mail și o parolă pe care va trebui să o scriem de două ori, ca întotdeauna, așa cum apare în imaginea următoare.
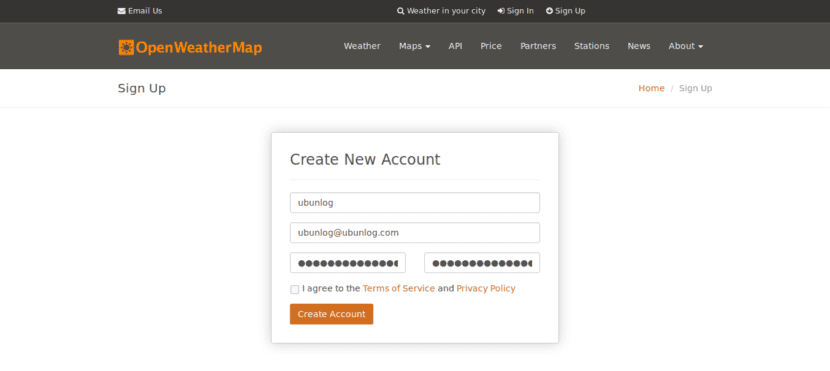
Sistemul va continua apoi la furnizați-ne o cheie API, așa cum vedem în imaginea următoare. După cum puteți vedea, putem indica numele companiei noastre (sau locul în care vom folosi acest widget) și apoi, cum veți vedea și, cheia API ne va fi deja furnizată. Ei bine, scrieți parola într-un loc sigur sau pur și simplu nu închideți browserul, pentru că vom avea nevoie mai târziu.

Instalarea aplicației
Acum că avem o cheie API, putem continua instalați aplicația. După cum am spus la începutul articolului, pentru a-l instala, trebuie să-i clonăm depozitul GitHub în directorul dorit.
Pentru a utiliza această aplicație, va trebui să aveți o serie de programe instalate anterior: NCurses (bibliotecă grafică pentru Terminal), merge (pentru a gestiona depozitul), bc (Calculator GNU), răsuci (pentru a obține fișiere de pe un web) și în cele din urmă grep (pentru a filtra ieșirile de comandă). Pentru aceasta, executăm următoarea comandă:
sudo apt-get upgrade
sudo apt-get install ncurses-bin git bc curl grep
Odată ce toate programele necesare au fost instalate, acum putem instala aplicația. Pentru aceasta noi mergem în dosarul nostru personal y clonăm depozitul GitHub al aplicației pentru a o descărca pe computerele noastre. Adică executăm următoarele două comenzi:
CD ~
clona git https://github.com/szantaii/bash-weather.git
Dacă priviți cu atenție, veți vedea că un director numit / bash-weather / Conține toate scripturile Bash ale aplicației. Ei bine, acum următorul pas ar putea fi mutați conținutul de la acel director la un director ascuns numit, de exemplu, .bash-weather (după cum știți deja ./ indică faptul că este un director ascuns). Pentru a efectua acest pas, trebuie doar să executați:
mv bash-weather / .bash-weather /
În cele din urmă, mergem la directorul creat:
cd ~ / .bash-weather /
Chiar acum este momentul în care avem nevoie spuneți aplicației care este cheia noastră API. Pentru a face acest lucru, deschidem fișierul openweathermap.key iar în interior ne copiem parola. După cum urmează:
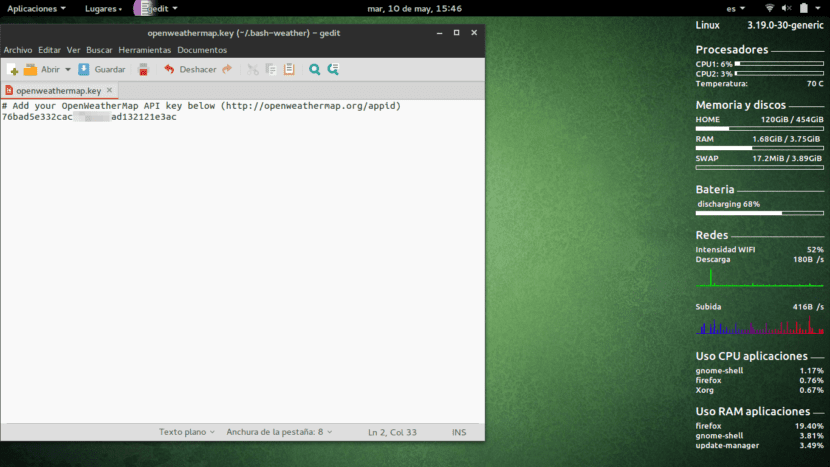
Ultimul pas este de a da scenariul principal permisiuni de execuțieprin chmod:
chmod + x bash-weather.sh
În cele din urmă, putem rula programul pur și simplu cu:
bash bash-weather.sh
Ei bine:
./bash-weather.sh
Ar trebui să arate cam așa:

În plus, programul pe care l-am rulat are o serie de parametri de configurare, care sunt următorii:
- -k Vă permite să specificați cheie API din linia de comandă, dacă nu l-am fi inclus în fișier openweathermap.key
- -h Ne afișează un ecran de ajutor.
- -t "numele orașului" Configurați manual orașul pentru căutare.
- -c country_code Configurați manual țara pe baza codului din două litere (Argentina este AR).
- -c country_code Configurați manual țara pe baza codului din două litere (Argentina este AR).
Deci, dacă rulați, de exemplu:
./bash-weather.sh -t „Brazilia” -f
Ne-ar arăta clima Braziliei (după parametru -t «Brazilia») și ne-ar arăta și vremea cu culori (după parametru -f).
Rularea programului din orice director
Adevărul este că pare cam enervant să mergi la director de fiecare dată .bash-time în folderul nostru personal și apoi rulați scriptul. Deci întrebarea este: Este posibil să rulați programul din orice director și printr-o comandă simplă?
Răspunsul este evident da. După cum știți bine, Linux are un director numit / cos / Conține o mare varietate de programe sau scripturi pe care le putem executa direct de la terminal. Ei bine, ideea este scrie un mic scenariu în bash că noi rulați Vremea Deschisă, apoi salvați acest script în / bin /.
După cum știm, scriptul pe care îl rulăm pentru a porni aplicația, se numește bash-weather.sh, este în ~ / .bash-weather / (director ascuns în dosarul nostru personal, pe care îl putem vedea făcând clic pe Ctrl + H). Apoi trebuie doar să creăm un script care este accesați acel director, Și mai târziu alerga bash-weather.sh. În plus, așa cum am spus, este providențial ca acest script se află în directorul / binDacă nu, nu îl vom putea executa din niciun director din terminal.
Pentru asta trebuie creați un fișier gol numit, de exemplu, my_climate. Îl voi crea pe desktop. Executăm:
cd ~ / Desktop
atinge_clima mea
Apoi deschidem fișierul my_climate y copiem următorul conținut:
# / Bin / sh
cd ~ / .bash-weather /
./bash-weather.sh
Putem de asemenea copiați conținut prin terminal:
echo -e '#! / bin / sh \ n \ n cd ~ / .bash-weather / \ n \ n ./bash-weather.sh\n' | sudo tee ~ / Desktop / my_climate
atunci mutăm fișierul my_climate în dosarul / bin. Pentru aceasta trebuie să avem permisiuni pentru superutilizatori, astfel încât să putem executa următoarele:
sudo mv ~ / Desktop / my_climate / bin
Ne va cere parola și fișierul va fi copiat în cele din urmă în / bin.
De acum înainte, de fiecare dată când scriem my_climate în terminalDin orice director, Open Weather va fi executat și vom vedea perfect vremea în cauză. Ușor nu?
Sperăm că acest mic tutorial ți-a fost de folos. Dacă aveți întrebări sau probleme, lăsați-le în secțiunea de comentarii și în Ubunlog Vom fi bucuroși să vă ajutăm 🙂
Bună ziua, mulțumesc foarte mult pentru această postare minunată, pentru un începător ca mine este foarte interesant. Apropo, ce aplicație aveți pentru a afișa toate informațiile pe care le vedeți în dreapta, în captura de ecran? Acesta pune procesoare, memorie, baterie, rețele etc. Din nou mulțumesc foarte mult!