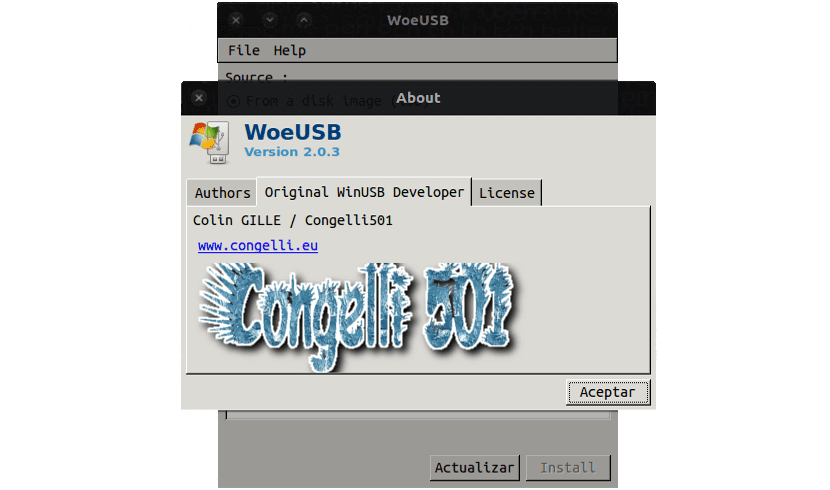
În acest articol vom vorbi despre un instrument care va fi util să avem la îndemână pentru a repara alte echipamente. Mai ales dacă sunt notebook-uri care nu au cititor de CD / DVD. Este despre WoeUSB. Au fost multe cazuri în care a trebuit să trag o unitate externă pentru a putea încărca un sistem de operare pe unul dintre aceste computere. Personal, când trebuie să fac un USB Windows bootabil, prefer să o fac de pe desktopul meu Ubuntu.
Vai USB te permite crearea unui USB bootabil cu Windows de pe Ubuntu într-un mod foarte simplu. Vreau să clarific, înainte de a continua, că metoda prezentată în acest articol este doar una dintre multele modalități pe care trebuie să le utilizeze Ubuntu creați un USB bootabil.
În opinia mea, acest lucru este probabil cel mai simplu mod de a crea un USB bootabil. Rezultatul creării acestuia cu Windows 10, în acest caz particular, a fost un succes. USB-ul a pornit perfect. Dar nu spun că aceasta este singura cale.
Aceasta este o software gratuit și instrument open source. WoeUSB vă va permite să creați un USB bootabil cu cele mai moderne versiuni de Windows. Sunt incluse Windows Vista, Windows 7, Windows 8 și Windows 10. Instrumentul acceptă toate limbile și toate versiunile de Windows, inclusiv pro, home, N, pe 32 de biți.
Pentru a putea crea un USB bootabil cu Windows de la Ubuntu, veți avea nevoie de foarte puține lucruri:
- Aplicația WoeUSB.
- Unitate flash USB Ua (minim 4 GB).
- E fișierul .iso din Windows 10 sau fișierul .iso al versiunii dorite.
Microsoft ne va permite descărcați imagini de disc Windows de pe site-ul lor web, deci dacă nu aveți unul, puteți accesa site-ul lor web și îl puteți descărca. Rețineți că veți avea nevoie de o licență Windows validă pentru a activa și utiliza sistemul de operare, dar nu veți avea nevoie de aceasta pentru a crea o instalare USB.
Descărcați WoeUSB de la Github
Veți găsi WoeUSB disponibil pentru descărcați de pe pagina lor github. Cel mai simplu mod de a instala WoeUSB pe Ubuntu Descărcând unul dintre acești instalatori de pe Webup8 PPA (nu există niciun PPA oficial disponibil în acest moment):
- Instalator pentru Ubuntu 17.04 pe 64 de biți. Descărcare.
- Program de instalare pentru Ubuntu 16.04 LTS pe 64 de biți. Descărcare.
Dacă aveți un sistem pe 32 de biți, cum ar fi Ubuntu 17.04 (32 de biți) sau Ubuntu 16.04 LTS (32 de biți), aveți și instalatorii disponibili în următoarele linkuri.
- Instalator pentru Ubuntu 17.04 pe 32 de biți. Descărcare.
- Program de instalare pentru Ubuntu 16.04 LTS pe 32 de biți. Descărcare.
Rulați WoeUSB
Odată ce aplicația este instalată, o putem porni din Dash (sau din orice meniu oferit de mediul dvs. desktop).
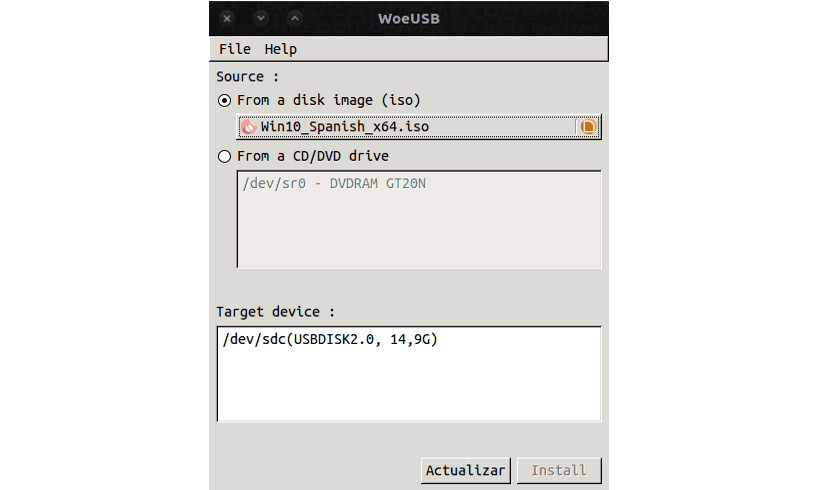
Cererea este foarte simplu de utilizat. Mai întâi trebuie să selectăm o imagine ISO Windows 10 validă (sau orice sistem de operare) cu selectorul de fișiere. Apoi selectăm unitatea USB corectă în care dorim să o instalăm în secțiunea „Dispozitiv țintă”.
Este posibil să nu vă vedeți dispozitivul USB în secțiunea „Dispozitiv țintă”. Dacă se întâmplă acest lucru, asigurați-vă că dispozitivul USB este conectat. Apoi faceți clic pe butonul „Reîmprospătare” pentru a actualiza lista dispozitivelor conectate.
Când totul este gata să continue, puteți continua apăsând instalare. Dar înainte de a face acest lucru, efectuați o ultimă verificare asigurându-vă că ați selectat unitatea corectă. Procesul de instalare va format și șterge conținutul unității USB selectate. Aceasta înseamnă că veți pierde toate datele stocate în acesta.
În afară de cele de mai sus, instrumentul va face restul. Trebuie doar să-l lași să-și facă treaba. După finalizarea sarcinii, puteți închide aplicația și scoate USB-ul în siguranță. Acum puteți utiliza acest USB pentru a instala Windows 10 sau sistemul pe care l-ați selectat pe un alt dispozitiv.
Totul ar trebui să funcționeze normal, dar dacă aplicația vă prezintă o eroare, puteți să o raportați sau să verificați posibilele soluții în pagina github dedicat greșelilor de la WoeUSB.
Am o problemă cu un USB care se oprește după conectare. Stie cineva daca are reparatii
Utilitate foarte bună. După ce am încercat o mie și una de modalități de a face un win10 USB bootabil de pe Linux, acesta este singurul mod care a funcționat pentru mine. Mulțumiri.
Se pare că linkurile de descărcare nu funcționează. Mulțumesc
Buna ziua. Într-adevăr, linkurile din articol nu mai funcționează. Dar puteți descărca cea mai recentă versiune de la acest link. Salut2.
Mulțumesc, acest link este foarte bun pentru mine. Sunt doar cu mizeria asta, trebuie să fac un Windows bootabil USB din Linux, am instalat WoeUSB dar nu mi se potrivește, voi încerca alte versiuni pentru a vedea.
ubuntu mate 18.04
De fiecare dată când vreau să fac un pendrive bootabil și aleg dispozitivul de utilizat, îmi cere acreditări root și apoi îmi spune că pendrive-ul este montat și că îl demontez.
Îl demontez și tu nu-l mai vezi, iar când scot și pun din nou pendrive-ul, o iau de la capăt cu faptul că este montat și că îl demontez ...
Nu înțeleg cum îl folosesc.
Îmi răspund: aș putea rezolva!
Trebuie să aveți pendrive formatat cu FAT32, iar atunci când utilizați WoeUsb, trebuie să alegeți imaginea ISO Windows ca sursă și ca destinație este FOARTE IMPORTANT să alegeți sistemul de fișiere NTFS și apoi să alegeți pendrive-ul montat (introdus într-un port USB ).
Și acolo funcționează, formatează pendrive-ul și instalează imaginea ISO Windows.
Salutări!