
În articolul următor vom analiza cum putem instala WordPress 5.1 pe Ubuntu 18.04. Astăzi, mulți dintre utilizatorii care decid să creeze un blog folosesc WordPress. Pentru crearea de bloguri există diferite alternative, cum ar fi Blogger, totuși cred că WordPress este una dintre cele mai populare și robuste soluții din domeniul său.
WordPress nu are neapărat nevoie de abilități de programare pentru a vă construi site-ul. Pe de altă parte, este un open source care îi garantează creșterea și sprijin comunitar. În plus, este, de asemenea foarte personalizabil datorită pluginurilor și temelor sale care pot fi dezvoltate cu ușurință de către utilizatori. În rândurile următoare vom vedea cum se instalează WordPress 5.1.1 pe Ubuntu 18.04.
Instalați WordPress 5.1 pe Ubuntu 18.04 LTS
Înainte de a începe cu instalarea WordPress, întotdeauna este important să vă asigurați că sistemul este actualizat. Pentru a face acest lucru, va trebui doar să deschidem un terminal (Ctrl + Alt + T) și să tastăm:
sudo apt update && sudo apt upgrade
Instalați serverul web Apache
WordPress va avea nevoie de un server web care permite executarea acestuia. Există câteva foarte bune, cum ar fi Ngnix sau Server web Apache. Pentru acest exemplu vom folosi acesta din urmă. Pentru a-l utiliza, într-un terminal (Ctrl + Alt + T) vom scrie:
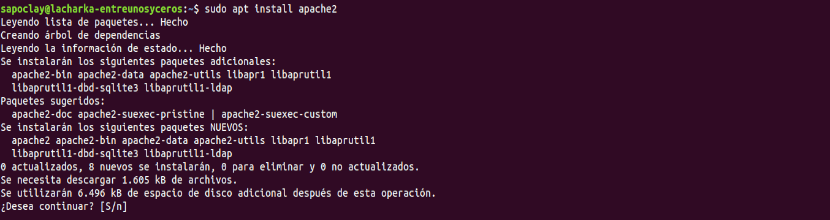
sudo apt install apache2
După instalare, vom face activați și porniți serverul web Apache tastând în același terminal:

sudo systemctl enable apache2 sudo systemctl start apache2
Acum da ne deschidem browserul web și mergem la http://IP-SERVIDOR o http://localhost ar trebui să vedeți o imagine ca următoarea.
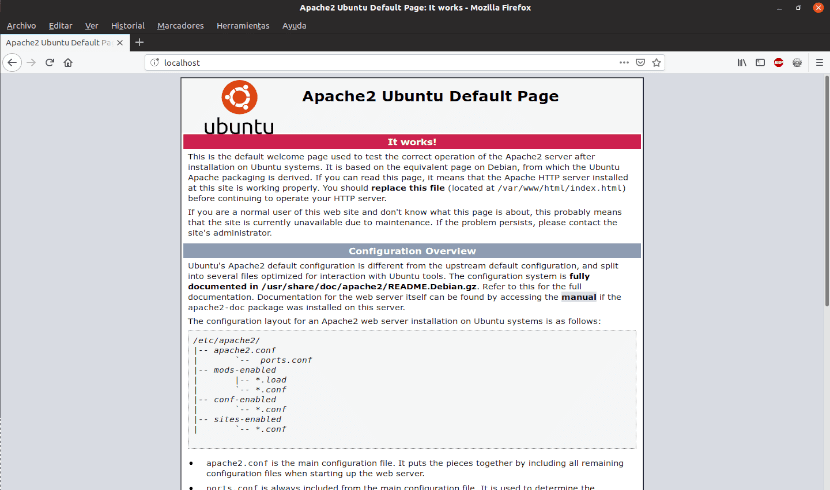
Dacă vedeți imaginea de mai sus, va fi confirmarea faptului că apache este instalat corect.

Instalați PHP
Pentru a rula corect WordPress, vom avea nevoie, de asemenea instalați PHP plus câteva pachete suplimentare. Pentru a le instala în terminal vom scrie:
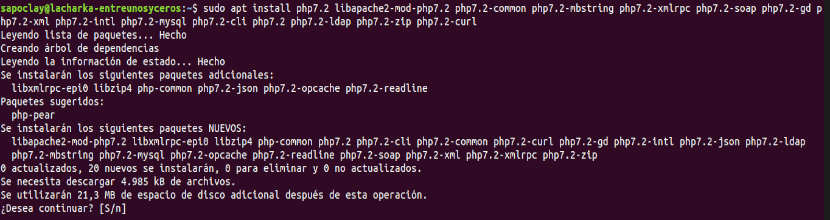
sudo apt install php7.2 libapache2-mod-php7.2 php7.2-common php7.2-mbstring php7.2-xmlrpc php7.2-soap php7.2-gd php7.2-xml php7.2-intl php7.2-mysql php7.2-cli php7.2 php7.2-ldap php7.2-zip php7.2-curl
După instalare o vom face verificați dacă PHP funcționează. Va trebui să creăm doar un fișier numit test.php În agenda de adrese / Var / www / html /.
sudo vi /var/www/html/prueba.php
Și adăugați următoarele în interior:
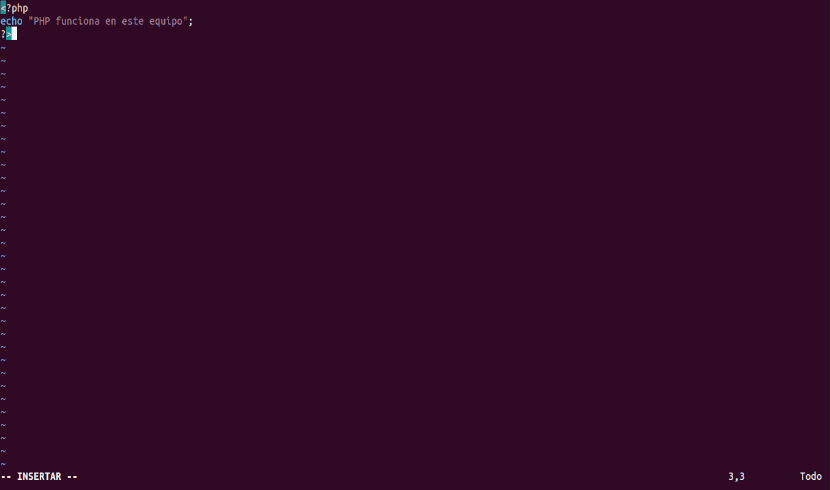
<?php echo "PHP funciona en este equipo"; ?>
După salvarea și închiderea fișierului, deschideți-l prin browserul web la adresa URL http: // IP-SERVER / test .php.
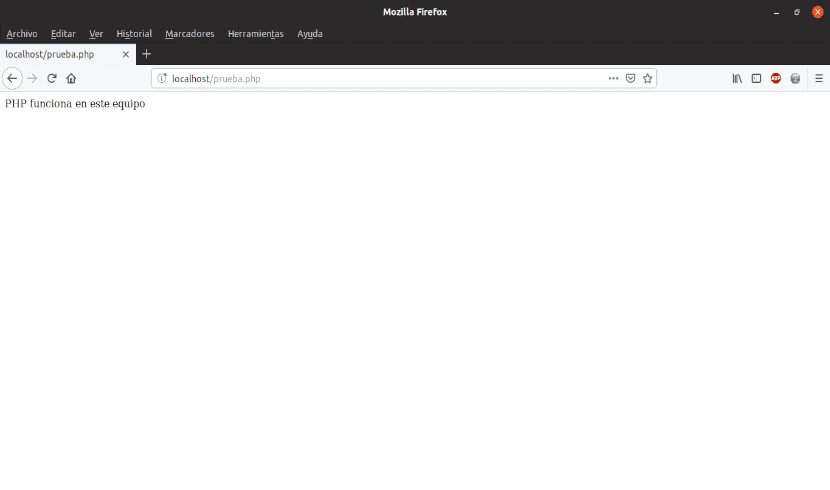
Dacă vedeți mesajul din fișier, PHP funcționează corect.
Instalați MariaDB
WordPress necesită instalare și configurare o aplicație pentru gestionarea datelor. MariaDB este o alternativă excelentă pentru acest lucru, deoarece este gratuit și, mai presus de toate, stabil. Pentru a-l instala pe computerul nostru, în terminal (Ctrl + Alt + T) vom scrie:
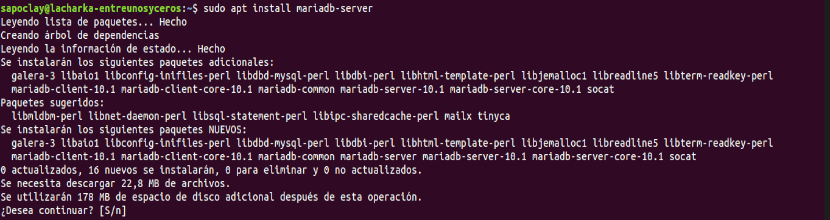
sudo apt install mariadb-server
Acum vom activa și lansa serviciul:
sudo systemctl enable mariadb sudo systemctl start mariadb
În acest moment vom avea nevoie configurați o cheie rădăcină pentru MariaDB. Pot fi configurate și alte lucruri. Pentru a face acest lucru, rulați scriptul de instalare mysql_secure_.
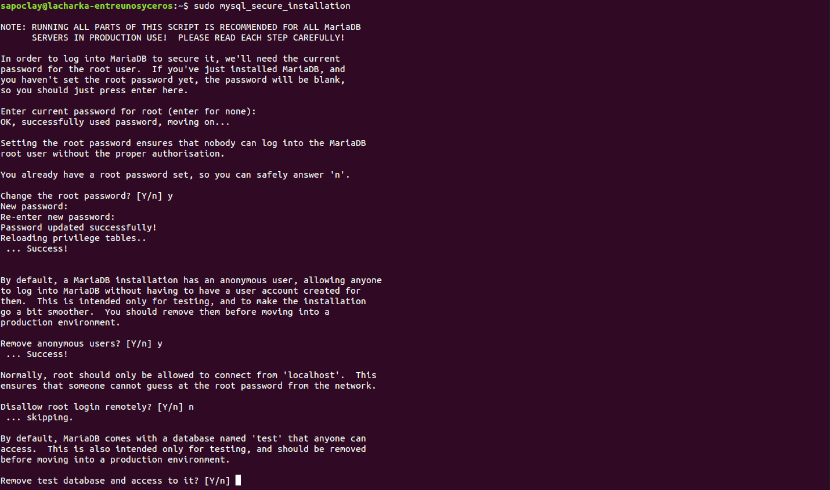
sudo mysql_secure_installation
Aici ni se vor pune 5 întrebări la care am răspuns Y, Y, N, Y, Y pentru acest exemplu. Este recomandabil să citiți înainte de a răspunde.
Odată ce MariaDB este instalat și configurat corect, aveți nevoie creați baza de date și utilizatorul WordPress. În terminal vom scrie:
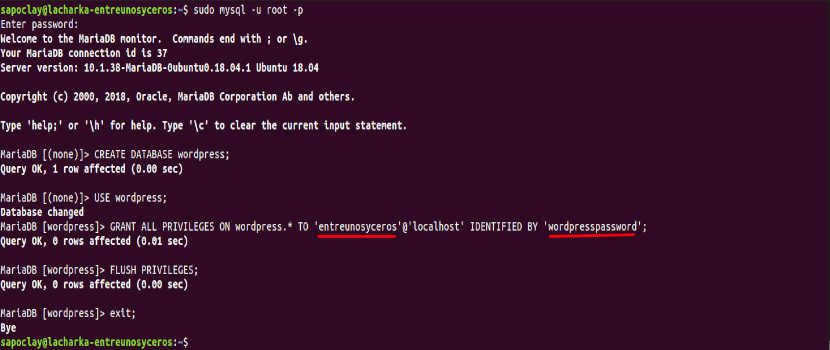
sudo mysql -u root -p
În primul rând vom crea baza de date, apel 'WordPress':
CREATE DATABASE wordpress;
Acum vom activa utilizarea bazei de date nou creat:
USE wordpress;
Continuăm să dăm permisiunile utilizatorului asupra bazei de dateîntreunosyceros„cu parola ta”wordpresspassword':
GRANT ALL PRIVILEGES ON wordpress.* TO 'entreunosyceros'@'localhost' IDENTIFIED BY 'wordpresspassword'; FLUSH PRIVILEGES; exit;
Acum, putem instala WordPress.
Instalați WordPress 5.1
Mai întâi mergem descărcați WordPress. Într-un terminal (Ctrl + Alt + T) tastând:
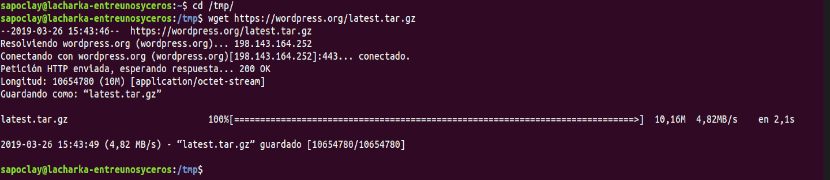
cd /tmp wget https://wordpress.org/latest.tar.gz
acum, dezarhivați fișierul Descarcat:
tar -xvzf latest.tar.gz
În acest moment, vom face mutați folderul care tocmai a fost creat în / Var / www / html. apoi vom schimba proprietarul din dosar și vom atribui permisiuni.

sudo mv wordpress/ /var/www/html/ sudo chown -R www-data:www-data /var/www/html/wordpress/ sudo chmod 755 -R /var/www/html/wordpress/
În acest moment, putem finaliza instalarea din interfața web.
Finalizarea instalării
Acum, prin interfața web, trebuie să finalizați instalarea. Deschidem adresa URL http: // IP-SERVER / wordpress și veți vedea următoarele.
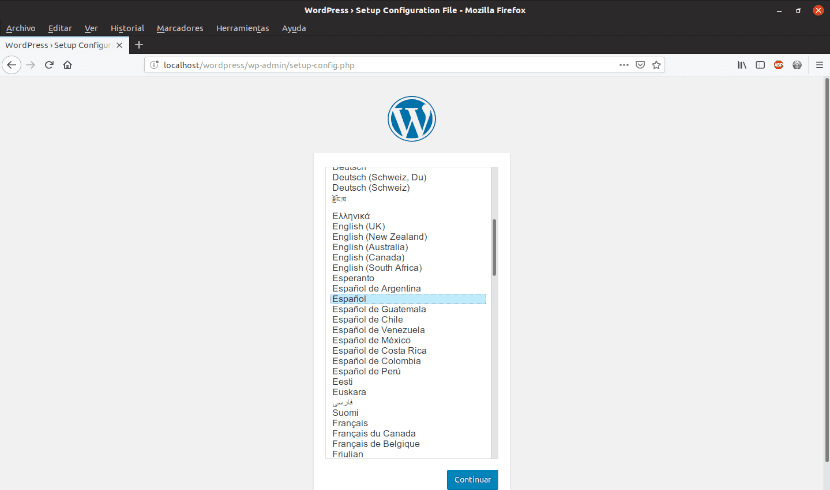
Primul pas va fi Selecteaza limba pentru instalare. După care WordPress ne va informa cu privire la datele pe care va trebui să le avem la îndemână pe baza de date pe care am creat-o anterior.
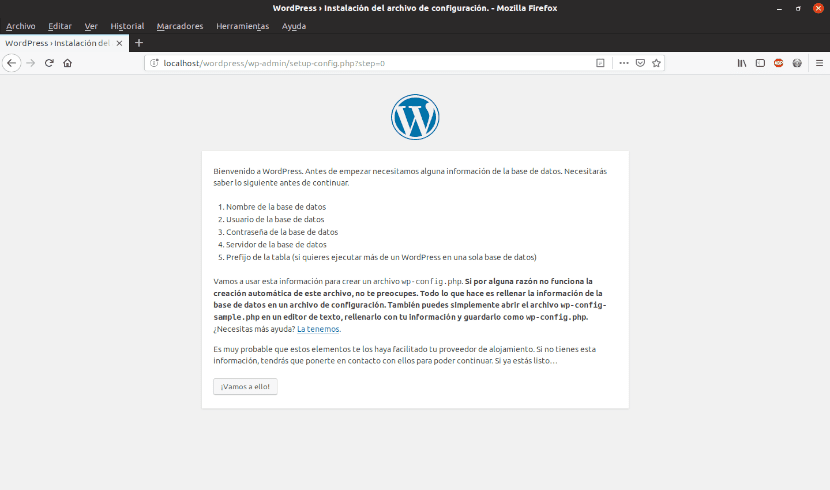
În pasul următor, va trebui să scrieți informațiile corespunzătoare în baza de date.
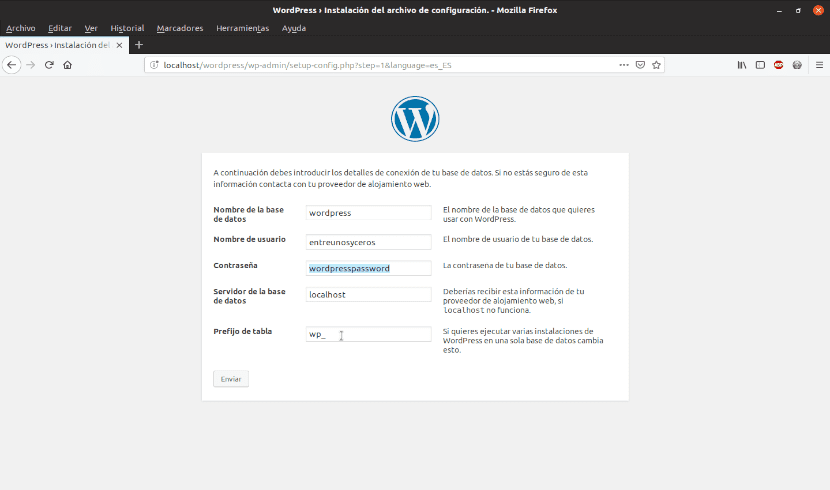
Continuăm cu instalarea.

În acest moment, va trebui scrieți informațiile de bază ale site-ului web sau ale blogului vrei să creezi. De asemenea, trebuie creați numele de utilizator și parola.
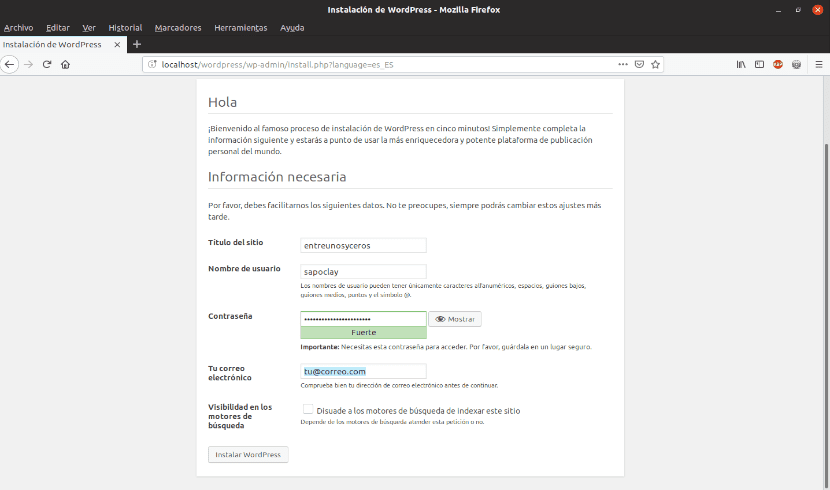
După terminarea instalării, WordPress ne va anunța că totul a mers bine prin intermediul unui mesaj ca următorul:
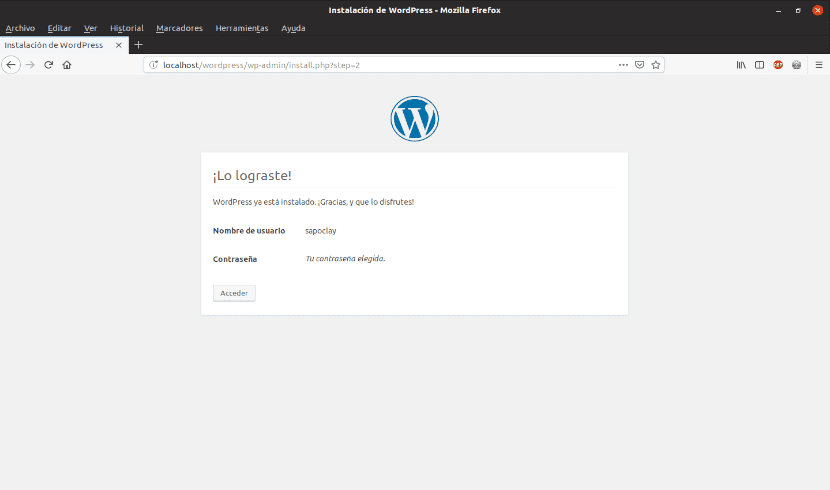
Când faceți clic pe «conectați«, Veți fi redirecționat către ecran către conectați-vă, cu utilizatorul administrator și parola pe care le definim în instalarea WordPress. Când vă conectați, veți vedea panoul de administrare, dacă derulați în jos, veți vedea versiunea curentă 5.1.1.
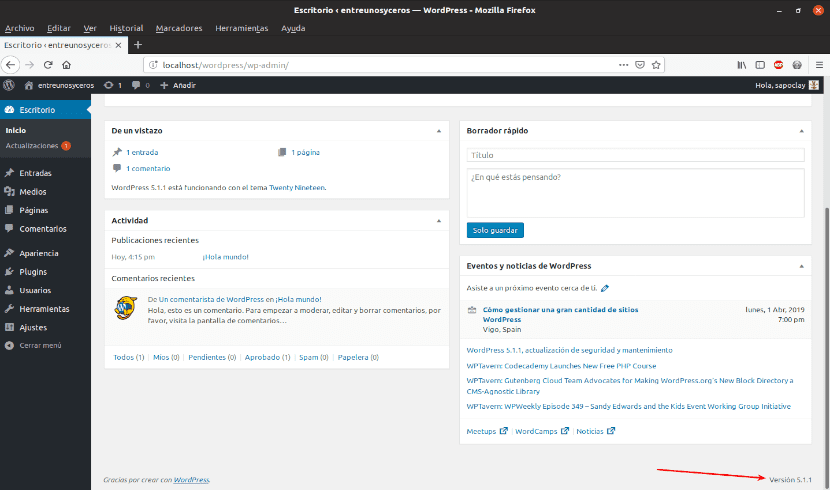
Dacă sunteți interesat să creați un blog sau un site web, să faceți acest lucru prin WordPress este o opțiune foarte bună. Instalarea sa este simplă și gratuită, dar fără a pierde robustețea și puterea.
Buna,
Am urmat tutorialul dvs. pas cu pas, iar când încerc să încărc pagina localhost / wordpress primesc eroarea:
«Instalarea dvs. PHP pare să lipsească extensia MySQL care este necesară de wordpress»
Folosesc serverul ubuntu 18.05 pe o mașină virtuală virtualbox.
Am căutat pe Google și toate soluțiile trec prin reinstalarea php7.2-mysql, lucru pe care l-am făcut deja ..
Orice sugestii?
Mulţumiri