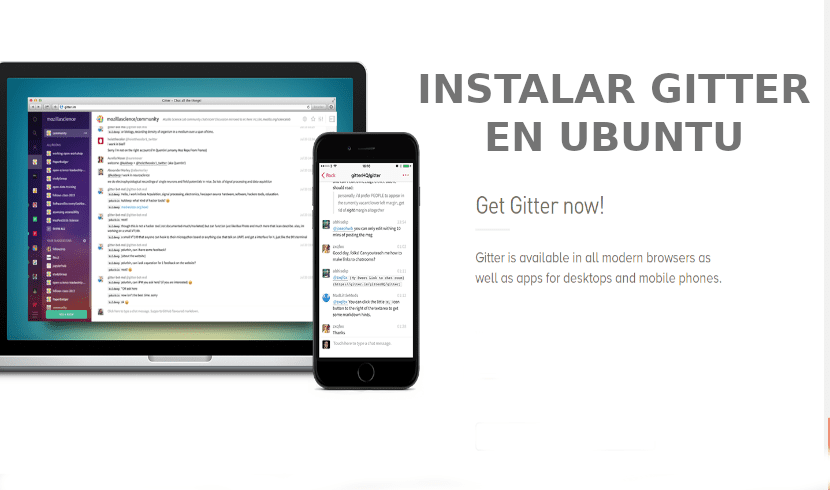
В следующей статье мы рассмотрим Gitter. Это один чат и сетевая платформа это позволяет пользователям и сообществам подключаться, расширяться с помощью сообщений и обмениваться контентом. Приложение работает на платформах Gnu / linux, Windows и Mac OS.
В этом коротком посте мы увидим, как установить настольное приложение Gitter на рабочие столы Ubuntu 16.04 / 17.10 / 18.04, используя соответствующий пакет .deb или его snap-пакет. Gitter позволит пользователям создавать, организовывать и развивать сообщества легко основывается на разных идеях и темах. Будь то маленькая или большая группа, Gitter может помочь в общении с участниками группы. Эти разговоры будут доступны на вашем компьютере, мобильных устройствах и везде, где у вас установлен Gitter.
Общие функции Gitter
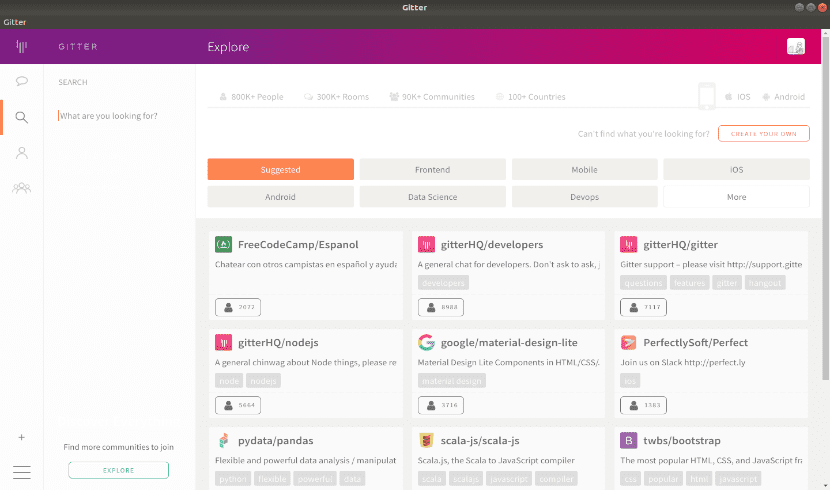
- Программа бесплатна и без ограничений. Гиттер - это система обмена мгновенными сообщениями с открытым исходным кодом и чат, который очень полезен для разработчиков и пользователей репозиториев GitHub. Программа представляет собой бесплатный вариант программного обеспечения, который предоставляет все основные функции и возможности для создания уникальной приватной комнаты чата.
- Мы можем наслаждаться свободные общественные сообщества с неограниченным количеством людей, историей сообщений и интеграцией.
- Сообщества создавать легко. Нам просто нужно создать наше сообщество и начать говорить, без необходимости настройки дополнительных сервисов.
- Мы можем заставить наше сообщество расти за короткое время используя инструменты, которые они предоставляют пользователям, с помощью которых можно будет легко делиться.
- С Гиттером, каждый может найти сообщество, которое мы создаем через каталог сообществ, которые они предлагают, или через поисковые системы.
- Gitter имеет аналогичную функциональность с IRC и Slack. В отличие от IRC, и как он это делает Вялый, автоматически записывает все сообщения в облаке.
Установите Gitter на Ubuntu
Установка настольного приложения Gitter с использованием пакета .DEB
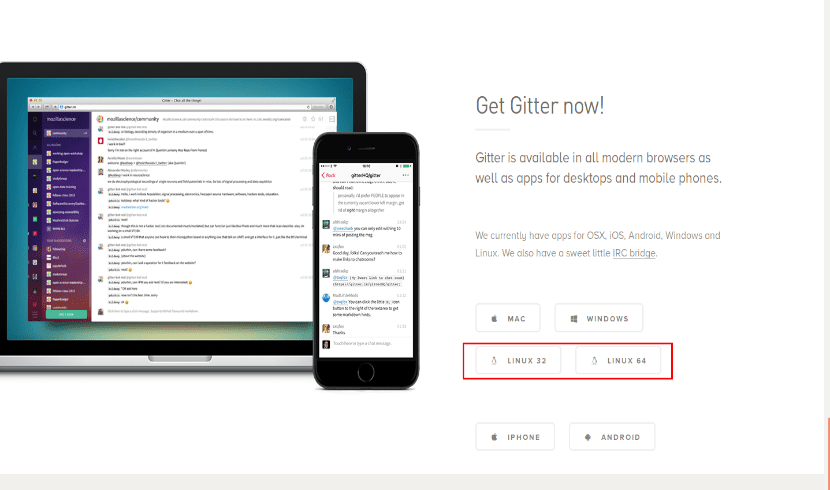
Чтобы установить Gitter с помощью пакета .DEB, нам просто нужно перейти к следующему ссылка для скачивания и выберите соответствующую версию .DEB. После этого начнется загрузка.
Должно открыться стандартное окно загрузки. Если вы выберете «Открыть с помощью”Позволит вам загрузить и установить пакет .DEB.
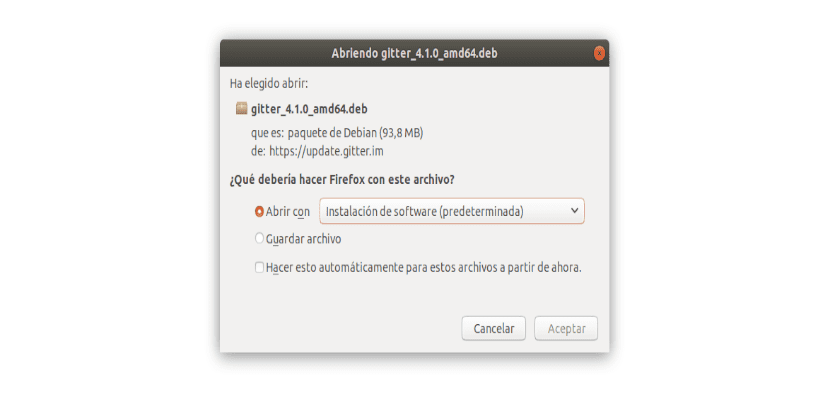
Если вы выберете опцию «Сохранить файл«, Файл будет загружен и сохранен на вашем компьютере. Обычно это делается в папке ~ / Downloads домашнего каталога вашего пользователя.
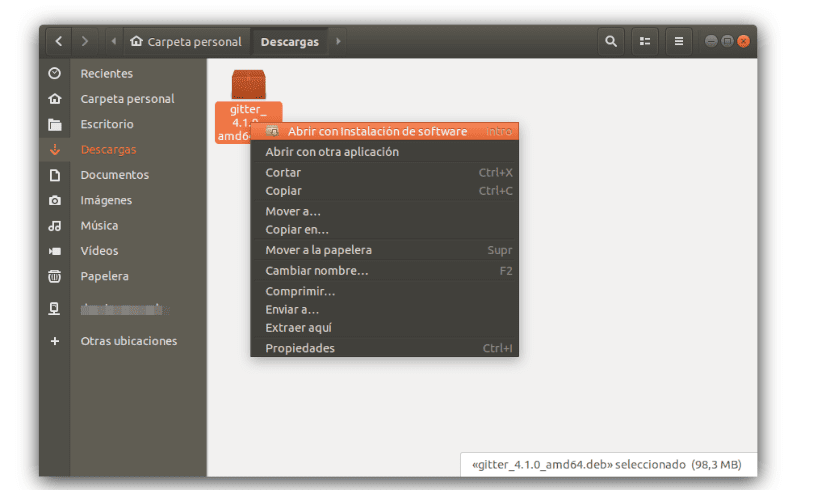
После загрузки перейдите в папку загрузок и найдите файл, который вы только что сохранили. Затем щелкните загруженный файл правой кнопкой мыши и выберите «Открыть с установкой программного обеспечения».
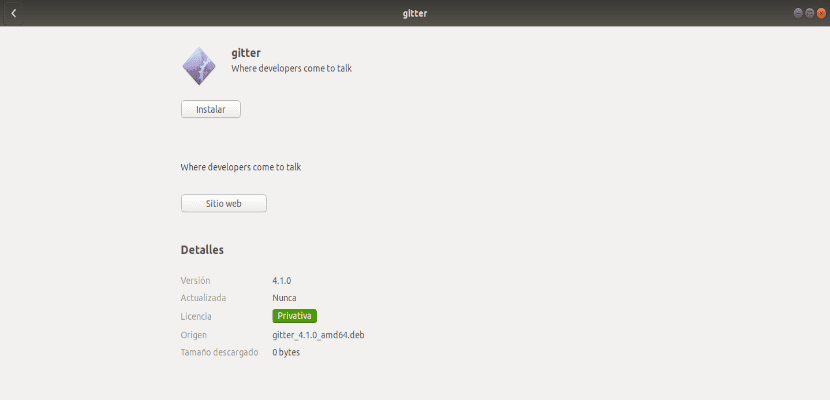
Когда откроется программное обеспечение Ubuntu, нажмите «Установить», чтобы начать установку. Система должна попросить вас ввести и подтвердить пароль перед продолжением установки. Когда вы закончите, Gitter должен быть установлен и готов к работе.
Чтобы запустить его, вам просто нужно найти программу на своем компьютере. Вы должны увидеть питчера в своей команде, как показано ниже:

После запуска приложения мы увидим экран для входа в систему. Мы можем войти в систему с помощью нашей учетной записи GitHub, Twitter и т. Д..
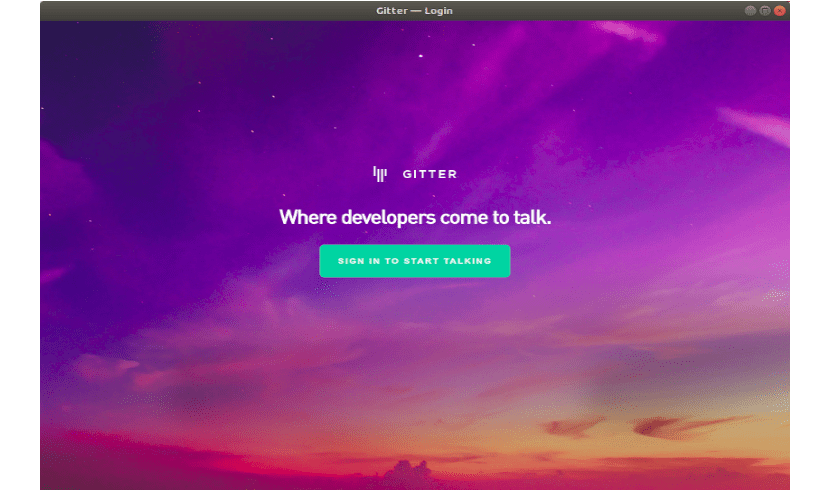
Установите Gitter Desktop через пакет Snap
Gitter также может быть установить с помощью пакета оснастки Ubuntu. Это может быть самый быстрый способ установить Gitter. Пакеты Snap - это приложения, упакованные со всеми их зависимостями для запуска во всех популярных дистрибутивах Gnu / Linux из одной сборки.
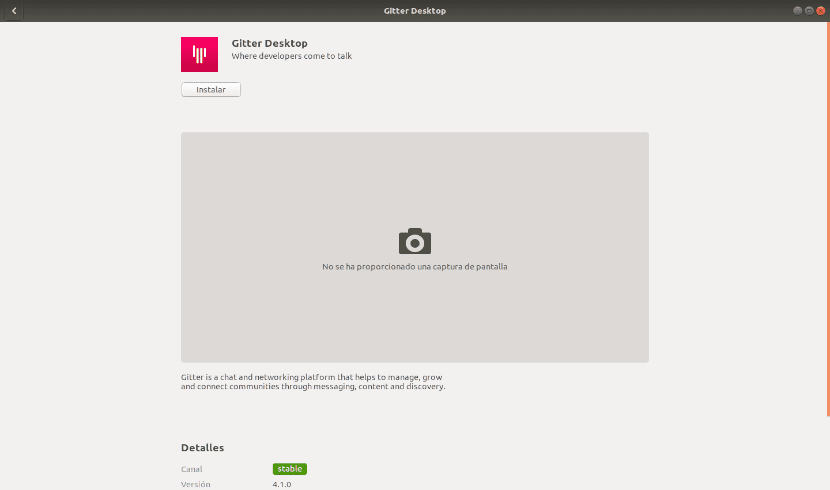
Для установки через Snap мы сможем откройте опцию программного обеспечения Ubuntu и найдите в ней Gitter Desktop.
Мы также можем открыть терминал (Ctrl + Alt + T) и выполнить в нем:
sudo snap install gitter-desktop
Удалите Gitter Desktop
Мы можем исключить оба объекта из Вариант программного обеспечения Ubuntu ищет Gitter Desktop.
Однако мы также сможем удалить программу с помощью терминала. За удалите вариант установки с помощью файла .DEB, нам останется только открыть терминал (Ctrl + Alt + T) и написать:
sudo apt purge gitter
Если мы выберем установку с помощью пакета snap, для удаления мы откроем терминал (Ctrl + Alt + T) и напишем:
sudo snap remove gitter-desktop
Gitter поможет нам обсуждать темы в приватных группах, между пользователями или всей командой. Если какой-либо пользователь заинтересован в этой программе, он может получить более полную информацию о Gitter посещение сайт проекта.