
В следующей статье мы рассмотрим FFmpeg. Это один коллекция программного обеспечения командной строки, бесплатный и открытый исходный код, для работы с мультимедийными файлами. Содержит набор аудио и видео библиотек, как они есть: libavcodec, libavformat и libavutil среди других. С помощью FFmpeg любой может конвертировать между различными видео и аудио форматами, устанавливать частоту дискретизации, изменять размер видео или записывать рабочий стол вашего компьютера. О последнем уже коллега говорил с нами некоторое время назад.
В следующих строках мы увидим необходимые шаги для установить FFmpeg в Ubuntu 18.04. Мы увидим, как мы можем установить текущую стабильную версию или последнюю доступную версию. Те же инструкции можно применить к Ubuntu 16.04 и любому дистрибутиву на основе Ubuntu, включая Linux Mint и Elementary OS.
FFmpeg в Ubuntu
Установите FFmpeg 3.X
В Официальные репозитории Ubuntu мы можем найти FFmpeg, и мы можем легко установить с помощью менеджера пакетов apt. Это самый быстрый и простой способ установить FFmpeg в Ubuntu. Однако версия, включенная в репозитории, может быть не последней доступной версией.
На момент написания этих строк текущая стабильная версия, доступная в репозиториях Ubuntu 18.04, - 3.4.4. Если вы заинтересованы в этой версии, вам просто нужно выполнить следующие шаги, чтобы установить ее в Ubuntu 18.04.
Начнем с открытия терминала (Ctrl + Alt + T). В нем мы напишем следующее, чтобы обновить список доступных пакетов:
sudo apt update
Тогда мы можем установить FFmpeg набрав следующую команду:
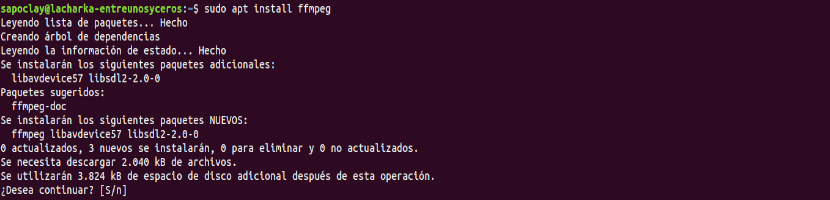
sudo apt install ffmpeg
После установки, чтобы убедитесь, что пакет установлен правильно, мы можем использовать следующую команду. Это напечатает что-то вроде следующего:
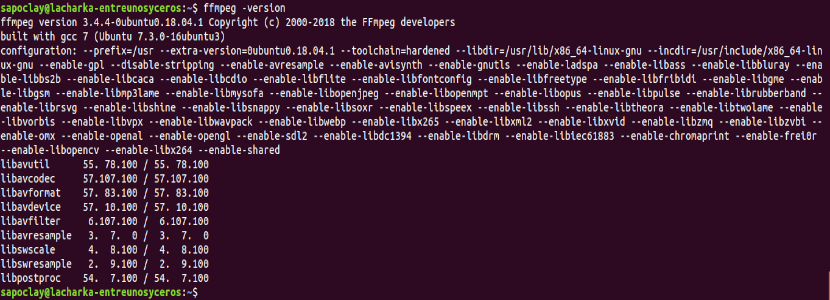
ffmpeg -version
Чтобы проконсультироваться со всеми доступны кодеры и декодеры, мы можем написать:
ffmpeg -encoders
ffmpeg -decoders
Со всем вышеперечисленным мы установили и проверили установку FFmpeg 3.X в нашей системе Ubuntu. Теперь мы можем начать его использовать.
Установите FFmpeg 4.X
Если мы предпочитаем установить более новую версиюСледуя приведенным ниже инструкциям, мы сможем установить FFmpeg версии 4.x в Ubuntu 18.04.
Версия 4.X этого программного пакета добавляет множество новых фильтров, кодировщиков и декодеров. Эта версия доступно в PPA Джонатона Ф.. Следующие шаги описывают, как установить FFmpeg 4.x в Ubuntu 18.04.
Начнем с открытия терминала (Ctrl + Alt + T). В нем мы собираемся написать следующее, чтобы добавить необходимый PPA:

sudo add-apt-repository ppa:jonathonf/ffmpeg-4
После того, как вы добавили PPA в свою систему, вы можете установить необходимый пакет печатать:
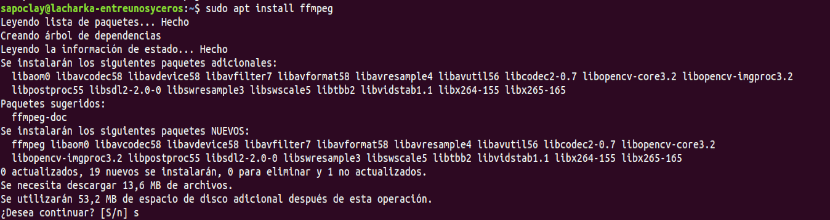
sudo apt install ffmpeg
После этого в системе будет установлена версия 4.X, готовая к использованию. Вы можете проверить установленную версию той же командой, которую мы используем с версией 3.X:
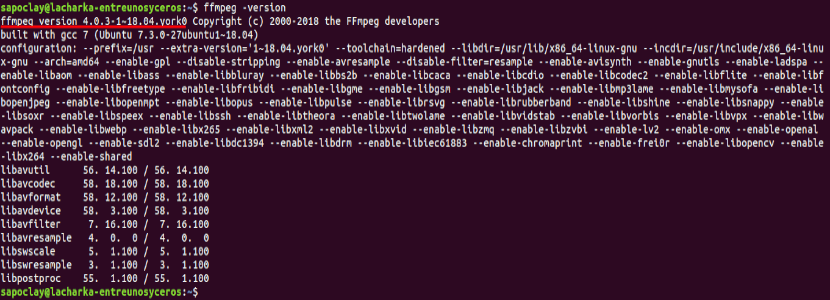
ffmpeg -version
примеров
При преобразовании аудио- и видеофайлов с помощью FFmpeg вам не нужно указывать форматы ввода и вывода. Формат входного файла и выходной формат помещаются из расширения файла..
Если бы мы хотели конвертировать видеофайл из mp4 в webm, вы должны написать что-то вроде:
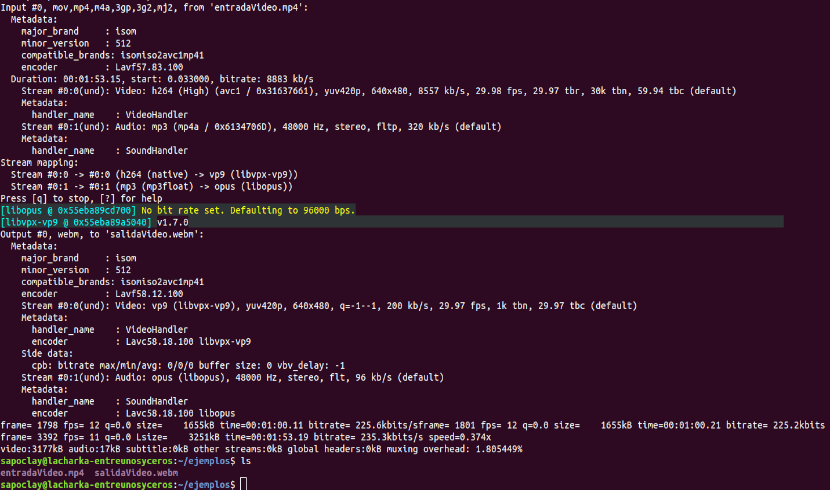
ffmpeg -i entradaVideo.mp4 salidaVideo.webm
В случае, если мы заинтересованы конвертировать аудиофайл mp3 в ogg, инструкция будет иметь следующий вид:
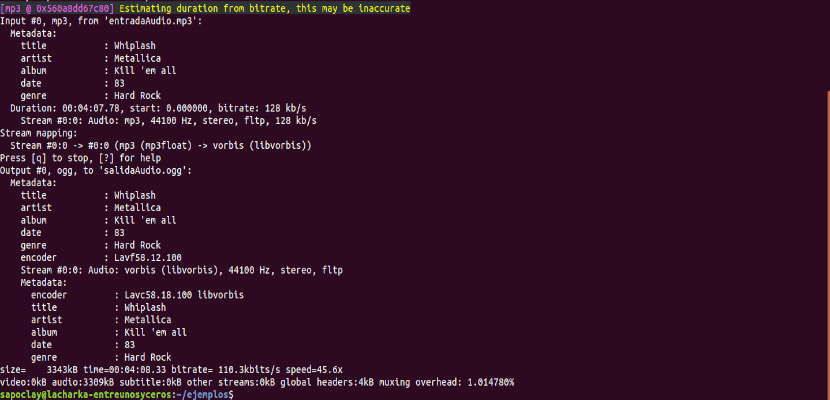
ffmpeg -i entradaAudio.mp3 salidaAudio.ogg
При конвертации файлов мы сможем укажите кодеки, которые мы хотим использовать, с параметром -c. Кодек может быть именем любого поддерживаемого декодера / кодировщика.
Если бы мы хотели конвертировать видеофайл из mp4 в webm с помощью видеокодека libvpx и аудиокодека libvorbis. Нам нужно будет использовать следующий порядок:
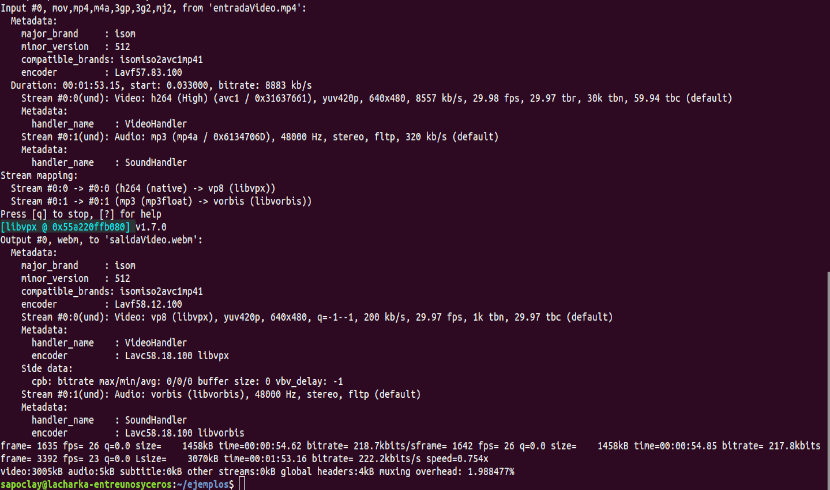
ffmpeg -i input.mp4 -c:v libvpx -c:a libvorbis output.webm
В случае желания конвертировать аудиофайл из mp3 в ogg, закодированный с помощью кодека libopus. Команда, которую следует использовать, будет примерно такой:
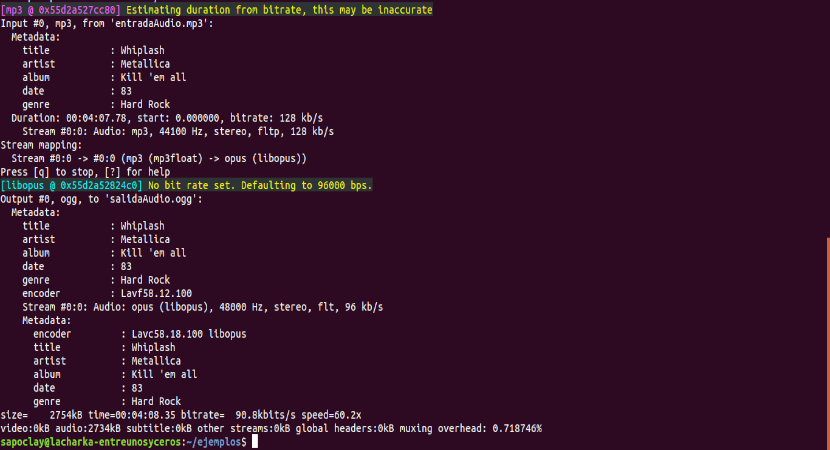
ffmpeg -i entradaAudio.mp3 -c:a libopus salidaAudio.ogg
Более подробную информацию о том, как использовать этот программный пакет, можно найти консультации с официальная документация автор: FFmpeg.
У меня были проблемы с воспроизведением видео в формате mp4 на Ubuntu 20.10, но я нашел решение здесь. Миллион спасибо!