
В следующем практическом руководстве Я собираюсь научить их как зашифровать текстовый файл чтобы защитить его пароль абсолютно уверен.
Мы сделаем это с GPG, простая команда для использования через комфорт o терминал наши Ubuntu или распространение на основе Debian.
GPG Его чрезвычайно легко использовать, так как только доступ из терминала к пути, по которому у нас есть файл для шифрования, и просто помещая gpg -c, мы защитим наш файл с помощью пароль полностью безопасен и будет в безопасности от взора любопытных, идеально подходит для людей, которые делят свой персональный компьютер.
Чтобы вы могли лучше понять, насколько легко его использовать, мы собираемся сделать это с помощью текстового файла с именем Prueba и находится в нашем Главный столИтак, приступим к работе и приступим к практическому упражнению.
Как зашифровать файл в Ubuntu
Первое, что мы должны сделать, это открыть новый терминал и перейдите на Рабочий стол:
- cd стол

Попав в правильный путь к нашему файлу для шифрования, в данном случае текстовый файл с именем Prueba, нам просто нужно набрать команду gpg -c плюс «имя файла для шифрования»:
- gpg -c тест

Как расшифровать ранее зашифрованный файл
к расшифровать файл Это будет так же просто, как получить доступ к пути, помня, что в данном случае это был рабочий стол, и используя команду gpg плюс имя файла для дешифрования, включая его расширение, в этом случае это будет:
- gpg test.gpg
Теперь нам нужно только подтвердить, что мы являемся владельцами файла или что у нас есть разрешения, введя пароль, созданный на предыдущем шаге:
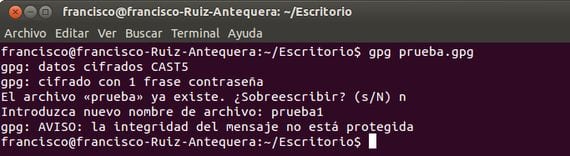
Если бы мы не удалили файл Prueba оригинал, это даст нам возможность перезаписывать или переименовать.
Больше информации - Как установить Ubuntu 12.10 вместе с Windows 8
Я искал что-то подобное спасибо
salu2
Отличное и простое спасибо