В следующий видеоурок Я собираюсь объяснить вам, как создать настраиваемую программу запуска в нашем дистрибутиве Linux на основе Ubuntu и в уже известной среде Unity.
Одна из вещей, которые он имеет против этого рабочего стола, созданного Канонический для вашей операционной системы Ubuntu, это тот, который делает некоторые вещи, которые на старом рабочем столе gnome были действительно простыми, здесь все становится немного сложнее, и это не потому, что это сложный процесс, а потому, что мы не знаем процедуры, которым нужно следовать.
В следующем практическом упражнении в сопровождении пояснительное видео шаг за шагом я покажу вам, как создать кастомная пусковая установка чтобы выключить монитор нашего ноутбука или настольного компьютера, так что приступим к работе и перейдем к практической части:
Как создать собственный лаунчер в Ubuntu в среде Unity
Первое, что нам нужно сделать, это открыть новый терминал с помощью комбинации клавиш CTRL + ALT + T или глядя в тире письменность Терминал.
Как только терминал будет открыт, мы введем следующую строку:
-
gnome-desktop-item-edit ~ / Desktop –create-new

Откроется окно с названием создать пусковую установку где мы выберем следующие варианты:
Тип: Терминальное приложение
Имя: Выключить монитор (здесь мы можем поставить то, что хотим)
команда: xset dpms принудительно выключить
Комментарий: (здесь ставим то, что хотим, либо оставляем пустым)
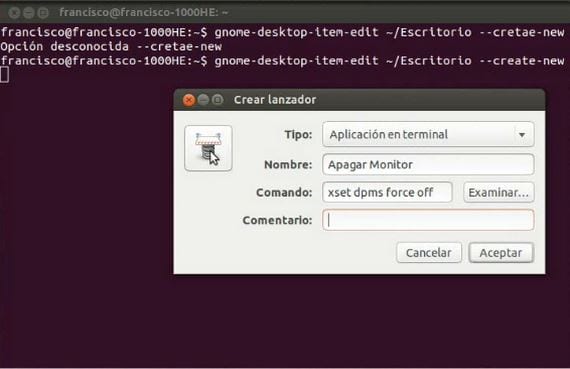
Нам останется только нажать на Принять и у нас будет наш кастомная пусковая установка создан на рабочем столе Ubuntu.
Чтобы изменить значок, который появляется по умолчанию при создании новой пусковой установки, нам нужно только навести на него курсор, щелкнуть правой кнопкой мыши и затем выбрать свойстваОказавшись внутри свойств, щелкнув значок запуска, мы можем изменить его на желаемое изображение.
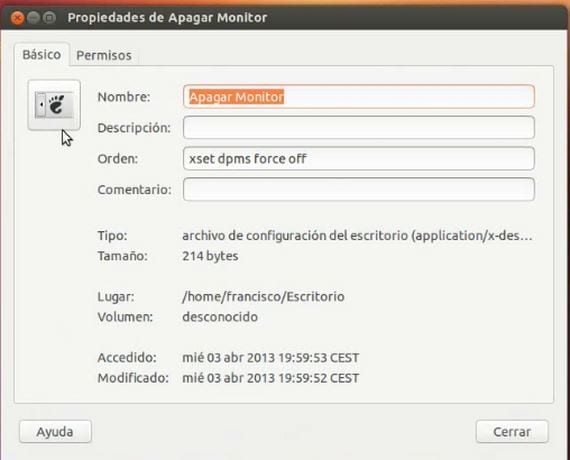
Во всяком случае, в прикрепленное видео Вы можете увидеть все шаги, объясненные шаг за шагом.
Больше информации - Как приспособить Ubuntu к формату нетбука
Привет очень хорошо
Я пытался сделать именно это какое-то время, но ПОЛНОСТЬЮ из терминала, то есть, указав порядок и имя запуска все из последовательности заказов, но не было случая, я не мог.
Есть идеи?
????
Потому что я получаю только вариант «имя и комментарий», когда пытаюсь создать программу запуска, в появившемся маленьком окошке не хватает параметров «Тип и команда».