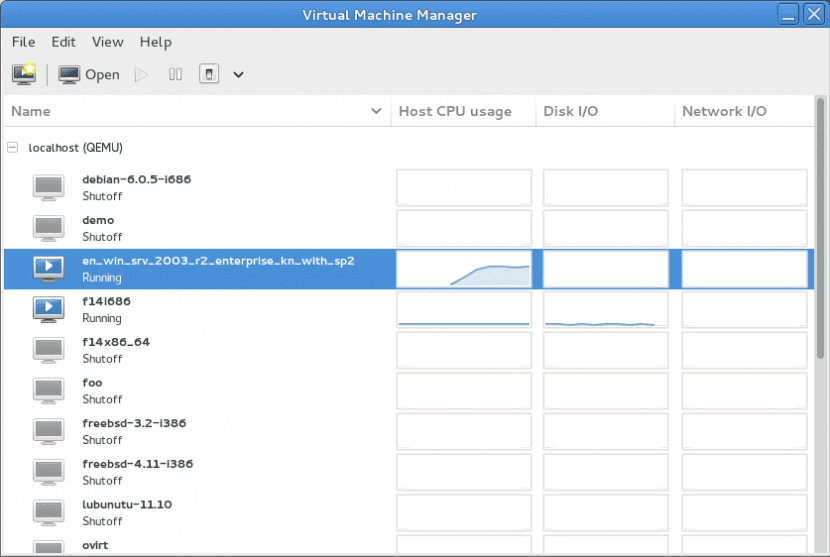
Решения Виртуализация все чаще используются, и о его преимуществах не может быть и речи, поскольку они позволяют нам иметь в своем распоряжении различные платформы, будь то для разработки, тестирования, серверов или задачи, которая нам понадобится, без необходимости оплачивать затраты на приобретение новое оборудование для него. И среди самых известных альтернатив у нас есть VMware, Virtualbox или Hyper-V, но есть тот, который практически встроен в GNU / Linux и это называется KVM.
Его название происходит от инициалов Виртуальная машина ядра (виртуальная машина ядра) и позволяет нам запускать платформы Linux и Windows на машине Linux. Это очень мощное решение, но, прежде всего, очень гибкое, в основном из-за того, что оно интегрирован в ядро но также потому, что мы можем использовать его из командной строки или из графического интерфейса (Virt-Manager), если захотим.
Это если, Для установки KVM нам понадобится наше оборудование для поддержки виртуализации., то, что в целом собирается предложить нам любая новая команда, но никогда не помешает знать наверняка. Итак, мы открываем окно терминала (Ctrl + Alt + T) и запускаем:
egrep -c '(свм | vmx)' / proc / cpuinfo
Если результат равен 0, это означает, что наше оборудование не поддерживает виртуализацию как для Intel VT-x, так и для AMD-V, но если наоборот, мы получаем 1 или 2, это означает, что мы можем установить KVM на наш компьютер, поэтому мы готовимся к этому, но внимание, нам может понадобиться включить виртуализацию из BIOS, поэтому, если что-то не удается, несмотря на то, что мы получили добро на эту команду, мы уже знаем, куда нам нужно идти.
Устанавливаем необходимые пакеты:
sudo apt-get install qemu-kvm libvirt-bin Bridge-utils virt-manager
Тогда нам понадобится добавляем нашего пользователя в группу libvirtd, так как только пользователи, принадлежащие к этой группе или root, могут использовать KVM. Например, чтобы добавить пользовательский guille в libvirtd, мы выполняем:
sudo adduser гилле libvitd
Как только это будет сделано, мы должны закрыть сеанс и запустить его снова, и первое, что мы должны сделать при этом, - выполнить следующую команду, которая покажет нам список виртуальных машин. Который, конечно, должен быть пустым:
virsh -c qemu: /// системный список
Хорошо, мы готовы начать создать виртуальную машину в KVM, и проще всего использовать Менеджер виртуальных машин, графический инструмент, который мы установили на несколько шагов назад. Мы нажимаем на первый значок слева (в верхней строке меню), который позволяет нам создавать виртуальные машины, и мы указываем имя, которое будет иметь наша виртуальная машина, указывая ниже способ, которым мы собираемся используйте его: с помощью образа ISO или CDROM, сетевой установки (HTTP, FTP, NFS), сетевой загрузки (PXE) или путем импорта существующего образа.
Нажимаем на 'Next' и теперь нас просят войти в путь к ISO-образу (или на сетевой адрес, или на изображение для импорта, все в зависимости от того, что мы выбрали на предыдущем шаге), и как только мы это сделаем, мы выбираем тип операционной системы и версию, которая ему соответствует. Затем нажмите на 'Next' И теперь мы будем указывать объем памяти и ЦП, который будет иметь наша виртуальная машина, всегда принимая во внимание тот факт, что определенным образом они будут `` вычитаться '' из нашего хост-компьютера, поэтому всегда рекомендуется не превышают 50 на сотню из того, что у нас есть в наличии.
После нажатия кнопки «Далее» мы переходим к шагу, на котором мы должны настроить сеть, и здесь по умолчанию всегда используется конфигурация NAT, которая позволяет нам «выйти» в сеть, но не показывает нам гостевой компьютер как еще один в нашей локальной сети. Конечно, мы можем изменить это, если у нас есть другие потребности (например, если мы запускаем виртуальные серверы). Когда у нас все будет готово, мы нажимаем на 'Финиш' и мы можем начать установить операционную систему как в обычной команде.
Мы сможем тестировать разные виртуальные машины и операционные системы, и здесь мы снова повторяем одно и то же: в свободе выбора у нас есть одна из сильных сторон Linux. Есть те, кто предпочтет Virtualbox, QEMU или VMware, и реальность такова, что производительность в пользу одного или другого будет зависеть от нескольких факторов, поэтому лучшее, что мы можем сделать, - это протестировать.
Большое спасибо
Мне очень понравился твой урок.
на самом деле отсутствие буквы меняет инструкцию и результаты, которые нужно получить
r: sudo adduser guille libvitd = libvirtd
Gracias
Здравствуйте, отличный учебник, но библиотека дала мне проблему, я решил ее следующим образом:
r: sudo adduser guille libvirt
Виртуализирован с помощью Vbox VnWare, и ни один из них не видел возможности запускать машины при включении KVM - ЛУЧШЕЕ !!!!!!!! СПАСИБО !!!
Доброе утро, если это можно сделать, но с VMware Workstation
https://www.sysadmit.com/2016/11/vmware-workstation-iniciar-maquina-virtual-automaticamente.html
привет