
Файлы PDF широко используются не только в Интернете, но и пользователями, поэтому многие пользователи предпочитают этот тип формата для своих документов, а не исходный формат. Так обстоит дело с электронными книгами, где формат pdf столь же популярен или более популярен, чем файлы в формате fb2 или epub.
Наверняка многие из вас пробовали преобразовать набор изображений в файлы pdf, но это не так просто, как кажется, поскольку файл pdf больше специализируется на текстовых документах, чем на изображениях, но это не означает, что это невозможно или что никто не может сделать это с помощью свободных программ.
Если у нас есть Ubuntu, и если у нас есть последняя стабильная версия Ubuntu поверх, процесс создания PDF-файла с изображениями является очень простым и быстрым. Далее мы поговорим о нескольких методах выполнения этого процесса.
Из веб-приложения
Веб-приложения с единственной функцией стали очень популярными, особенно когда эта функция основана на преобразователях формата. Если мы будем искать в Google, мы найдем множество инструментов, которые создадут файл pdf из набора изображений. В целом веб-инструменты, которые поддерживают файлы и создают файл, который мы можем загрузить на свой компьютер.. Это веб-приложения, которые иногда оставляют на файле водяной знак, и, конечно же, они не поддерживают конфиденциальность или, по крайней мере, мы об этом не знаем.
Один из инструментов, который я лично протестировал для личных нужд, и он работает правильно, - это jpg2pdf. Веб-приложение, которое не только создает файлы pdf с изображениями в формате jpg, но также сжимает файлы pdf, конвертирует нас в другие форматы или позволяет нам создавать PDF-файлы с изображениями в различных графических форматах, которые не являются изображениями в формате JPG., файлы, которые очень популярны, но это не единственные форматы изображений, существующие в мире компьютеров.
Даже в этом случае, если у нас есть проблемы с форматами, мы всегда можем использовать Gimp или Krita в нашей Ubuntu, а с опцией «Экспорт» в меню «Файл» мы сохраняем изображение в желаемом или нужном нам формате. Но в этой задаче нет особой необходимости, поскольку, как мы уже сказали, есть многие веб-приложения, которые позволяют нам создавать эти типы файлов из изображений.
Использование GIMP / Krita

gimp-2-9-6-сквозной
Есть второй метод, который я обнаружил случайно, который может избавить нас от неприятностей, если другие методы не работают. Этот метод состоит из открывать изображения с помощью нашего предпочтительного редактора изображений (Я пробовал это с Gimp, но Krita тоже работает). И когда мы его открыли, переходим в Файл → Экспорт. В экспорте выбираем формат pdf для экспорта изображения и после нажатия кнопки «экспорт» программа создаст файл pdf с изображением. Мы повторим эту операцию с каждым из изображений, которые мы хотим использовать для будущего файла pdf. Теперь, когда у нас есть все файлы PDF, мы можем объединить их все в один файл pdfЛибо с помощью инструментов pdf Ubuntu, либо с помощью инструмента MasterPDF, бесплатной программы, которую мы можем иметь в Ubuntu.
Мы говорили о программе GIMP, но мы также можем сделать то же самое с аналогичными процедурами и теми же процессами с программами, подобными GIMP, такими как Krita, редактор изображений, используемый в токарных станках KDE и Plasma.
Обратный процесс также можно сделать. Мы можем использовать любой файл PDF, чтобы редактировать его с помощью GIMP и создавать изображения из листов документа PDF. Противоположный процесс создания pdf с изображениями.
С Imagemagick
Для нескольких версий Ubuntu пакет imagemagick, пакет, который позволит нам создавать PDF-файлы с изображениями через Терминал Ubuntu. Если у нас есть последняя версия Ubuntu, нам не нужно ничего устанавливать, нам просто нужно открыть терминал, в котором находятся все изображения, которые мы хотим использовать, и выполнить следующее:
sudo convert imagen1.jpg imagen2.jpg imagen3.jpg archivo.pdf
Инструмент imagemagick, а также команда convert содержат замечательный и полный файл man, поэтому выполнение команды
man convert
Появится множество переменных, которые служат для оптимизации созданного PDF-документа, сжатия качества изображений, объединения с определенной формой и т. Д. Очень полезно и рекомендуется, если мы хотим создавать оптимизированные PDF-файлы с определенными требованиями.

Создайте PDF-файл с изображениями и документами Googe
Мы также можем создать файл pdf с помощью офисного пакета Google. Этот метод работает для любой операционной системы, будь то Ubuntu, MacOS или остальные операционные системы. Чтобы создать PDF-файл с изображениями, мы должны использовать инструмент Google Drawings.
Это приложение Google Диск позволяет нам ретушировать и изменять изображения, которые мы хотим использовать. После того, как мы использовали изображения, которые хотим использовать, заходим в Файл и в опции «Скачать как ...» выбираем вариант pdf файл и мы получим pdf-файл с изображениями, которые мы предварительно выбрали.
Мастер PDF и LibreOffice
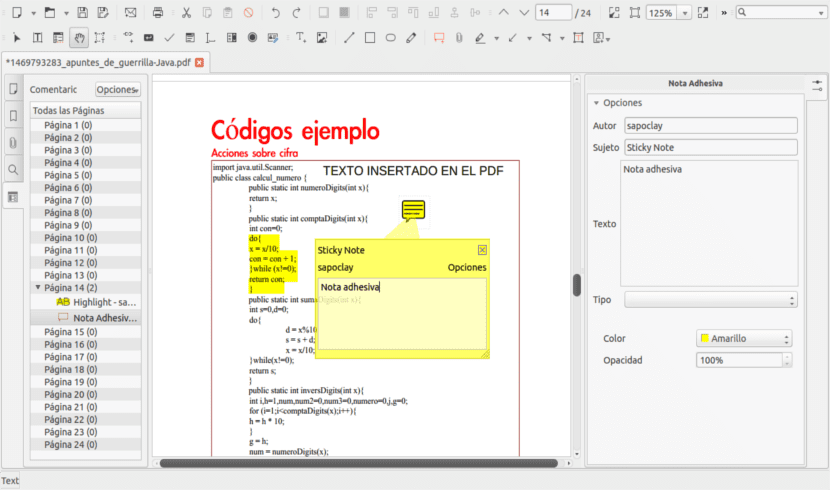
Мы также можем создать PDF-файл с помощью инструментов, связанных с PDF-файлами. В этом случае у нас есть возможность МастерPDF, программа, о которой мы уже говорили здесь, и с ее помощью мы можем не только редактировать файлы PDF, но мы также можем создавать файлы из других типов файлов, таких как текстовые документы, изображения или графические данные. Что мы предпочитаем.
Еще одна из программ, мы можем использовать для создания PDF из изображений, чтобы использовать LibreOffice. Эта программа, как и многие другие, находится в официальных репозиториях Ubuntu и даже установлена в дистрибутиве. В случае LibreOffice мы можем использовать LibreOffice Writer с посредственными результатами и LibreOffice Presentations, имея возможность создавать PDF-файл с изображениями слайдов.
Какой вариант выбрать?
Мы представили несколько методов, которые имеют единственную цель - создать PDF-файл с изображениями. Но какой метод выбрать? Правда в том, что лично я бы выбрал два метода, в зависимости от того, есть ли у меня подключение к Интернету.
Если у меня есть подключение к Интернету, я бы выбрал веб-приложение за то, что оно быстрое и почему работает перетаскивание, что-то, что позволяет нам выбрать несколько фотографий и отправить их в приложение, перетаскивая их мышью. Если наоборот у нас нет подключения к Интернету, лучший вариант - использовать команду convert из пакета imagemagick, процесс, выполняемый с помощью терминала, такой же быстрый и простой, как и веб-приложение. Верно и то, что лично я не очень требователен, когда дело доходит до создания файлов pdf, и поэтому я считаю эти варианты очень хорошими. Какие методы вы выберете?
Привет, я думаю, ты забываешь самый простой.
Конверсен.
приветствия
Спасибо, Хавьер, лучшим решением моей проблемы преобразования в пакетах изображений было именно то, что вы рекомендуете, я сохранил эту статью только для вашего комментария, приложение очень простое и то, что нужно.
не нужно запускать convert с суперпользователем, удалите sudo из этой строки.
так долго, и ваш комментарий помог мне больше всего, спасибо