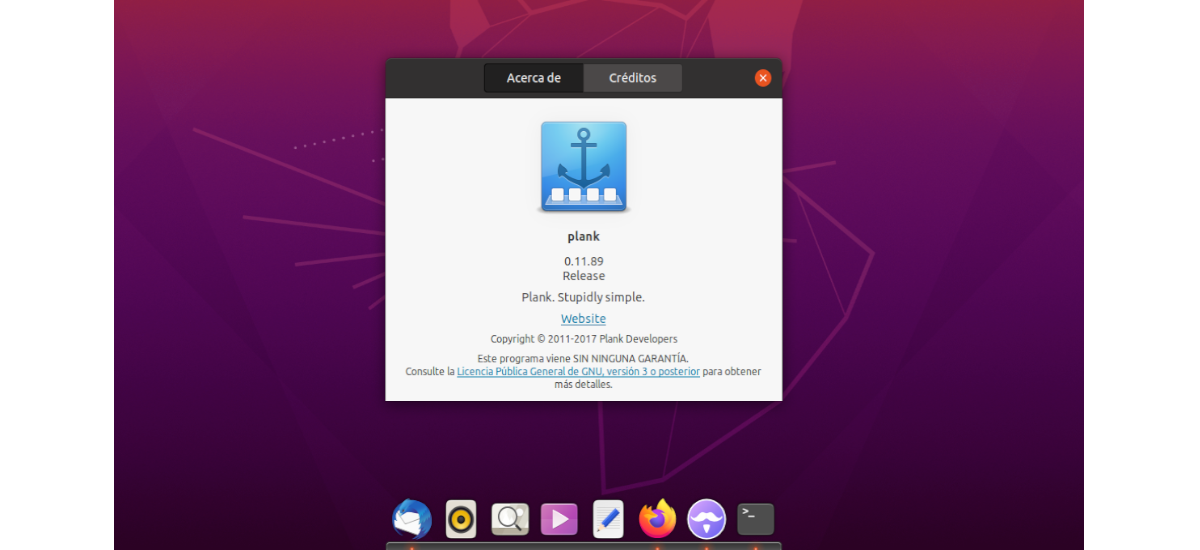
В следующей статье мы рассмотрим планку. Эта док-станция должна быть самой простой из всех доступных.. Цель состоит в том, чтобы предоставить док-станцию именно то, что нужно, и ничего больше. Без сомнения, это легкий Dock, написанный на Vala, который практически не потребляет ресурсов.
Конфигурация планки скудная, но она по-прежнему образцово выполняет ту работу, для которой была создана.. Если вы ищете что-то более впечатляющее с точки зрения эффектов и графики, вы можете предпочесть другие программы запуска, такие как Каир-Док o Авант оконный навигатор.
Установите Plank на Ubuntu
Если вы используете Ubuntu или совместимый дистрибутив, например Mint, вы можете найти Plank в репозиториях по умолчанию. Для его установки достаточно открыть терминал (Ctrl + Alt + T) и запустить в нем:
sudo apt install plank
Если вы предпочитаете используйте свой PPA для установки этой док-станции, откройте терминал и добавьте репозиторий:
sudo apt-add-repository ppa:ricotz/docky
После обновления списка программного обеспечения теперь вы можете запустите команду установки:
sudo apt-get install plank
Когда Plank установлен, вы можете найти на своем компьютере панель запуска док-станции.
Используйте планку
Использование Plank очень просто и не отличается от типичных панелей инструментов с иконками на любом рабочем столе. Программа поставляется с предварительно настроенными некоторыми из самых популярных приложений.. Вам нужно будет только щелкнуть по одному из значков, чтобы запустить выбранную программу.
Plank поддерживает динамические меню, отображающие некоторые функции каждого приложения.. Например, щелкнув правой кнопкой мыши значок терминала, мы можем открыть новое окно или получить доступ к его настройкам.
Щелкнув правой кнопкой мыши значок приложения медиаплеера, вы можете приостановить или возобновить воспроизведение, пропустить дорожки и многое другое.
к переставить значки в Plank, нам нужно будет только удерживать кнопку мыши при перетаскивании значка туда, где мы хотим разместить его в доке.
к удалить значок, вам просто нужно щелкнуть левой кнопкой мыши и перетащить его из базы или щелкнуть правой кнопкой мыши и снять флажок 'Держись на скамье подсудимых».
конфигурация
Чтобы получить доступ к параметрам доски, мы можем щелкнуть правой кнопкой мыши прямо на пустом месте слева или справа от док-станции, и появится его меню.. Так и должно быть, но иногда это не срабатывает. Если вы в этом случае, вы также можете зажать ключ Ctrl и щелкните правой кнопкой мыши в любом месте док-станции. Это также покажет меню Plank. В этом нам нужно будет только выбрать вариант предпочтения для доступа к параметрам.
В настройках мы найдем три группы для работы; Внешний вид, поведение и агрегаты.
Внешний вид
В разделе Внешний вид мы сможем изменить тему планки и положение док-станции на экране (вверх, вниз, вправо или влево). Мы также можем отключить ограничение по умолчанию, которое док-станция поддерживает на главном экране, чтобы он отображался на других доступных мониторах.
Также здесь мы найдем некоторый контроль над внешним видом значков. Мы сможем изменить выравнивание и размер иконок. Возможно, в этом аспекте Plank не самая элегантная док-станция, но она предлагает эффект масштабирования, который мы можем включить и настроить.
поведение
В разделе "Поведение" мы можем выбрать, как Plank будет скрыт, когда окно пытается занять то же место на экране. Эта док-станция может реагировать на приближающееся окно, но также может быть добавлена задержка, чтобы скрыть себя. Кроме того, мы можем полностью отключить функцию и сделать так, чтобы Plank всегда оставался на экране, это означает, что он будет перекрывать окно.
Отключив опцию 'Показать незакрепленные значки', который включен по умолчанию, вы можете заставить Plank показывать только те приложения, которые вы закрепили вручную, и игнорировать все остальные.
Если мы включим опцию 'Иконки блокировки», текущие значки будут вставлены туда, где они есть, и запретят любые корректировки их местоположения.
"Ограничить рабочей зоной'сделаю планку просто покажите приложения, которые активны в текущей рабочей области, и он проигнорирует остальные.
Агрегаты
Последний раздел позволит нам добавить в Plank функциональность панели инструментов. Вместо того, чтобы отображать только значки закрепленных и активных приложений, мы можем добавить 'меню Пуск'для доступа ко всему установленному ПО, индикатор заряда батареи, часы и т. д.
Plank, возможно, не самая впечатляющая док-станция, которую мы можем найти для Ubuntu, но она предлагает идеальный баланс между внешним видом и функциональностью. Может получить больше информации на сайт проекта.










Это, без сомнения, лучший вариант, не теряющий ресурсы оперативной памяти. Спасибо за блог.
Черед готов, лучший, потому что ты так говоришь, он будет лучшим для тебя, а для других будет другой, и этот может им не понравиться, тебе не кажется умным? Что за ткань, вот такие мы ... .