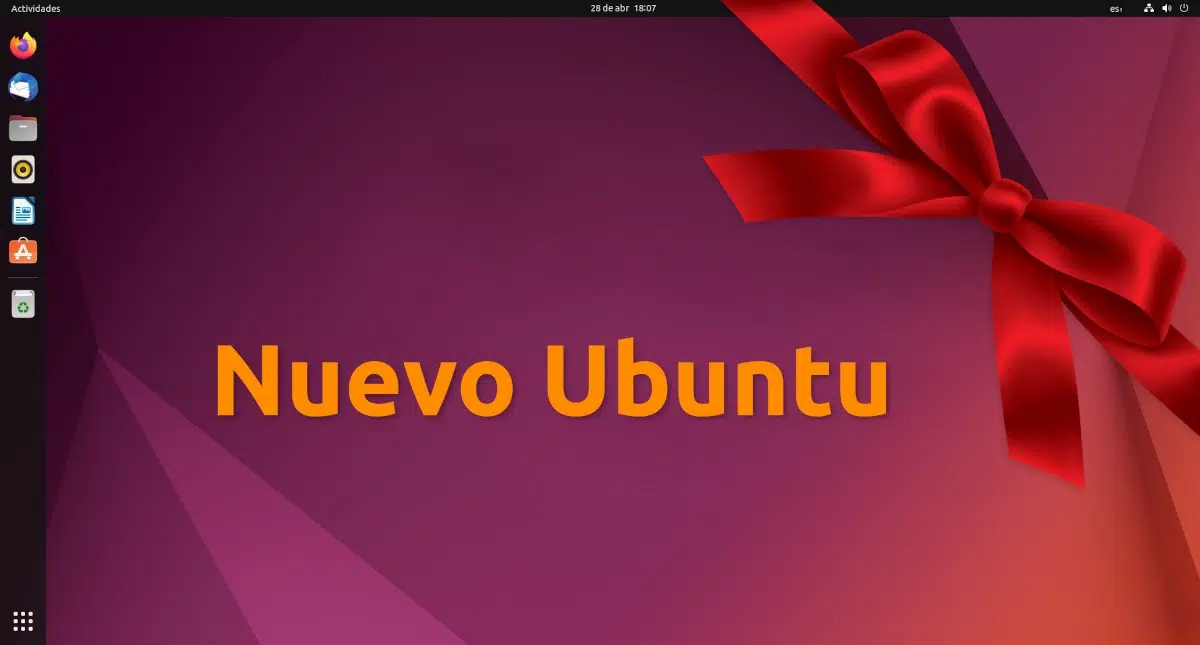
Устанавливаем Ubuntu, запускаем систему для первого время... что теперь? Операционные системы на базе Linux имеют множество пакетов, которые предлагают нам целый мир возможностей. С другой стороны, могут быть вещи Ubuntu что нам не нужно. Итак, с чего мы начнем? В Ubunlog Мы объясняем это вам, особенно пользователям, которые никогда не прикасались к операционной системе, разработанной командой Canonical.
Обновите систему
Когда мы устанавливаем систему, скорее всего, будет ожидающие обновления. Во многих случаях приложение «Обновление программного обеспечения» открывается автоматически, уведомляя нас о наличии более нового программного обеспечения, которое мы можем установить. Если он не открывается сам по себе, все, что нам нужно сделать, это нажать клавишу МЕТА (или щелкнуть значок сетки панели запуска) и начать вводить слово «Обновить», после чего мы увидим его между результатами поиска. Если мы откроем его и там есть обновления, нам нужно будет только нажать «установить», затем ввести пароль нашего пользователя и нажать Enter.
Установить / удалить приложения
Теперь, когда у нас есть обновленная система, нам нужно установить приложения, которые мы считаем необходимыми. Это правда, что в Ubuntu установлено много полезных приложений, но всегда есть что добавить. Например, я использую проигрыватель VLC на всех своих устройствах и устанавливаю его для воспроизведения любого видео, которое я могу загрузить в будущем. Еще одно приложение, которое может быть интересным, — это дежурное приложение для видеозвонков или обмена сообщениями, такое как Skype, веб-версия WhatsApp, Telegram, Discord или как там оно еще называется. Для тех, кто не любит программные центры, у нас также всегда есть возможность скачать Synaptic, который представляет собой больше, чем магазин, это менеджер пакетов с пользовательским интерфейсом.
Одна рекомендация, которую я даю: не делай слишком много сумасшедшего. Операционные системы GNU/Linux легко настраиваются, но то, что является преимуществом, может быть и проблемой. Проблема может возникнуть, если мы устанавливаем много пакетов, которые мы не используем, и мы плохо очищаем систему после удаления основного приложения, что подводит меня к другому моменту: удалить приложения, которые мы не собираемся использовать.
к удалить приложения который мы не собираемся использовать, нам просто нужно открыть Центр программного обеспечения и нажать «Установлено». Там мы увидим все установленные нами приложения, что позволяет нам легко найти то, что мы хотим удалить. Нам просто нужно нажать на то, что мы хотим удалить, а затем на «Удалить». Например, устройство записи дисков, если наша версия Ubuntu включает его по умолчанию. Зачем мне устройство для записи дисков на компьютере, на котором его нет?
Установите кодеки и драйверы
Если мы подключены к Интернету, Ubuntu может загрузить то, что нам нужно, когда нам это нужно, или, по крайней мере, сообщит нам, что мы должны установить дополнительные пакеты. Но, конечно, как я уже сказал, если мы подключены к интернету. Например, если мы собираемся воспроизвести видео, в котором используется кодек, который у нас не установлен, Ubuntu спросит нас, хотим ли мы скачать кодек чтобы иметь возможность воспроизводить видео, но что, если мы не подключены? Вот почему рекомендуется устанавливать эти кодеки и драйверы до того, как они нам понадобятся.
Чтобы установить эти драйверы, вам нужно выполнить поиск (кнопка META и выполнить поиск) больше контроллеров. В этом окне мы увидим список параметров, и, скорее всего, мы используем универсальный драйвер, чтобы все работало правильно на нашем ПК. Что нам нужно сделать, так это выбрать конкретный драйвер для нашего компьютера. Конечно, только если нам это нужно.
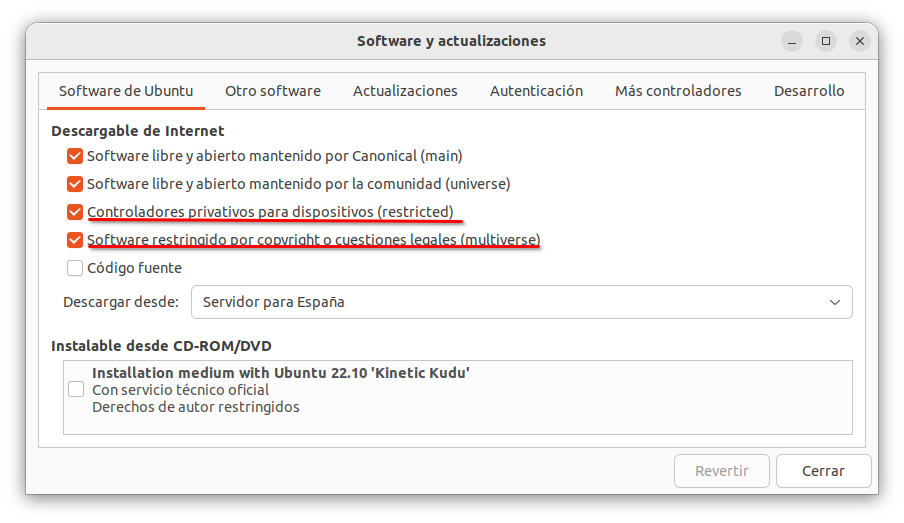
Чтобы установить кодеки, лучше всего это сделать, когда мы устанавливали операционную систему, но если мы этого не сделали, нам просто нужно открыть Программное обеспечение и обновления и в основном установите все флажки, кроме исходного кода, юниверса, репозиториев с ограниченным доступом и мультивселенной. Таким образом, мы также можем установить другое программное обеспечение, поддерживаемое сообществом, среди прочего.
Настроить интерфейс
Следующее, что нам нужно сделать, это настроить интерфейс, что все так, как мы хотим. Практически в каждом выпуске Canonical вводит новые функции в разделе настройки, и мы должны решить, модифицировать ли что-то или оставить все как было после установки с нуля. Например, с тех пор, как он работал в Unity, тире было слева, тянущимся из стороны в сторону. Позже он позволил ему двигаться вниз, а годы спустя он позволил ему двигаться и вправо. Как будто этого было недостаточно, он также включал возможность превратить его в док-станцию, область, где любимые приложения находятся рядом с открытыми, которая расширяется, когда мы открываем больше приложений. Если мы не хотим играть понемногу, мы всегда можем установить другие графические среды.
Установите другие графические среды
Если нам не нравится GNOME, мы также можем установить другие графические среды. Хотя GNOME работает хорошо, мы должны признать, что необходимо иметь достойную команду, чтобы мы не замечали, что все движется немного тяжело. Если мы заметим что-то подобное, решение может быть на расстоянии одной команды или нескольких щелчков мышью, в зависимости от выбранного нами метода.
Установить графическую среду довольно просто. Нам просто нужно знать, какой из них мы хотим, и установить его через терминал, Центр программного обеспечения или менеджер пакетов. Чтобы установить среду MATE, мы должны написать следующее:
sudo apt install mate
Для установки среды Cinnamon (Linux Mint) напишем следующее:
sudo apt install cinnamon
А для плазмы следующее:
sudo apt install kde-plasma-desktop
Добавьте свои учетные записи онлайн
У всех нас есть разные учетные записи для разных интернет-сервисов, и в Ubuntu у нас есть возможность их добавить. Мы находим эту опцию, выполнив поиск учетных записей в Интернете с помощью значка Ubuntu или нажав клавишу META. Правда в том, что сервисов не так много, но, по крайней мере, мы можем подключить нашу учетную запись Google и Microsoft, два наиболее часто используемых варианта управления почтой и календарем.
Узнайте, что нового и попробуйте
О том, что делать после установки Ubuntu, можно написать десятки статей, но их приходится обновлять каждые полгода. То, что мы здесь объяснили, — это то, что мы всегда должны делать, и есть еще кое-что, что мы можем сделать: следите за нашими публикациями, узнавайте все новое, что приносит последняя версия Ubuntu и попробуйте сами. Многие новинки будут связаны с графической средой, но лучше всего знать, на что способна наша система, и максимально использовать ее. Чтобы знать вещи, которые не остаются.
Ваши предложения?
Я думаю, что к настоящему времени у нас все настроено, но Ubuntu может добавить еще много опций и модификаций. Хотя я не сторонник частого прикосновения к системам, вы можете выполнить любой поиск в Центре программного обеспечения, чтобы увидеть, найдете ли вы что-то интересное. Также есть раздел с самыми популярными приложениями, где есть и игры. Что ты порекомендуешь?
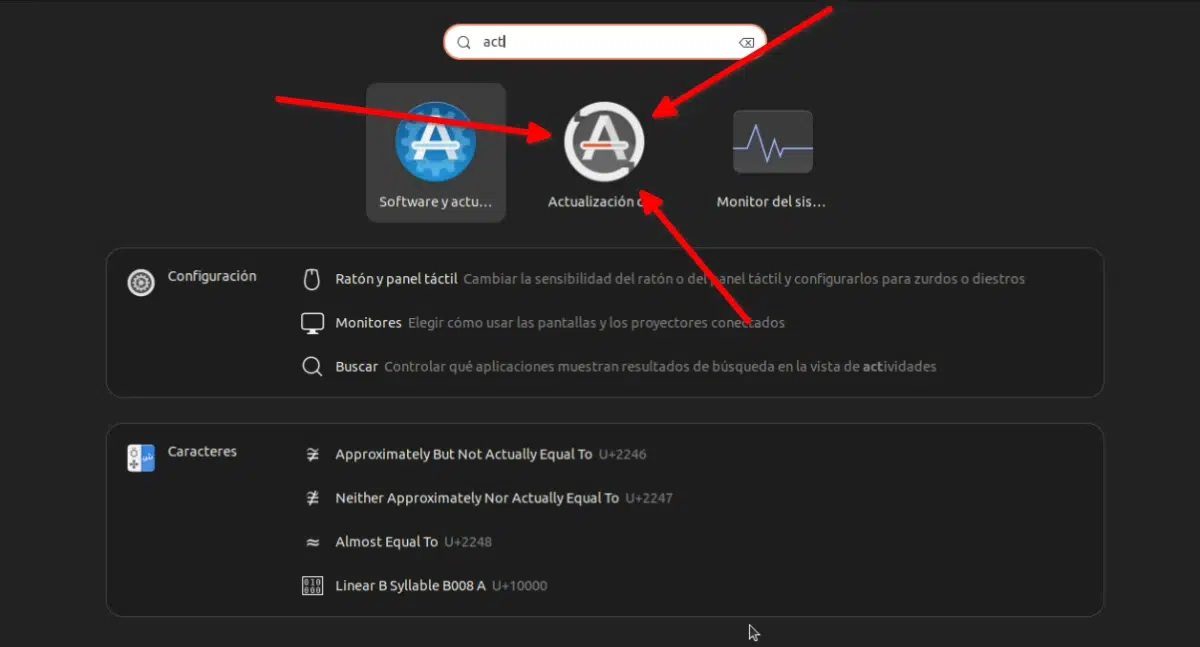
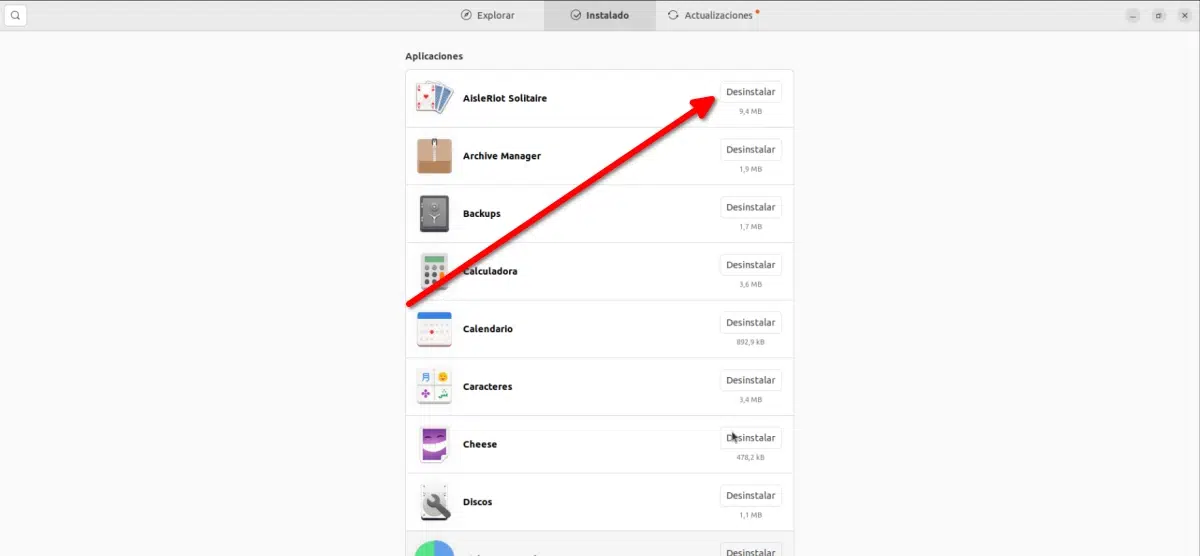
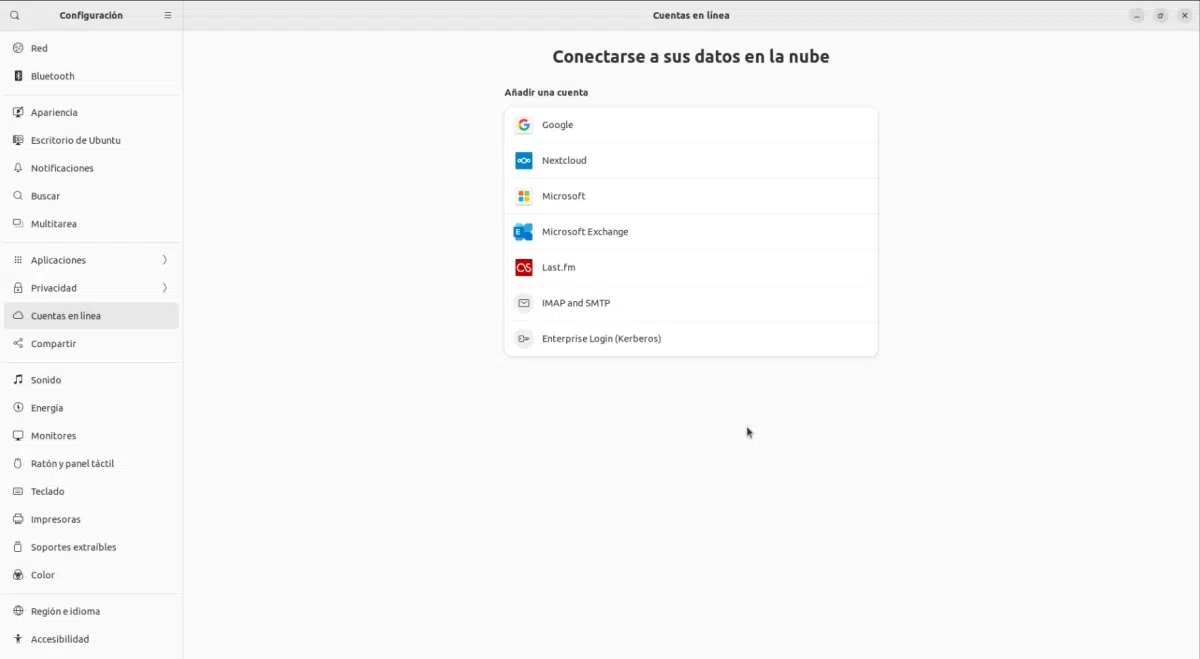
Для начала 🙂
нажимая кнопку ридера, хе-хе
большое спасибо.
Вы знаете, почему Твиттера нет в «Онлайн-аккаунтах»? Приветствую 🙂