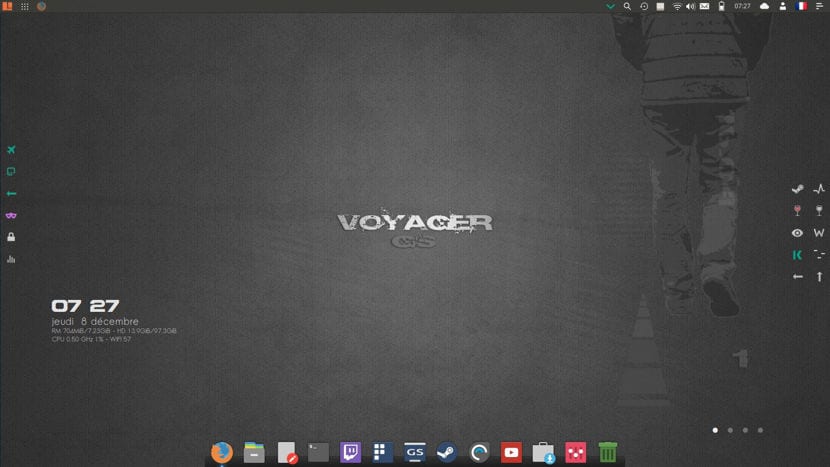
Мы уже обсуждали "Вояджер" в предыдущем случае с его новая бета-версия и даже с lasvoyager, и, как и было обещано, это долг по разным причинам. Мне пришлось изменить свою систему, поэтому я решил попробовать Voyager Linux, и я решил установить его версию для Gamer.
В этой статье Я покажу вам, как установить Voyager GS Gamer 16.04. который имеет следующее: Steam - вход в Steam, Enoteca 2.11, Winetricks, Gnome Twitch, Enhydra и особенно настройки Voyager, которые делают его визуально привлекательным.
Особенности Voyager GS Gamer 16.04
Внутри капо настройки, из которого состоит «Вояджер», мы находим: Xfce4-12.3 Xfdashboard Plank Gufw-Firewall Kupfer Mintstick-usb Программное обеспечение Synaptic I-nex Conky Zenity Yad Testdisk Deja-dup Gnome-disk-utility Grub-customizer Gdebi Synaptic Boot-repair Os-uninstaller Kernel 4.8, Firefox, LibreOffice 5.3, Evince- PDF, Kodi Media Center Smtube Youtube-dl.
Пошаговая установка Voyager GS Gamer
Первым делом необходимо скачать ISO-образ системы. что мы можем сделать это из ссылку, Отмечу, что это только для 64-битных систем.
Подготовьте установочный носитель
Установочный носитель CD / DVD
Windows: Мы можем записать ISO с Imgburn, UltraISO, Nero или любая другая программа, даже без них в Windows 7 и более поздних версиях, дает нам возможность щелкнуть правой кнопкой мыши ISO и записать его.
Linux: они могут использовать особенно ту, которая поставляется с графической средой, среди них Brasero, k3b и Xfburn.
Установочный носитель USB
Windows: Они могут использовать универсальный установщик USB. или LinuxLive USB Creator, оба просты в использовании.
Linux: Рекомендуемый вариант - использовать команду dd:
dd bs=4M if=/ruta/a/Voyager.iso of=/dev/sdx && sync
Уже подготовив нашу среду все, что вам нужно сделать, это настроить BIOS для загрузки ПК с диска настроенная установка.
Процесс установки
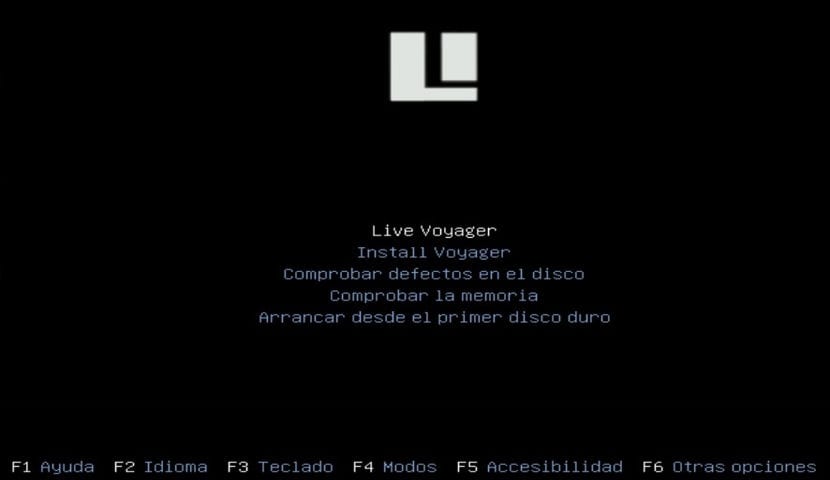
Уже в загрузочном меню появится меню, где мы сможем выбрать Если вы протестируете систему без установки или сразу перейдете к установке, вы можете выбрать первого, кто узнает о системе.
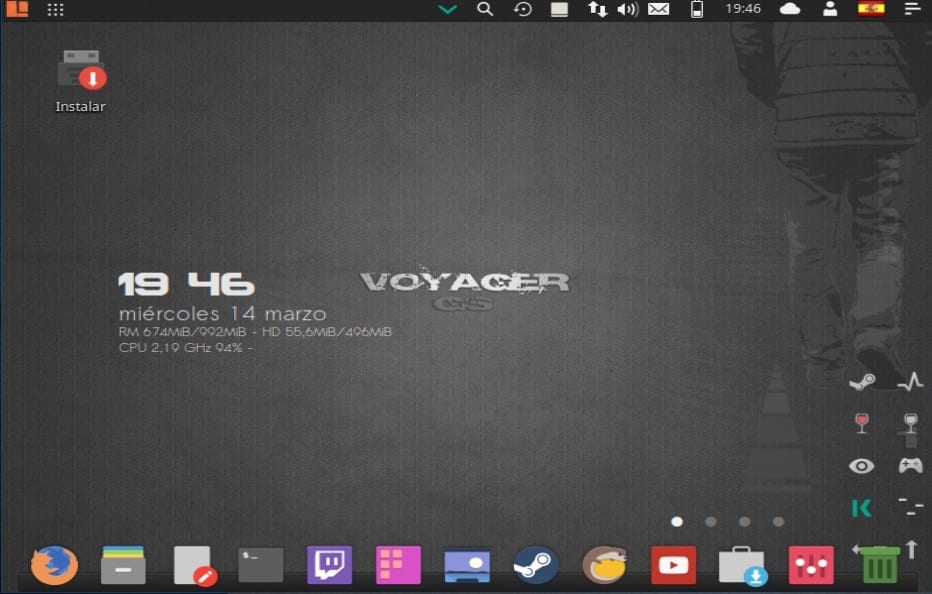
Существование в системе они могут немного повозиться с этим, если вы приняли решение вы увидите, что на рабочем столе есть значок с названием «установить» двойной щелчок по нему запустит мастер установки.
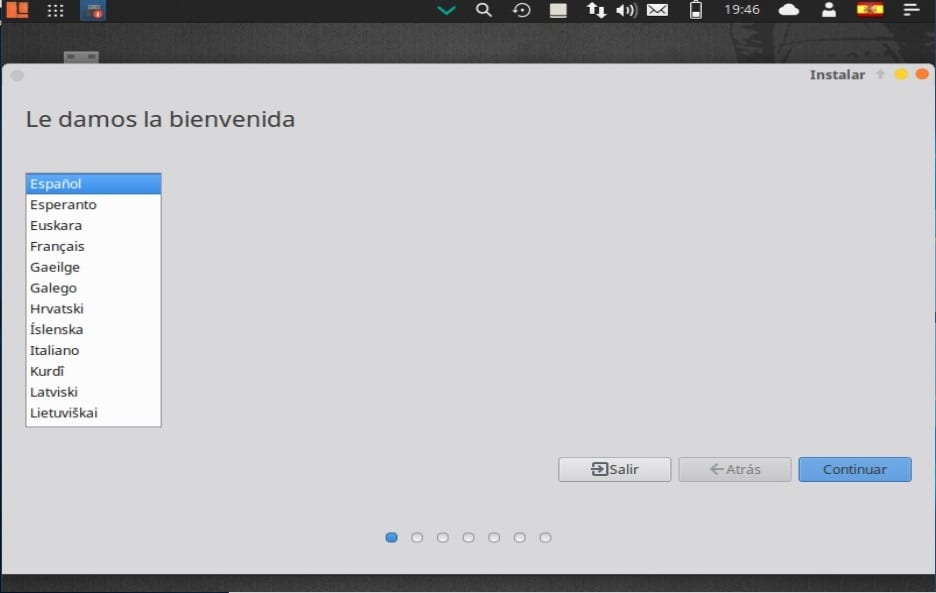
Сделал это первый шаг - выбрать язык установки и это будет язык, на котором будет работать система. После этого мы нажимаем кнопку «Продолжить».
В следующем варианте Нам будет показан список вариантов, где мы сможем их отметить. на случай, если вы хотите установить последние обновления, а также частные драйверы, которые философия Ubuntu не устанавливает по умолчанию.
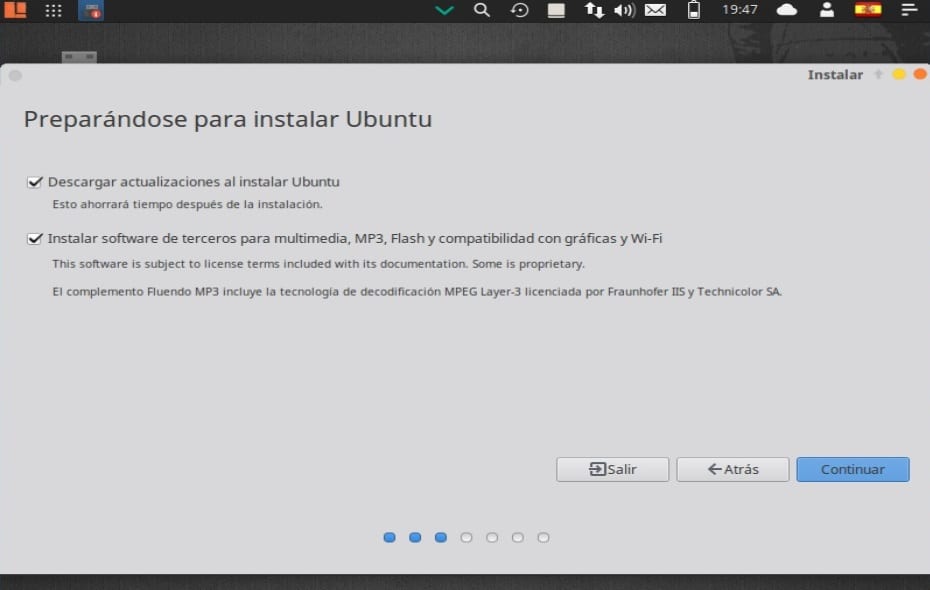
Продолжая установку, лВ следующем варианте нам нужно будет решить, где будет установлена система. либо на весь диск, рядом с другой системой, либо мы сами указываем, где она будет установлена.
Для этого в разделе дополнительных параметров это позволит нам управлять нашими разделами, изменять размер жесткого диска, удалять разделы и т. Д. Это рекомендуемый вариант, если вы не хотите потерять информацию.
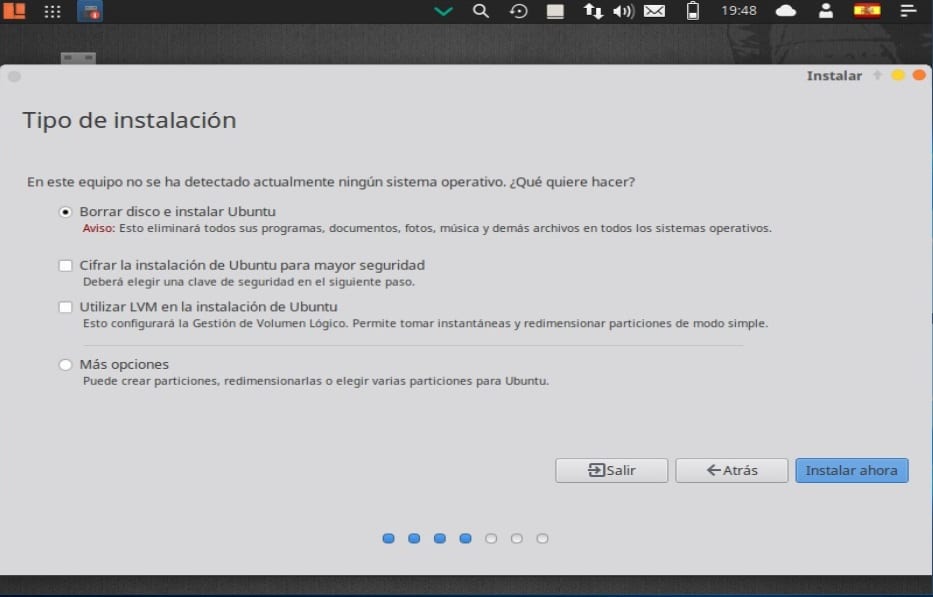
Уже определившись, где будет установлена система, продолжаем установку. Теперь нам нужно определить наш часовой пояс..
En следующее меню попросит нас выбрать раскладку клавиатуры.
Наконец, нам нужно будет назначить пользователя системе вместе с паролем., этот пользователь будет тем пользователем, с которым мы войдем в систему, а пароль будет тем же паролем, который мы используем в ней постоянно, поэтому важно, чтобы вы всегда его запоминали.
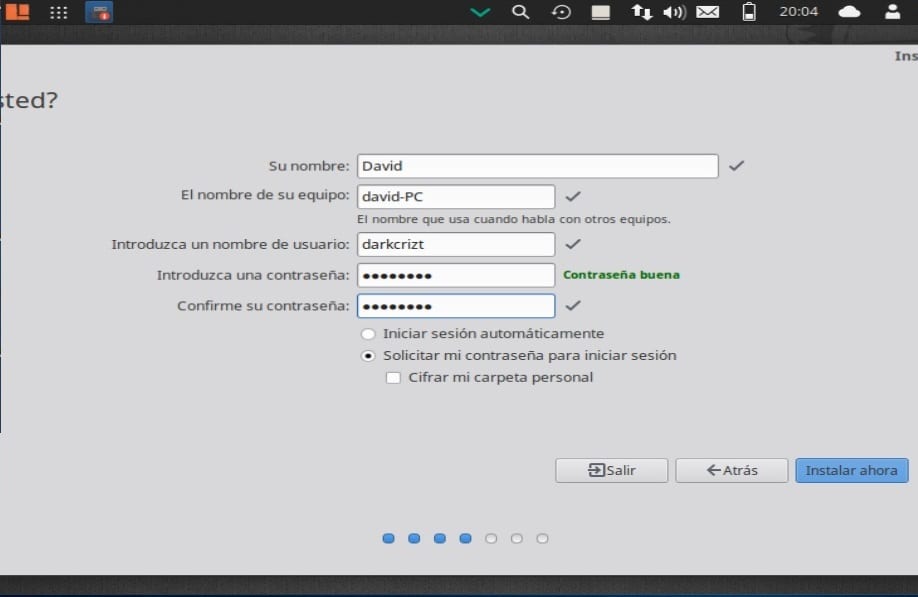
Мы можем только выбрать, запрашивать ли пароль каждый раз при входе в систему или начинать без запроса пароля.
При желании мы также можем выбрать, следует ли шифровать нашу личную папку.
В конце этого система уже устанавливается, нам остается только дождаться завершения процесса.
Когда установка будет завершена на нашем компьютере, он попросит нас перезагрузить оборудование.

Наконец, мы удаляем установочный носитель и начинаем использовать нашу новую систему. Я просто надеюсь, что "Вояджер" понравится вам, как и мне.