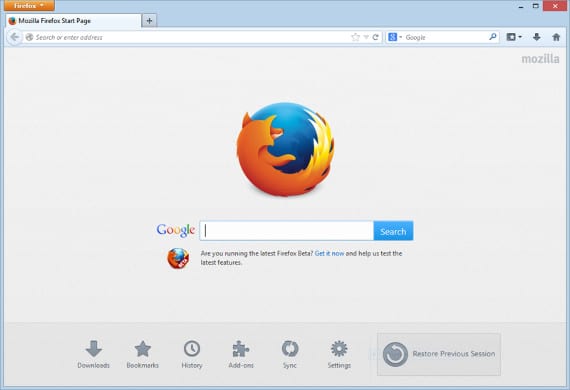
Несколько лет назад у пользователя Интернета был один браузер, почти всегда дома, в котором он хранил информацию, необходимую для навигации, надстроек, закладок, истории и т. Д. С течением времени каждый день мы обрабатываем все больше гаджетов, использующих Интернет, поэтому облако и те программы, которые используют эту концепцию, стали модными. Несколько месяцев спустя, Google Chrome предложили возможность синхронизации всех наших данных во всех браузерах, которые мы используем, таким образом, чтобы они были связаны с пользователем, и отметив этого пользователя в любом браузере Chrome, который мы используем, мы получим всю имеющуюся у нас информацию. Возможно, эта функция расширила использование Chrome но он больше не единственный. Команда Mozilla запустила несколько месяцев назад в экспериментальном порядке, а некоторые аккаунты назад версии окончательно «Firefox Sync«, Утилита для браузера, которая не только позволяет нам синхронизировать нужную нам информацию, но также позволяет связывать и отключать устройства, которые мы хотим, с выбранным нами браузером Firefox. Кроме того, он позволяет нам связывать мобильные версии Firefox и информацию на нашем мобильном устройстве. Firefox OS.
Как использовать Firefox Sync
Наверняка многие из вас что-то видели в своем Mozilla Firefox что похоже на синхронизацию или Firefox Sync или даже "синхронизировать компьютеры«. Что ж, давайте теперь посмотрим, как использовать эти параметры. Первое, что нам нужно сделать, это перейти к Правка -> Настройки и появляется такое окно, мы переходим на активную вкладку «Синхронизация»Это не что иное, как ссылка или прямое меню Firefox Sync. Изображение, которое вы видите, появляется после настройки, но в противном случае появится серый экран с двумя вариантами: связать или создать новую учетную запись. Поскольку мы впервые выбираем создание учетной записи, появится следующее:
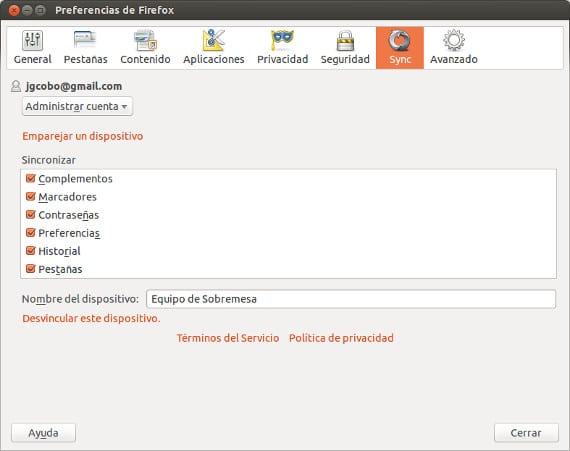
Заполняем его своими данными и нажимаем далее, если он был создан без проблем, Firefox Sync Мы проиндексируем всю информацию из браузера, чтобы синхронизировать ее на компьютерах, на которые мы ссылаемся.

Теперь нам нужно только связать устройства, что является не чем иным, как сообщением Firefox синхронизировать информацию на этом компьютере с другим компьютером или устройством, таким как планшет или мобильное устройство. Возвращаемся к экрану, который появляется после перехода в Правка–> Настройки–> Синхронизация и мы увидим, как появится предыдущий экран. Что ж, теперь мы собираемся «связать устройство», появившись на этом экране.
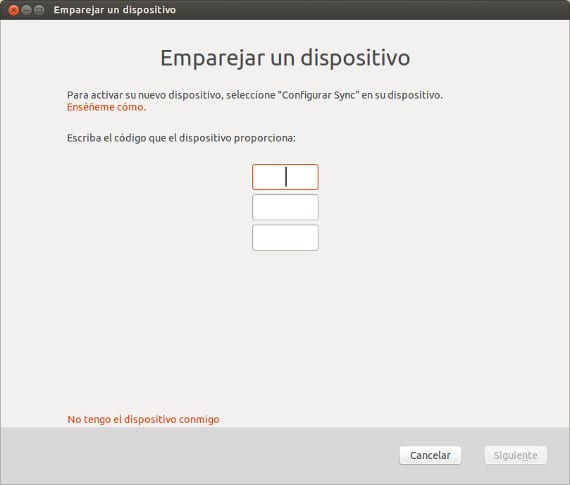
В трех центральных полях вы должны вставить код, который выдается нам устройством, которое мы хотим связать, например, нашим мобильным телефоном. Мы открываем Firefox с нашего мобильного, переходим к параметрам и ищем «устройство связи», появится код, и мы вставим его на другой экран. Теперь снова появится предыдущий экран, информирующий нас о том, что устройство синхронизируется. Эта операция должна выполняться с любым устройством, которое мы хотим связать, она повторяется, но очень безопасна. После того, как мы подключили все наши устройства, мы вернемся к экрану, где опция «Устройство сопряжения»И у нас будет экран конфигурации Firefox Sync. Существует центральное меню, в котором мы выбираем тип данных, которые мы хотим или не хотим синхронизировать, например, надстройки или файлы cookie, по вашему усмотрению. В поле под меню у нас есть возможность указать имя или псевдоним для устройства, в моем случае я поставил Рабочий стол, потому что это рабочий стол, но у меня есть другое с «Нетбуки»И еще один с«мобильный«. И при этом вы уже настроили Firefox Sync и вы можете синхронизировать свои данные в Mozilla Firefox. Что вы думаете об учебнике? Считаете ли вы это полезным? Были ли у вас проблемы? Не порежься, высказывай свое мнение и таким образом ты сможешь помочь другому человеку, даже если не веришь в это.
Больше информации - Firefox OS: мобильная версия с предварительной версией для разработчиков, Как установить Google Chrome на Ubuntu 13.04,
Источник - Официальный веб-сайт Mozilla