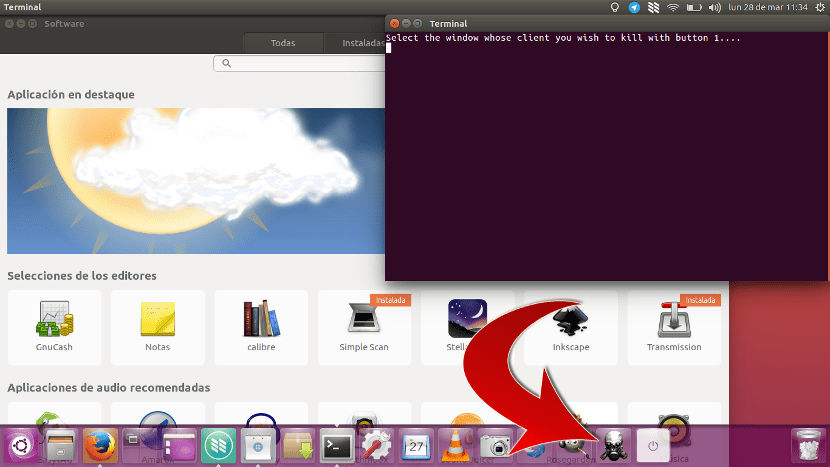
Появление Unity в Ubuntu принесло много хороших вещей, например, несколько более современный дизайн, но при этом некоторые из них были удалены. Что-то, что было заметно, - это снижение производительности и скорости, что нормально, когда пользовательский интерфейс визуально более привлекателен. Есть еще одна вещь, которую они удалили, а именно возможность создавать пусковые установки, чтобы помещать их на верхнюю панель. Но могут ли они создавать пусковые установки в Unity? Если возможно. А некоторые стоит создать.
Есть некоторые команды или действия, на которые стоит обратить внимание. Некоторые из этих команд просты, но для их запуска нам нужно открыть терминал, ввести его и нажать Enter. Это может показаться несложным, но не лучше ли сделать один клик? Хорошим примером может служить команда Xkill, что позволит нам убить любое приложение каким бы непокорным оно ни обращало нас. В этом небольшом руководстве мы научим вас создавать собственные средства запуска действий или ярлыки.
Как создать пусковые установки в Ubuntu
Мы можем создавать пусковые установки благодаря возможности создавать файлы .desktop, которые, по идее, должны быть на рабочем столе. Сделаем это следующим образом.
- Открываем текстовый редактор и создаем файл. Мы можем сделать это, щелкнув правой кнопкой мыши на рабочем столе и выбрав «Новый документ / Пустой документ».
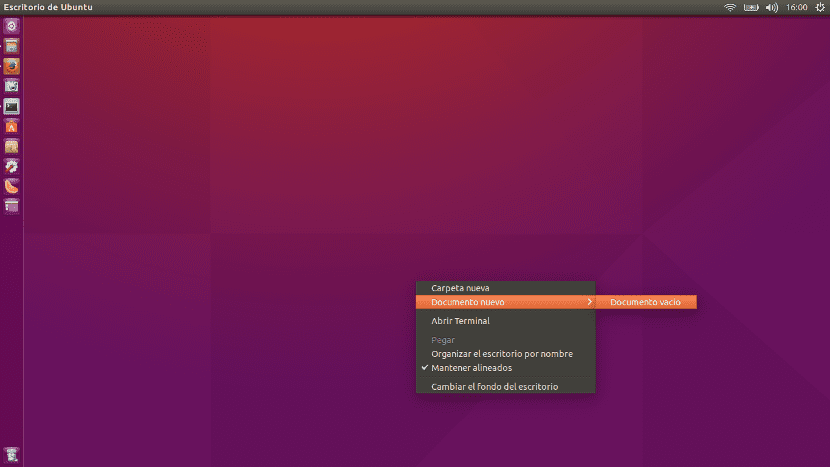
- Мы назовем нужный документ с расширением .desktop. В примере этого небольшого руководства я создал файл Xkill.desktop.
- Мы открываем его и вставляем следующий текст, где «Name» - это имя, которое мы хотим, чтобы наша программа запуска имела, «Icon» - путь к изображению, которое он будет иметь, а «Exec» - это команда, которую мы хотим выполнить:
[Вход на рабочий стол]
Type = приложений
Терминал = истина
Имя = Xkill
Значок = / home / pablinux / Images / skull.png
Exec = Xkill
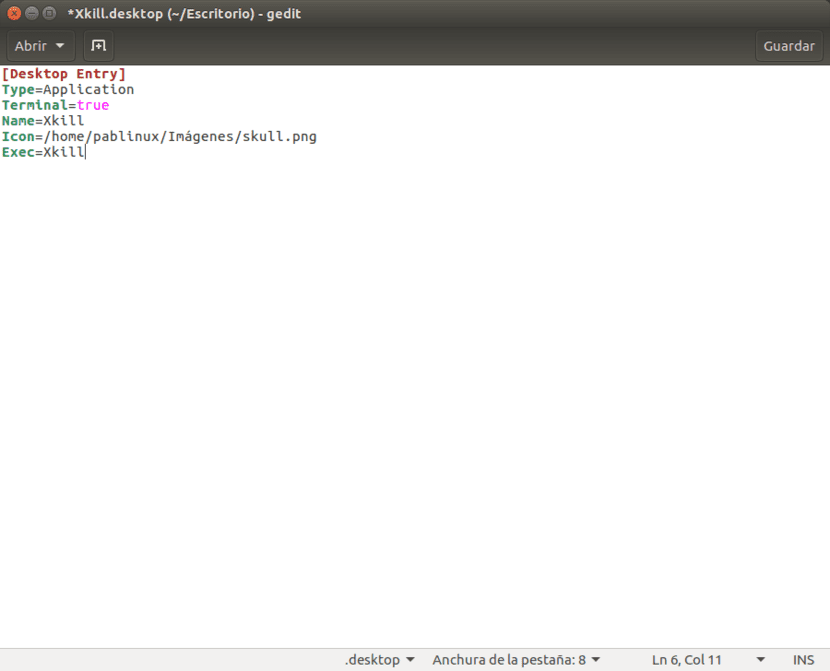
- Сохраняем файл которые мы создали везде, где захотим. Я сохранил его в папке, созданной для некоторых имеющихся у меня пусковых установок.
- Следующее, что нам нужно сделать, это щелкнуть правой кнопкой мыши значок файла, который мы создали, перейти на вкладку разрешений и установите флажок Разрешить запускать файл как программу. Вы увидите, что значок изменится на изображение, которое мы настроили как «Значок».
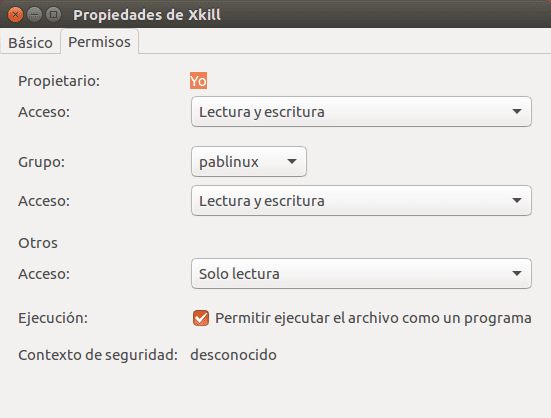
- Наконец, мы перетаскиваем значок на панель запуска (панель Unity), которая будет изображением заголовка для этого руководства. Каждый раз, когда мы касаемся значка запуска, открывается окно Терминала, в котором мы можем убить любое приложение.
Это работает для любой другой команды, так что оно того стоит. Что вы думаете?
У меня версия 16.04, и мой компьютер работает медленно
Привет, Байрон. Это возможность, которую вы можете найти в любой бета-версии. У меня он стоит на компьютере, который не очень хорош и работает так же, как Ubuntu 15.10. Еще говорю, что установил с 0.
Приветствие.
Моя идет быстрее, чем 14.04: v
очень точный