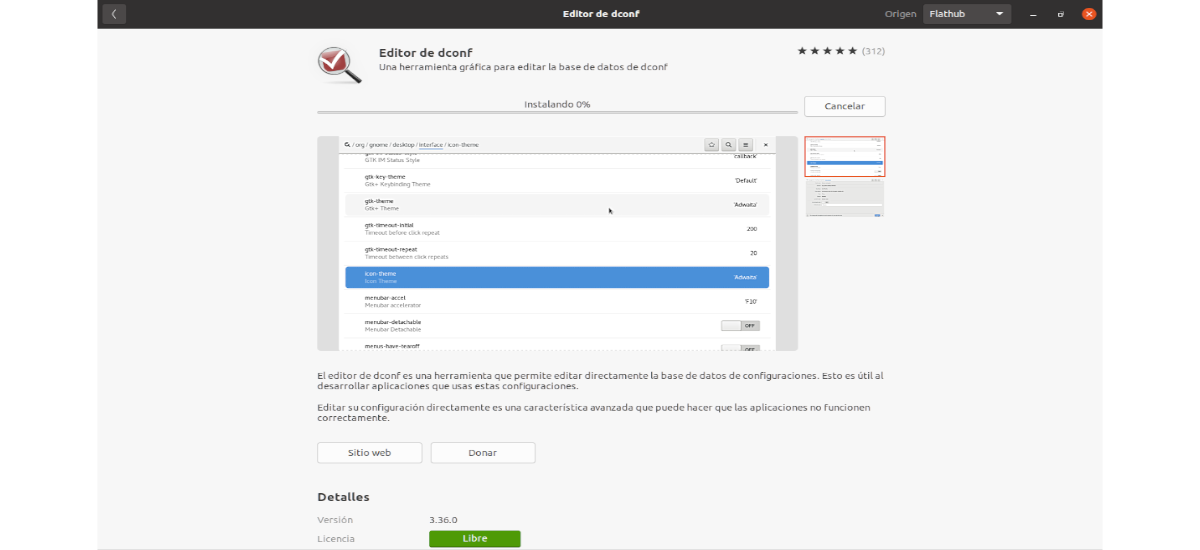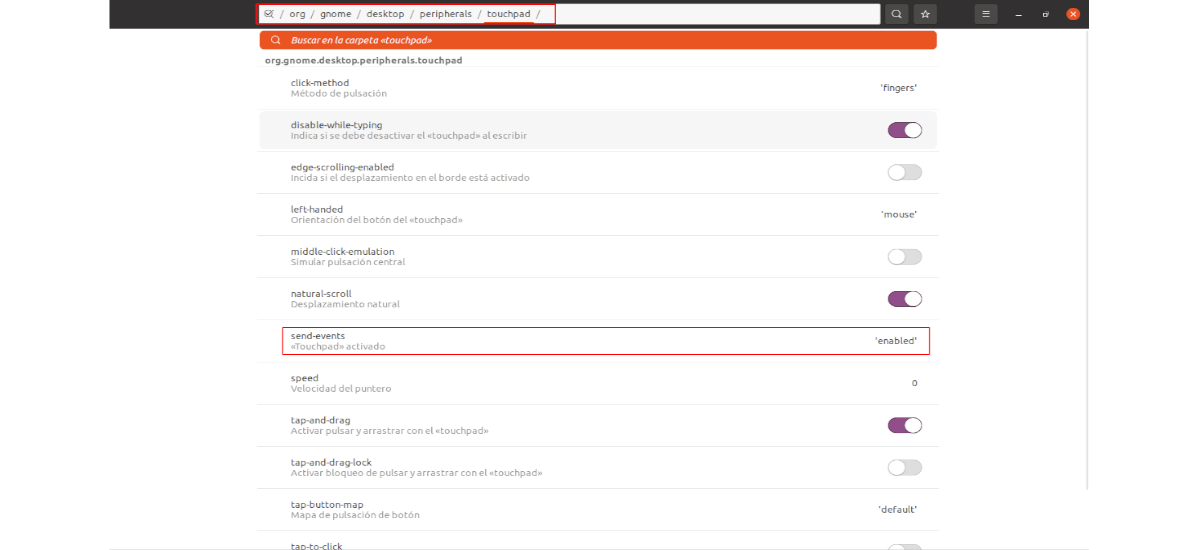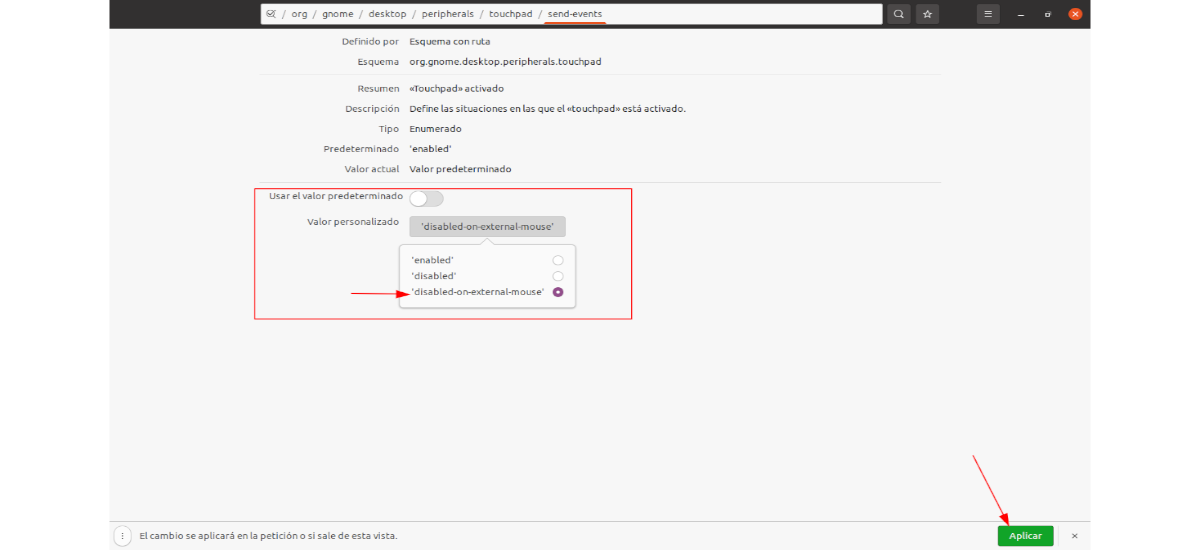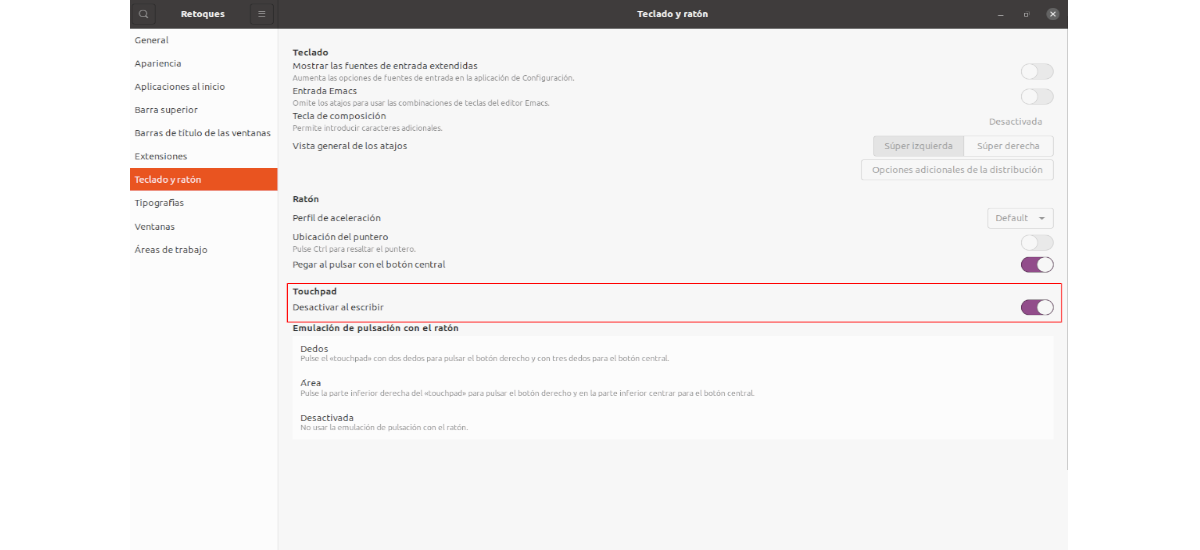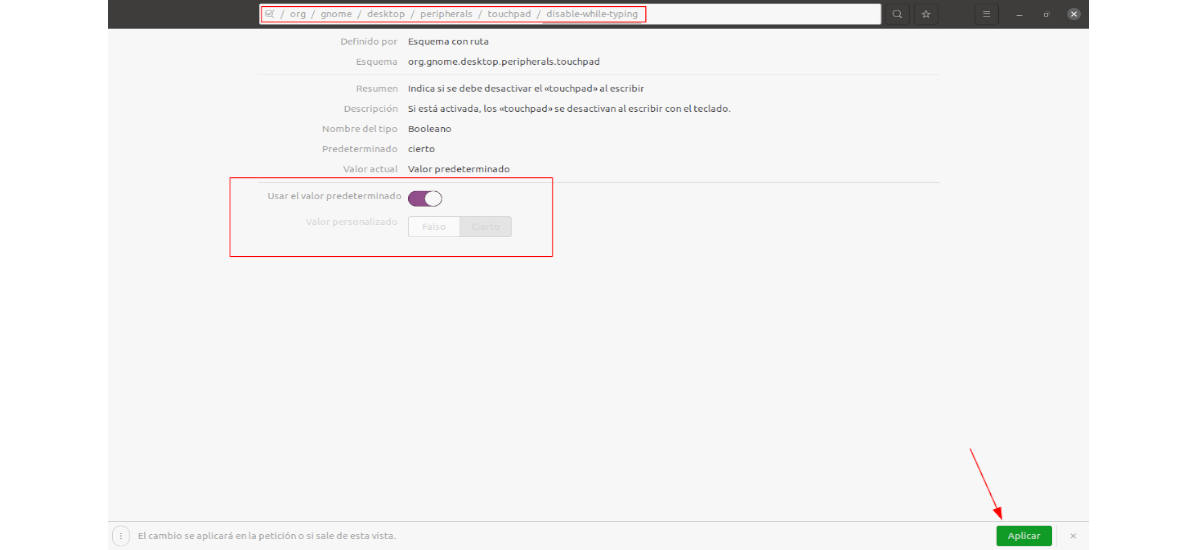В следующей статье мы рассмотрим, как мы можем отключите тачпад нашего ноутбука во время письма или при подключении внешней мыши. Редактор Dconf, который мы можем использовать в GNOME, предлагает несколько вариантов для мыши и тачпада. Оттуда мы также можем навсегда отключить сенсорную панель.
Несмотря на то, что в настройках операционной системы Ubuntu нет прямой возможности отключить тачпад ноутбука при использовании внешней мыши или отключить тачпад во время набора текста, можно найти несколько возможностей для включения этих двух возможностей. Хотя надо сказать, что чтобы инструкция работала, необходимо будет использовать рабочий стол GNOME Shell и libinput.
Автоматически отключать тачпад при подключении мыши
к отключить тачпад при подключении внешней мыши и повторно включить тачпад при отключении, мы можем использовать редактор Dconf, или мы также можем использовать команду в терминале.
Из Dconf
Программа Редактор Dconf можно легко установить из программного обеспечения Ubuntu..
Имейте в виду, что как только мы включим опцию отключения тачпада при использовании мыши, настройки тачпада больше не будут доступны.

Если мы откроем редактор Dconf, мы сможем отключаем мышь, встроенную в ноутбук, при подключении внешней мыши. Нам останется только отправиться на маршрут / org / gnome / рабочий стол / периферийные устройства / сенсорная панель.
Оказавшись там, нам придется Нажмите на отправка событий и отключить опцию Использовать значение по умолчанию. Тогда нам придется выберите 'отключено-на-внешней-мыши'как настраиваемое значение. Для завершения вам просто нужно нажать на кнопку Применять. Он находится внизу окна редактора Dconf и появляется после того, как вы внесете какие-либо изменения.
Если вы хотите изменить это, просто снова включите опцию "Использовать значение по умолчанию .
Из терминала
Вы также можете отключите тачпад, когда подключена внешняя мышь, введя следующую команду в терминале (Ctrl + Alt + T):
gsettings set org.gnome.desktop.peripherals.touchpad send-events disabled-on-external-mouse
Если хочешь отменить изменения, произведенные предыдущей командой, вы можете использовать команду:
gsettings set org.gnome.desktop.peripherals.touchpad send-events enabled
Использование сенсорной панели-индикатора
Если указанный выше вариант не работает, поскольку он не работает со всеми ноутбуками и всеми мышами, вы можете попробовать использовать Touchpad-Indicator как альтернатива, который доступен в PPA для Ubuntu / Linux Mint.
Touchpad-Indicator позволит нам отключить сенсорную панель, когда мышь подключена к компьютеру, но он предлагает некоторые другие функции, такие как возможность включения или отключения ее из меню, а также включение или отключение сенсорной панели при запуске приложения. начинается или закрывается.
к доступ к значку индикатора сенсорной панели на панели оболочки GNOME, необходимо будет установить расширение Поддержка KStatusNotifierItem / AppIndicator или похожие.
также является Расширение GNOME Shell Тачпад-Индикатор (в его описании упоминается, что он совместим с GNOME Shell 3.36 и более ранними версиями.), который пытается сделать то же самое. Хотя он несовместим с Wayland.
Отключаем тачпад пока пишем
Отключение тачпада во время набора текста - это еще один вариант, который напрямую не доступен в системных настройках оболочки GNOME. Но это можно включить с помощью приложения GNOME Tweaks.
Возможность отключить тачпад во время письма доступна по адресу настройки, которые мы можем найти в опции Клавиатура и мышь. Там мы должны найти раздел Сенсорная панель, а чуть ниже вариант "Отключить при наборе текста .
Вы также можете отключить мышь, встроенную в ноутбук. с помощью редактора Dconf. Эта опция находится в / org / gnome / desktop / периферийные устройства / сенсорная панель / отключить при вводе текста.
Другой возможностью добиться этого будет откройте терминал (Ctrl + Alt + T) и используйте команду:
gsettings set org.gnome.desktop.peripherals.touchpad disable-while-typing true
Если хочешь отмените действие этой команды и не отключайте тачпад во время набора текста, используйте следующую команду:
gsettings set org.gnome.desktop.peripherals.touchpad disable-while-typing false
Все увиденное в этих строках я нашел опубликованным в Восстание Linux. И поскольку я нашел кое-что действительно полезное для работы с ноутбуком без перемещения указателя мыши тачпадом, это также опубликовано здесь.