
В следующей статье мы рассмотрим как установить Qt Creator и как скомпилировать базовую программу в Ubuntu. Qt - это объектно-ориентированная кроссплатформенная рабочая среда. Он используется для разработки программ, использующих графический пользовательский интерфейс или различные инструменты командной строки и консоли для серверов, которым не требуется графический пользовательский интерфейс.
Qt - это бесплатная кросс-платформенная среда разработки приложений с открытым кодом. Является совместим с различными платформами как; Gnu / Linux, OS X, Windows, Android, iOS и другие. Qt - это больше, чем язык программирования, это фреймворк, написанный на C ++.
В следующих строках мы увидим, как установить Qt Creator через командную строку. Позже мы увидим как написать программу в простом стиле Привет, мир и как его запустить. Все это я собираюсь сделать в Ubuntu 19.04.
Установить Qt Creator
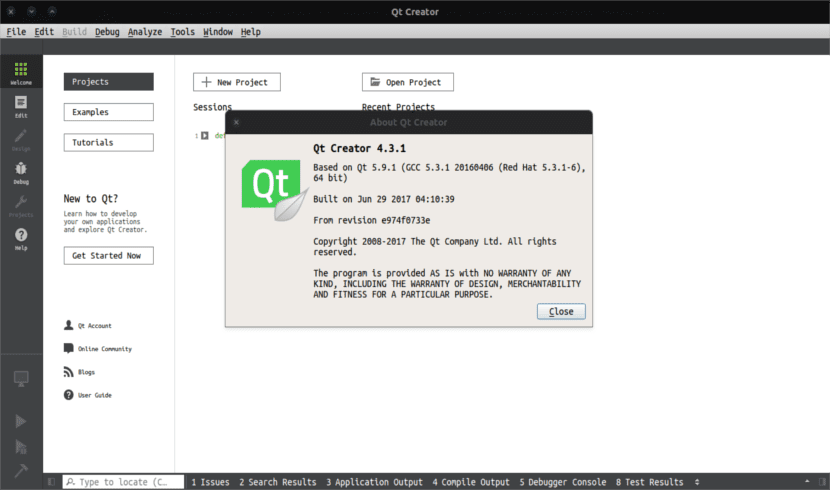
Для начала мы будем установить Build Essential, если он еще не установлен. Это пакет, который позволит пользователям устанавливать и использовать инструменты c ++ в Ubuntu. Чтобы продолжить установку, мы открываем терминал (Ctrl + Alt + T), и сначала мы обновим доступное программное обеспечение, а затем установим пакет, набрав:
sudo apt update; sudo apt install build-essential
Если у вас не установлен пакет Qt Creator, содержащий инструменты пользовательского интерфейса и командной строки для создания и запуска проекта Qt, напишите в том же терминале:

sudo apt install qtcreator
Если вы хотите, чтобы Qt 5 использовался как версия Qt Creator по умолчанию, выполните следующую команду:

sudo apt install qt5-default
Для реализации более сложных проектов вам потребуется: установить документацию и образцы Qt. Это можно сделать, набрав в терминале:
sudo apt-get install qt5-doc qtbase5-examples qtbase5-doc-html
Эль Пакет qt5-док Содержит документацию по API Qt 5. Qtbase5-примеры содержит примеры Qt Base 5 и qtbase5-doc-html Содержит HTML-документацию для базовых библиотек Qt 5.
Напишите и скомпилируйте свою первую программу Qt из терминала
Все, что будет прочитано ниже, также можно сделать из графической среды, но в данном случае мы будем делать это через терминал. Написание и компиляция программ Qt из командной строки Ubuntu довольно просты. Следующие шаги:
Создать каталог проекта
Начнем с создания рабочего каталога для разместить наш проект Qt. В терминале (Ctrl + Alt + T) пишем:

mkdir ProyectoQt
Создайте файл .cpp в каталоге проекта.
Внутри каталога, который мы только что создали, мы собираемся выполнить следующую команду, чтобы создать файл .cpp:
vim mainEjemplo.cpp
В пустой файл просто скопируйте следующий код. Его единственная цель - напечатать в окне строку с заголовком 'Моя первая программа на Qt».

#include <QApplication>
#include <QLabel>
#include <QWidget>
int main(int argc, char *argv[ ])
{
QApplication app(argc, argv);
QLabel hola("<center>Ejemplo Qt para Ubunlog</center>");
hola.setWindowTitle("Mi primer programa Qt");
hola.resize(600, 400);
hola.show();
return app.exec();
}
После вставки в файл остается только сохранить и закрыть редактор.
Создайте файл проекта Qt
После сохранения файла внутри папки проекта вам нужно будет выполнить следующую команду для создания файла проекта Qt:
qmake -project

Мы можем убедиться, что предыдущая команда создала файл с именем ProjectQt.pro в каталоге проекта. Этот файл проекта базовый каркас для проектов Qt и можно редактировать.
Настройки в файле проекта Qt
Поскольку мы хотим скомпилировать проект из командной строки, нам придется добавьте следующую строку в файл .pro который мы создали на предыдущем шаге.
QT += gui widgets
Для этого есть только откройте файл SampleProject.pro и вставьте в предыдущую строку:

vim ProyectoQt.pro
Создайте исполняемый файл для проекта
Следующая команда создаст файл с именем 'Makefile" в каталоге проекта.
qmake ProyectoQt.pro

то мы будем использовать make для компиляции Makefile в исполняемой программе:
make
Пока в проекте нет ошибок, эта команда должна создать исполняемую программу в рабочем каталоге.

Файл ProjectQt зеленым цветом - исполняемый файл Qt.
Протестируйте программу
Если вы достигли этого момента, вы готовы к запустить исполняемый файл который мы создали на предыдущем шаге. Вы можете запустить программу, набрав в терминале внутри папки проекта:
./ProyectoQt
Результат этого примера следующий:

Это основы, которые должен знать любой пользователь, чтобы написать, скомпилировать и запустить первую программу Qt. Как я уже упоминал выше, вы можете выбирать между командной строкой или методом пользовательского интерфейса, в зависимости от потребностей вашего проекта и личных предпочтений. За Дополнительную информациюобратитесь к официальная документация Qt.
Целью статьи является установка и компиляция программы с использованием QT, с другой стороны Qt Creator - это мультиплатформенная IDE, в остальном это здорово.