
В следующей статье мы рассмотрим Asciinema. Это приложение поможет нам запись сеансов терминала. Этот инструмент заставит нас забыть о высоких прибылях запись экранаs. Asciinema - это быстрый, легкий инструмент для записи с открытым исходным кодом.
В отличие от других подобных приложений, это не только записывает наши действия в Терминале, но и помогает нам делиться записями из Интернета. Мы сможем поделиться записями, скопировав URL-адрес, который будет сгенерирован, что позволит нам отправлять их нашим друзьям или публиковать в наших социальных сетях. Этот инструмент совместим с GNU / Linux, Mac OS X и * BSD.
Это приложение может быть полезно во многих ситуациях, которые будут зависеть от потребностей каждого пользователя. Возможности безграничны, особенно когда дело доходит до записи терминального сеанса и последующего его совместного использования. В этом посте мы увидим, как установить asciinema на Ubuntu и как записывать наши сеансы Терминала.
Установить Asciinema
Этот инструмент хорош тем, что разработчики упаковали его почти для всех дистрибутивов GNU / Linux, а также предлагают нам различные возможности установки для нашей Ubuntu.
Установите Asciinema из PPA
Это приложение доступно в официальных репозиториях многих дистрибутивов GNU / Linux. Но если мы его не найдем мы можем использовать следующий PPA. Для этого открываем терминал (Ctrl + Alt + T) и пишем в нем:
sudo apt-add-repository ppa:zanchey/asciinema && sudo apt-get update && sudo apt-get install asciinema
Установите Asciinema через оснастку
Мы также сможем найти этот инструмент доступен в виде оснастки. Для его установки открываем терминал (Ctrl + Alt + T) и пишем:
sudo snap install asciinema --classic
Установите Asciinema с помощью pip
Если мы хотим установить это приложение через pip, в нашей системе должен быть pip3 установлен ранее.
sudo pip3 install asciinema
Установить Asciinema из исходников
Если ни один из вышеперечисленных методов не работает на вашем компьютере, вы можете скомпилировать его вручную. Для правильной установки в вашей системе должен быть установлен Python 3. Открываем терминал (Ctrl + Alt + T) и пишем следующие команды:
git clone https://github.com/asciinema/asciinema.git cd asciinema sudo python3 -m asciinema --version
Чтобы установить asciinema в Unix и других операционных системах, вы можете обратиться к его страница установки. Мы также можем увидеть все его функции и возможные возможности на его странице GitHub.
Когда мы бежим «Asciinema» без всяких аргументов покажет нам раздел помощи.
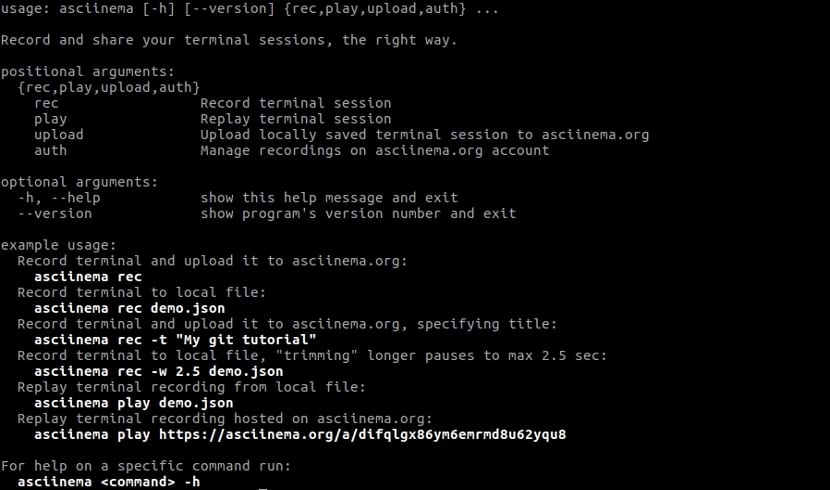
asciinema
Запись терминальных сессий
Теперь мы собираемся записать терминальную сессию. Для этого выполним:
asciinema rec test
После того, как вы запустите указанную выше команду, будет показан следующий вывод.
- Asciicast recording started. - Hit Ctrl-D or type "exit" to finish.
С этого момента, Действия терминала записываются и сохраняются в файле под названием "test". в текущем рабочем каталоге.
Чтобы придать этому примеру немного содержания, мы напишем несколько команд.
uname -a echo "Hola ubunlog.com" ls -l pwd df -h
Для примера этого будет достаточно. Чтобы закончить запись, нам нужно будет нажать «CTRL + D» или мы также можем ввести «exit».. Когда запись будет завершена, на экране отобразится следующее сообщение.
- Asciicast recording finished.
Воспроизведение записанного сеанса
Мы сможем воспроизвести записанный сеанс Терминала с помощью команды:
asciinema play test
«Тест» - это имя файла, в котором сохраняется запись..
Загрузите сеанс записи на asciinema.org
Si имя файла не указано для записи, полученная запись будет загружена на сайт asciinema.org. Благодаря этому мы сможем поделиться им с нашими друзьями, в социальных сетях или добавить в наш собственный блог / сайт.
Это пример вывода, когда имя файла не указано.
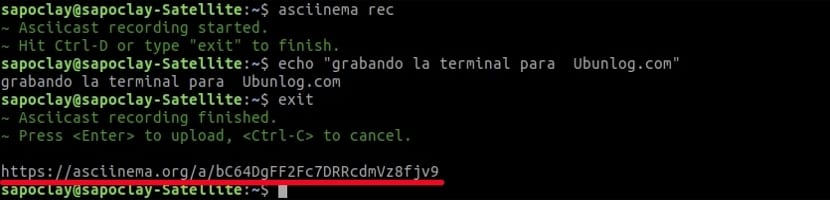
Если мы нажмем клавишу ENTER, запись начнет загружаться в asciinema, org., терминал вернет уникальный веб-URL, подобный указанному выше, через несколько секунд.
Вам просто нужно поделиться этим URL с которыми вы хотите видеть сеанс Терминала в их веб-браузере.
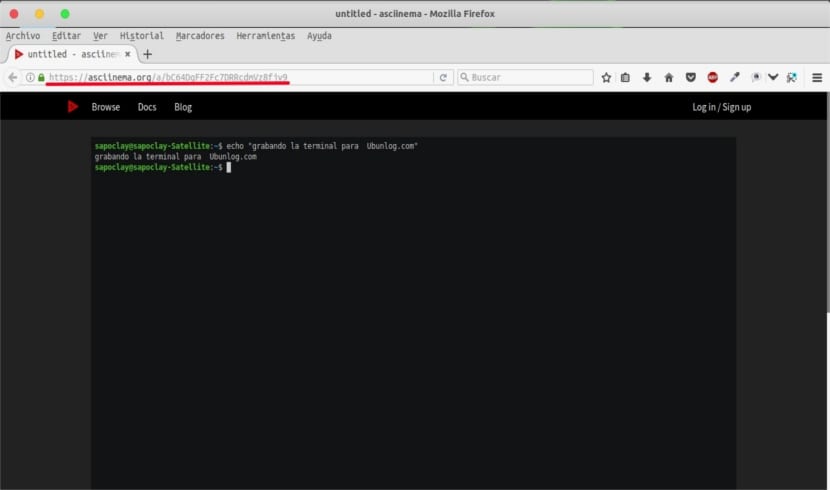
к поделиться сеансом записи, нам просто нужно нажать кнопку «Поделиться», расположенную в правом нижнем углу сети. Более того, мы можем скачать запись. Для этого просто нажмите кнопку «Загрузить» внизу.
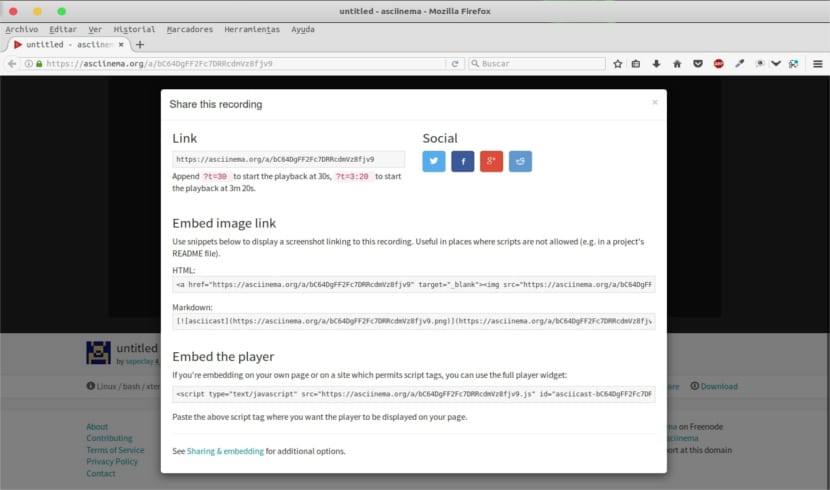
Тода по умолчанию наши записи будут храниться на сайте конфиденциально.. Их нет в поисковых системах или на других сайтах. Они будут видны только тем, кто владеет URL-адресом.
Управляйте своими записями на asciinema.org
Вы можете управлять загруженными сеансами на сайте asciinena.org. Сделать это, вы должны пройти аутентификацию на сайте выполнив следующую команду в Терминале:
asciinema auth
Эта команда создаст URL-адрес, который приведет вас к настройкам учетной записи на сайте asciinema.org. После того, как все данные будут покрыты (они бесплатны и могут быть заполнены мгновенно), вы сможете удалить записанный сеанс Терминала.

Вам просто нужно нажать на кнопку «Шестеренка» рядом с кнопкой «Загрузить» внизу и нажать «Удалить». И этим он будет устранен.