
В следующей статье мы рассмотрим Гифски. Эта программа позволит нам создавать изображения в формате gif высокое качество, либо с использованием видео, либо с набором изображений. Это мультиплатформенная программа с открытым исходным кодом. Это приложение представляет собой высококачественный кодировщик GIF. на основе Pngquant.
Если кто не знает, pngquant - это компрессор изображений PNG с потерями, который мы можем использовать из командной строки. Многие в сети уверяют, что pngquant - один из лучших компрессоров PNG без потерь Что мы можем найти. Сжимайте изображения PNG до 70% без потери исходного качества и сохраняйте полную альфа-прозрачность. Полученные сжатые изображения совместимы со всеми веб-браузерами и операционными системами.
Поскольку Gifski основан на Pngquant, он использует возможности Pngquant для создания анимации GIF. Эта программа возможность создания анимированных GIF-файлов с тысячами цветов в кадре.. Гифски также требует, чтобы у нас был ffmpeg для преобразования видео в изображения PNG.
Гифски инсталляция
предпосылки
Нам придется убедитесь, что мы установили FFMpeg и Pngquant в нашей Ubuntu, прежде чем приступить к установке Gifski.
FFmpeg доступен в репозиториях по умолчанию большинства дистрибутивов Gnu / Linux. Для этого мы можем установить его с помощью apt. Открываем терминал (Ctrl + Alt + T) и пишем:
sudo apt install ffmpeg
к установить pngquant, в том же терминале мы собираемся выполнить:
sudo apt install pngquant
Установить Гифски
После установки необходимых компонентов мы можем теперь установить Gifski. У нас будут разные возможности установки. Первый будет установить его, используя заряд, если мы установили Язык программирования Rust. После установки этого языка в терминале (Ctrl + Alt + T) мы пишем:
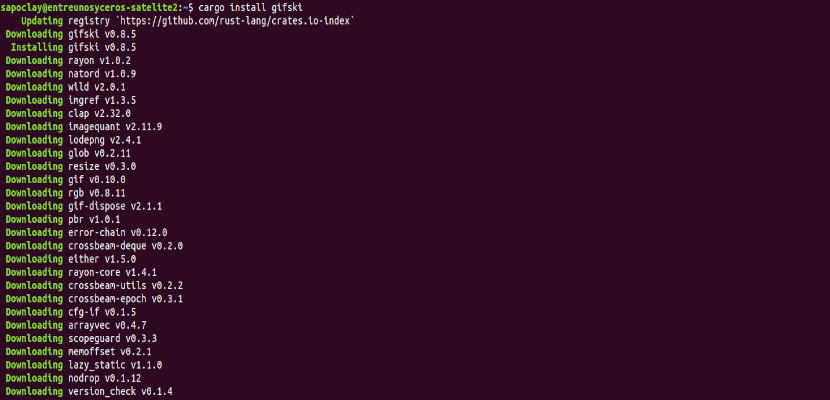
cargo install gifski
Мы также можем получить эту программу с помощью диспетчера пакетов линуксбрю.

brew install gifski
Если вы не хотите устанавливать Cargo или Linuxbrew, скачать последние двоичные исполняемые файлы от страница релизов и скомпилируйте и установите gifski вручную.
Создавайте GIF-анимацию с Gifski
Начнем с того, что перейдем к месту, где мы сохраняем изображения. В этом примере все они .PNG. Там мы выполним следующую команду, чтобы создать GIF-анимацию из набора изображений из которых у нас есть:
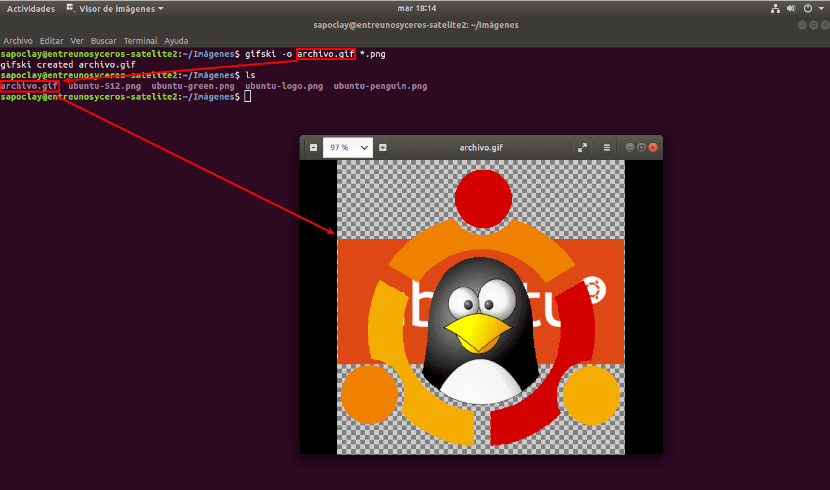
gifski -o archivo.gif *.png
Я хочу пояснить, что в этом примере все изображения, которые я использовал, имели одинаковый размер.
Доступны функции Gifski
У Гифски также есть некоторые функции, с помощью которых мы можем:
- Создайте анимацию GIF с определенным размером.
- Покажите определенное количество кадров в секунду.
- Кодировать с определенным качеством.
- Кодируйте быстрее.
- Мы также сможем кодировать изображения точно в указанном порядке.
к создать GIF-анимацию с определенным размером, например width = 512 и height = 490, используйте следующую команду:
gifski -o archivo.gif -W 512 -H 490 *.png
Мы можем установить количество кадров в секунду мы хотим в гиф анимации. По умолчанию 20. Для этого запустите:
gifski -o archivo.gif --fps 30 *.png
Мы можем кодировать с определенным качеством по шкале от 1 до 100. Очевидно, что более низкое качество может дать файл меньшего размера, а более высокое качество - более крупный в нашей анимации GIF.
gifski -o archivo.gif --quality 40 *.png
При кодировании большого количества изображений Gifski займет больше времени. Сделать что процесс кодирования в 3 раза быстрее чем обычная скорость, бегите:
gifski -o archivo.gif --fast *.png
Имейте в виду, что снизит качество до 10%.
Чтобы кодировать изображения именно в заданном порядке, воспользуемся опцией –nosort. Здесь вы можете замените * .png именами файлов и их расширениями, в том порядке, который нас больше всего интересует.
gifski -o archivo.gif --nosort *.png
Создание GIF-анимации из видеофайла
Иногда возможно, что нас интересует анимированный файл, взятый из видео. Здесь нам может помочь FFmpeg. Сначала тебе нужно конвертировать видео в кадры PNG с помощью следующей команды:
ffmpeg -i video.mp4 frame%04d.png
Приведенная выше команда делает файлы изображенийрамка0001.png«»рамка0002.png«»рамка0003.png'и т. д. из файла video.mp4. Символы% 04d сгенерируют номер кадра. Эта команда разделит все видео на изображения, которые сохранятся в текущем рабочем каталоге.
После преобразования видео в изображения просто выполните следующую команду, чтобы создать анимированный файл GIF.
gifski -o archivo.gif *.png
Помощь и информация
Для получения более подробной информации мы можем обратитесь к разделу помощи программы, набрав:
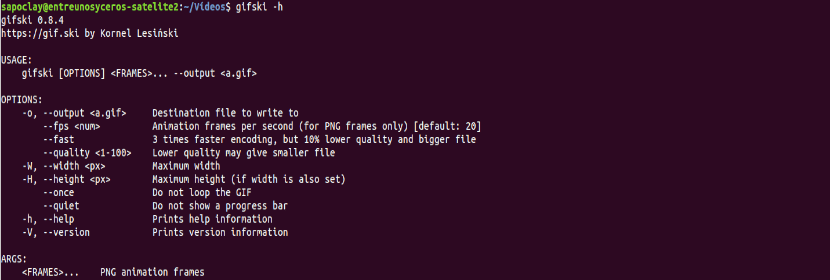
gifski -h
Если кому нужно дополнительная помощь или информация про гифски можно проконсультироваться сайт проекта. Мы также можем получить дополнительную информацию от pngquant в вашем веб-страница обеспокоены.