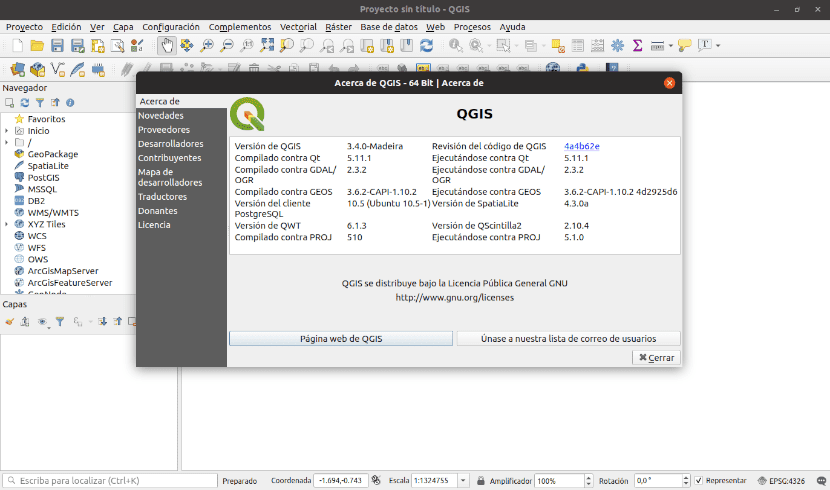
В следующей статье мы рассмотрим QGIS. Это программный пакет с открытым исходным кодом для рисования геопространственная информация. QGIS - очень популярная кроссплатформенная геоинформационная система. Мы найдем его доступным для Gnu / Linux, Mac и Windows. В этом посте мы увидим, как установить QGIS 3 на Ubuntu 18.10.
QGIS (ранее также называвшаяся Quantum GIS) была одним из первых восьми проектов OSGeo Foundation. Это программное обеспечение позволит нам обрабатывать растровые и векторные форматы через библиотеки GDAL и OGR, а также базы данных.
Общие характеристики QGIS
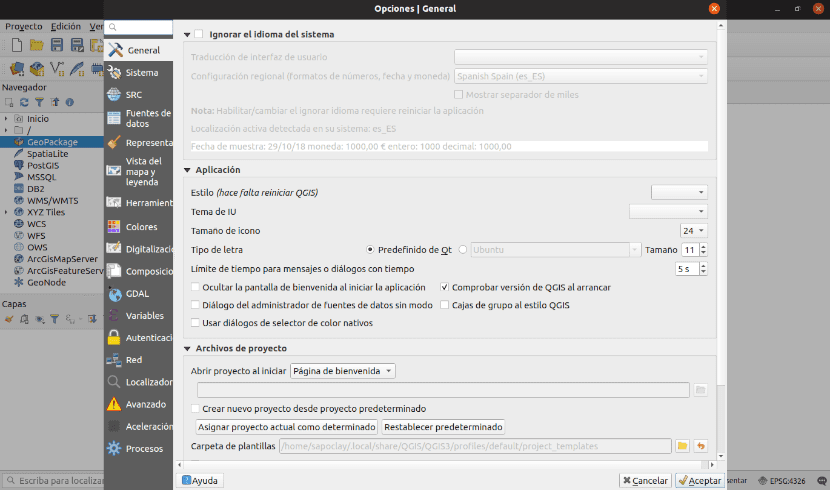
Некоторые из его характеристик:
- Предложит нам обработка векторных файлов Шейп-файл, покрытия ArcInfo, Mapinfo, GRASS GIS, DXF, DWG и т. Д.
- У нас будет поддержка значительного количества типов растровые файлы (GRASS GIS, GeoTIFF, TIFF, JPG и т. Д.)
- Одно из его главных преимуществ - возможность использовать Quantum GIS в качестве графического интерфейса пользователя SIG GRASS, используя всю аналитическую мощь последнего в более дружелюбной рабочей среде.
- QGIS разработан на C ++, используя Библиотека Qt для вашего интерфейса пользовательский граф.
- Одна из сильных сторон QGIS заключается в том, что работает на разных операционных системах такие как: GNU / Linux, BSD, Unix, Mac OSX, Windows и Android (в экспериментальной фазе). Во всех из них это работает одинаково.
- QGIS имеет подключаемую инфраструктуру. Пользователь может добавить множество новых функций, написав свои собственные плагины. Эти плагины могут быть написаны на C ++ или Python.
- QGIS 3.0 используйте Python версии 3.X. Предоставляет разработчикам ссылки на примеры и руководства для Plugin Builder как инструмента разработки Python.
Мы можем узнать больше о их особенности этого проекта на вашей веб-странице.
Установите QGIS на Ubuntu 18.10
Мы можем установить это программное обеспечение в нашей системе Ubuntu 18.10 разными способами:
Установить через APT
Чтобы установить QGIS через диспетчер пакетов APT, нам просто нужно открыть терминал (Ctrl + Alt + T) и написать в нем:
sudo apt install qgis python-qgis qgis-plugin-grass
Этот параметр установит версию 2.18 программы в нашу систему. Если нам нужна более свежая версия, перейдите к следующему пункту.
Установить через ваш репозиторий
С этой опцией мы установим более свежую версию, а именно сегодняшнюю 3.4. Мы можем добавить прямо в файл / Etc / кв / sources.list соответствующий репозиторий. Мы отредактируем этот файл с помощью следующей команды:
sudo vim /etc/apt/sources.list
Нам нужно будет только добавить еще одну строчку.
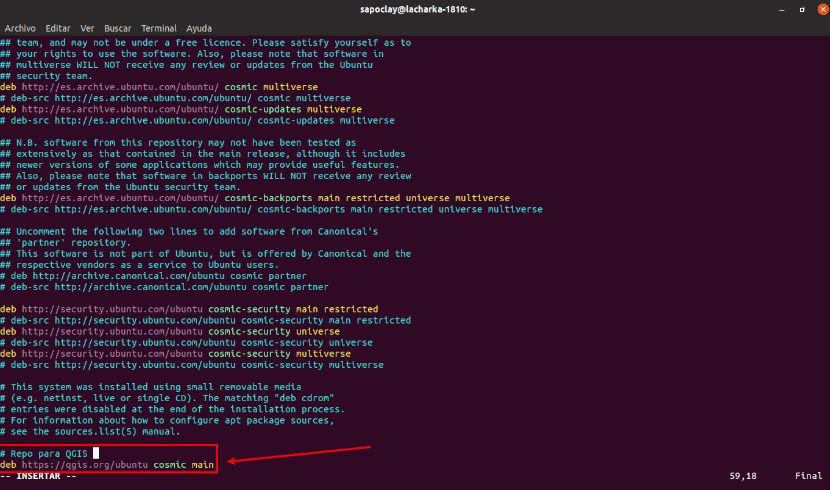
Поскольку в этом примере мы используем Ubuntu 18.10 Cosmic Cutlefish, нам нужно будет добавить специальный репозиторий для Ubuntu 18.10 из QGIS 3. Кодовое имя Ubuntu Cosmic Cutlefish: космический. Для этого нам нужно будет добавить следующую строку вверху или внизу файла / Etc / кв / sources.list:
deb https://qgis.org/ubuntu cosmic main
После этого сохраняем и закрываем файл. Теперь нам придется импортировать ключ GPG из QGIS 3 с помощью следующей команды:
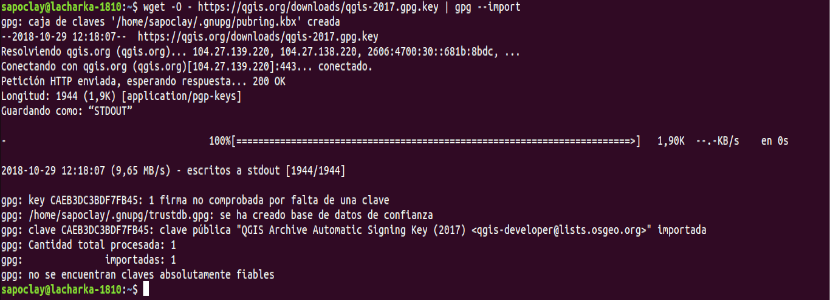
wget -O - https://qgis.org/downloads/qgis-2017.gpg.key | gpg --import
Ключ GPG должен быть добавлен на ваш компьютер с Ubuntu 18.10. Теперь вы можете проверьте, правильно ли был импортирован ключ GPG с помощью следующей команды:

gpg --fingerprint CAEB3DC3BDF7FB45
Теперь мы должны добавить ключ GPG из QGIS 3 в менеджер пакетов apt. В противном случае вы не сможете обновить кеш, а также загрузить и установить QGIS 3. Чтобы выполнить это действие, мы выполним в терминале (Ctrl + Alt + T):

gpg --export --armor CAEB3DC3BDF7FB45 | sudo apt-key add -
На этом этапе мы должны обновить кеш репозитория пакетов Ubuntu 18.10:
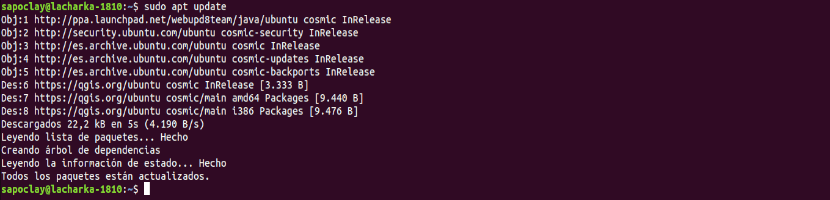
sudo apt update
Теперь мы можем установить QGIS 3:
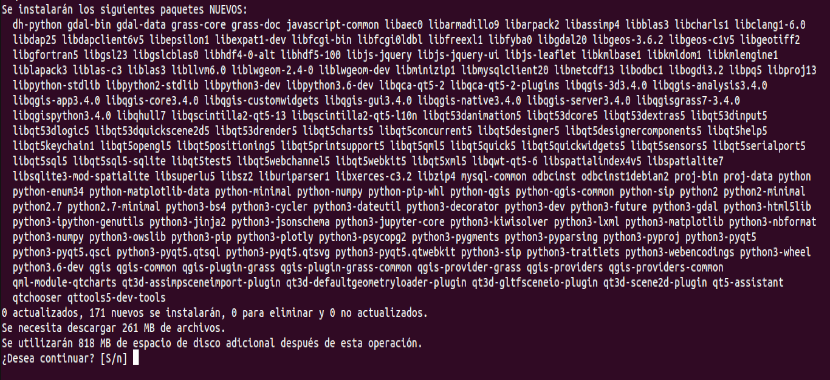
sudo apt install qgis python-qgis qgis-plugin-grass
Должен начаться процесс загрузки и установки QGIS 3. Это может занять некоторое время.
Запустить QGIS
Теперь мы можем перейти к GNOME 3 Desktop Environment Activities и выполнить поиск qgis. Мы должны найти логотип QGIS Desktop, как показано на следующем снимке экрана. Мы кликнем по нему, чтобы запустить программу.
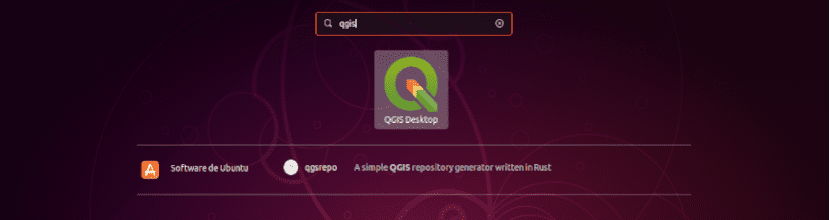
Если вы использовали QGIS раньше и у вас есть конфигурации предыдущей версии, вы сможете выбрать "Импортировать конфигурации из QGIS 2». Если вы новичок в этом программном обеспечении, выберите «Я хочу начать с чистого листа»В окне, которое будет показано перед загрузкой программы.
После запуска программы вы должны увидеть окно загрузки QGIS 3, как показано на следующем снимке экрана.

Как только загрузка всего необходимого будет завершена, мы должны увидеть главное окно программы.
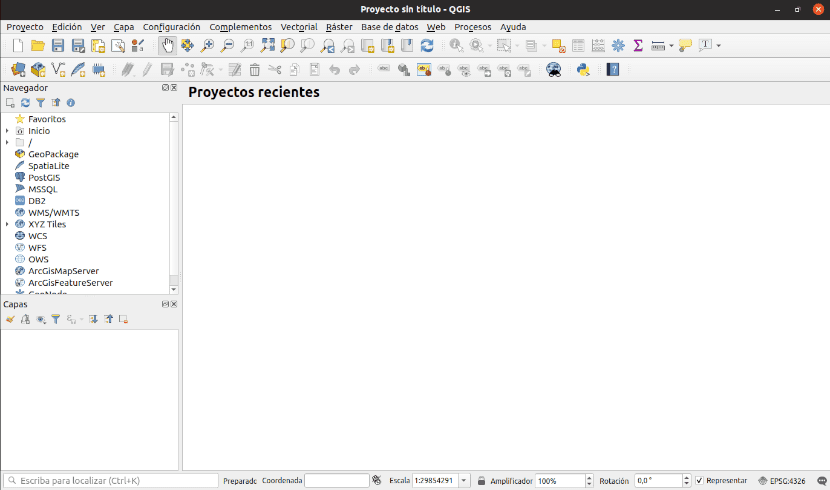
Теперь мы можем приступить к созданию геопространственной информации. Для получения дополнительной информации о том, как использовать эту программу, мы можем обратиться к официальная документация проект.
Дэмиен:
Большое спасибо за ваш урок.
Мой уровень Linux очень ограничен, я много искал в Интернете, чтобы установить QGIS, и собирался сдаться, пока не нашел ваши инструкции