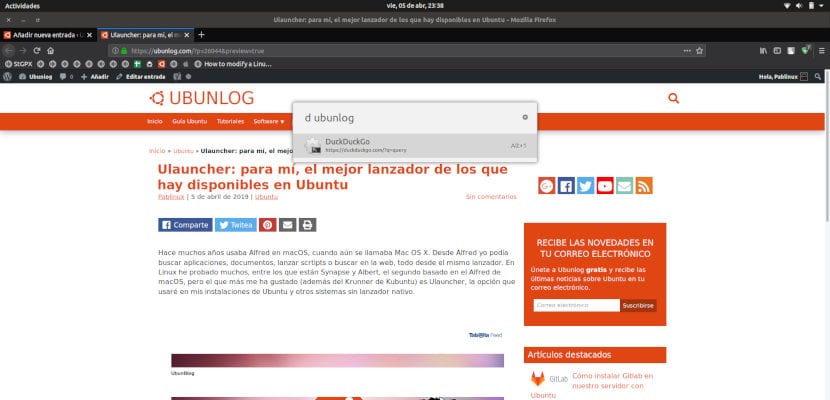
Много лет назад я использовал Alfred на macOS, когда она еще называлась Mac OS X. С помощью Alfred я мог искать приложения, документы, запускать скрипты или искать в Интернете, и все это с одной и той же программы запуска. В Linux я пробовал много, среди которых Синапс и Альберт, второй основан на macOS Alfred, но мне больше всего понравился (помимо Kubuntu's Krunner) Ulauncher, вариант, который я буду использовать в своих установках Ubuntu и других системах без собственной программы запуска.
Что мне спросить у кувшина? В основном то, что он может запускать с него все или почти все. Мне кажется важным, что выполнять поиск в Интернете с той же пусковой установки и это то, что Улаунчер делает отлично. Как и Альфред, мы можем настроить все типы поиска для поиска в любой сети без необходимости открывать браузер, заходить в сеть и выполнять поиск. Как будто этого было мало, у этого лаунчера есть еще один сюрприз для нас.
Ulauncher: отличный лаунчер, совместимый с расширениями
Едем по частям. Что мне меньше всего нравится, так это то, что вы не можете (или, по крайней мере, не могу) установить сочетание клавиш на левый Alt + пробел. Это также не оставляет меня с ключом Super или Meta. Таким образом, вы должны запустить его с помощью Ctrl + Space. Как только это закончится, мы перейдем ко всему хорошему. Что делает Улаунчер по умолчанию?
При нажатии сочетания клавиш и его запуске диалоговое окно появляется в центре экрана. Прежде чем мы начнем, мы можем настроить (с помощью шестеренки справа) следующее:
- Сочетание клавиш, которое запустит его.
- Тема между светом, тьмой, Адвайтой или Убунту.
- Начнем с системы.
- Показать наиболее часто используемые приложения.
- Ярлыки.
- Расширения.
по умолчанию можно искать: приложения, файлы, есть калькулятор и вы можете искать в Интернете. Но в ярлыках все становится интереснее. Отсюда мы можем настроить поиск, который нам нужен. Для этого мы нажимаем «Добавить ярлык» и заполняем поля: мы помещаем имя, пусковую установку, изображение и заполняем то, что было бы сценарием. В следующем примере я заполнил подобные поля для поиска DuckDuckGo:
- Фамилия: ДакДакГоу.
- Ключевое слово: Д.
- Изображение: логотип DuckDuckGo Я большой поклонник DuckDuckGo, потому что, глядя на него, мне не нужны многие расширения, о которых я упомяну позже.
- Сценарий: https://duckduckgo.com/?q=query
Как получить сценарий? Это зависит от каждой веб-страницы. Я выполнил поиск «привет» в DuckDuckGo, я скопировал все остальное и добавил «запрос», то есть слово, которое заменяется нашим поиском.
Расширения, доступные в Ulauncher
Если мы зайдем в настройки / Расширения, у нас будет три варианта: один для добавить существующее расширение, еще один для его создания и еще один для перехода в галерею. У Альфреда был встроенный редактор, но Улаунчер отправил нас на веб-сайт. В любом случае, вначале нас может заинтересовать «Обнаружение расширений», которые приведут нас к эта сеть. Лучше всего, что вы посмотрите, но у нас есть интересные расширения, такие как:
- Linguee: для определения слов.
- IMDb: для поиска информации о фильмах и сериалах.
- Хранилище паролей: для хранения паролей.
- Управление системой: чтобы делать такие вещи, как выключение или перезагрузка компьютера.
- GNOME-Settings: чтобы найти конкретную настройку.
- Конвертер величин: конвертер единиц.
- Переводчик.
- Конвертер валют.
- Для управления Spotify.
- Emoji Finder.
- И многое другое.
Если ничего не найдет, предложит поискать в Интернете. в том порядке, в котором мы настроили поисковые системы. Например, если мы ищем Metallica, у нас нет песни на нашем компьютере, и мы нажимаем Enter, он будет искать «Metallica» в первой поисковой системе, которую мы настроили. Если нам не нужна эта поисковая система, мы можем выбрать второй вариант с помощью Alt + 2. И дело в том, что Ulauncher обычно не находит только один вариант, поэтому он предлагает нам возможность выбрать тот, который мы предпочитаем, с помощью соответствующего сочетания клавиш.
Еще я хотел бы выделить дизайн Ulauncher. Так же, как у Synapse было немного перегруженное изображение, этот лаунчер намного тоньше, представляющий собой просто прямоугольник с небольшими тенями, который выглядит действительно хорошо.
Как установить
Чтобы установить Ulauncher и постоянно обновлять его, мы должны написать следующие команды:
sudo add-apt-repository ppa:agornostal/ulauncher sudo apt update sudo apt install ulauncher
Вы уже пробовали Ulauncher? Как насчет? По вашему мнению, это улучшает знакомых вам питчеров?
Раньше я использовал синапс, но перестал его использовать, потому что иногда возникали конфликты с такими программами, как eclipse, поэтому я перестал его использовать. Нам нужно будет установить его и использовать, чтобы увидеть, что произойдет. Я думаю, что ppa также работает с 16.04.6.
Я тестирую его, и все идет очень хорошо.
У меня ярлык Дака работает так https://duckduckgo.com/?q=%s
привет