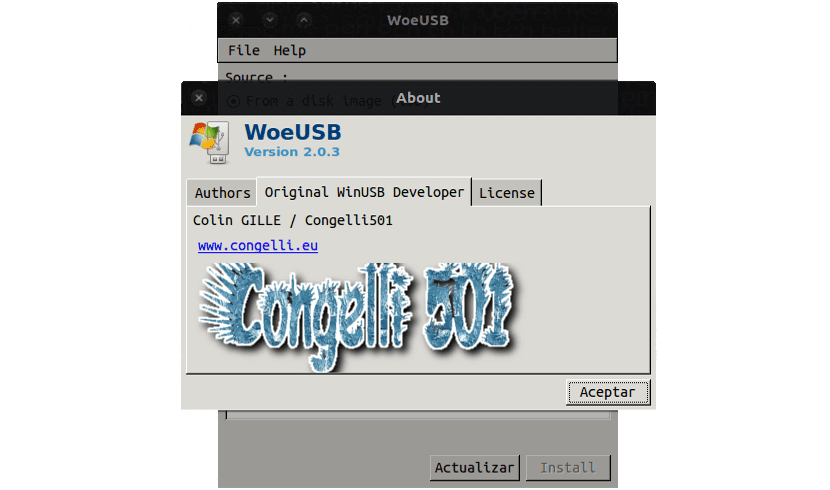
В этой статье мы поговорим об инструменте, который будет полезно иметь под рукой для ремонта другого оборудования. Особенно, если это ноутбуки, в которых нет CD / DVD-ридера. Около WoeUSB. Было много случаев, когда мне приходилось извлекать внешний диск, чтобы загрузить операционную систему на один из этих компьютеров. Лично мне, когда мне нужно сделать загрузочный USB-накопитель Windows, я предпочитаю делать это со своего рабочего стола Ubuntu.
WoeUSB тэ позволяет создать загрузочный USB с Windows из Ubuntu очень просто. Прежде чем продолжить, я хочу прояснить, что метод, представленный в этой статье, - лишь один из многих способов, которыми пользователи Ubuntu могут создать загрузочный USB.
Как я это вижу, возможно самый простой способ создать загрузочный USB. Результат его создания с Windows 10, в данном конкретном случае, оказался успешным. USB загрузился отлично. Но я не говорю, что это единственный способ.
Это бесплатное программное обеспечение и инструмент с открытым исходным кодом. WoeUSB позволит вам создать загрузочный USB самых современных версий Windows. Включены Windows Vista, Windows 7, Windows 8 и Windows 10. Инструмент поддерживает все языки и все версии Windows, включая профессиональную, домашнюю, N, 32-разрядную.
Чтобы мы могли создать загрузочный USB-накопитель с Windows из Ubuntu, вам понадобится очень мало вещей:
- Приложение WoeUSB.
- USB-накопитель Ua (минимум 4 ГБ).
- E файл .iso Windows 10 или файл .iso нужной вам версии.
Microsoft позволит нам скачать образы дисков Windows со своего веб-сайта, поэтому, если у вас его нет, вы можете перейти на его веб-сайт и загрузить его. Имейте в виду, что вам понадобится действующая лицензия Windows для активации и использования операционной системы, но она вам не понадобится для создания установки через USB.
Загрузите WoeUSB с Github
Вы найдете WoeUSB доступным для скачать со своей страницы github. Самый простой способ установить WoeUSB на Ubuntu Это можно сделать, загрузив один из этих установщиков из PPA Webup8 (на данный момент официального PPA нет):
- Установщик для 17.04-битной версии Ubuntu 64. Выполнять.
- Установщик для 16.04-битной версии Ubuntu 64 LTS. Выполнять.
Если у вас 32-разрядная система, например Ubuntu 17.04 (32-разрядная) или Ubuntu 16.04 LTS (32-разрядная), у вас также есть установщики, доступные по следующим ссылкам.
- Установщик для 17.04-битной версии Ubuntu 32. Выполнять.
- Установщик для 16.04-битной версии Ubuntu 32 LTS. Выполнять.
Запускаем WoeUSB
Как только приложение установлено, мы можем запустить его из Dash (или любого меню, которое вам предоставляет среда рабочего стола).
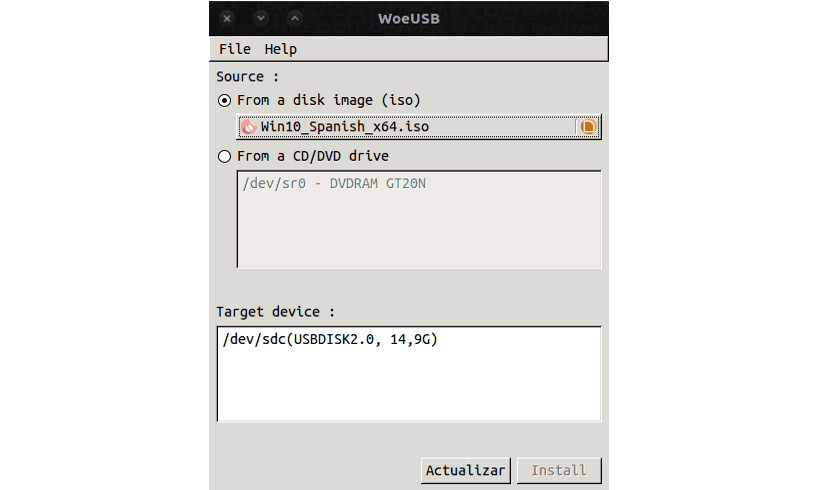
Приложение очень простой в использовании. Сначала мы должны выбрать действительный ISO-образ Windows 10 (или любую операционную систему) с помощью средства выбора файлов. Затем мы выбираем правильный USB-накопитель, на который мы хотим установить его, в разделе «Целевое устройство».
Вы можете не увидеть свое USB-устройство в разделе «Целевое устройство». В этом случае убедитесь, что USB-устройство подключено. Затем нажмите кнопку «Обновить», чтобы обновить список подключенных устройств.
Когда все будет готово для продолжения, вы можете продолжить, нажав «Установить». Но перед этим сделайте последнюю проверку, чтобы убедиться, что вы выбрали правильный диск. Процесс установки отформатирует и сотрет содержимое выбранного USB-накопителя.. Это означает, что вы потеряете все хранящиеся в нем данные.
Все остальное сделает инструмент. Вы просто должны позволить ему делать свою работу. Как только задача будет выполнена, вы можете закрыть приложение и безопасно извлечь USB-накопитель. Теперь вы можете использовать этот USB-порт для установки Windows 10 или выбранной вами системы на другое устройство.
Все должно работать нормально, но если приложение выдает ошибку, вы можете сообщить об этом или проконсультироваться с возможными решениями в страница github посвященный ошибкам пользователя WoeUSB.
У меня проблема с отключением usb после подключения. Кто-нибудь знает, есть ли ремонт
Очень хорошая утилита. После того, как я попробовал тысячу и один способ сделать загрузочный USB-накопитель win10 из Linux, это единственный способ, который у меня сработал. Спасибо.
Похоже, ссылки для скачивания не работают. Спасибо
Привет. Действительно, ссылки в статье больше не работают. Но вы можете скачать последнюю версию с ссылку. Салу2.
Спасибо, эта ссылка мне очень понравилась. Я как раз с этим бардаком, мне нужно сделать загрузочную windows usb ИЗ linux, я установил WoeUSB но меня это не устраивает, попробую другие версии посмотреть.
Ubuntu товарищ 18.04
Каждый раз, когда я хочу создать загрузочный флеш-накопитель и выбираю устройство для использования, он запрашивает у меня учетные данные root, а затем сообщает мне, что флеш-накопитель смонтирован, и размонтировать его.
Я разбираю его, и вы его больше не видите, и когда я снимаю и вставляю флешку обратно, я начинаю с того, что он установлен, и что я его разбираю ...
Я не понимаю, как они это используют.
Отвечаю себе: я мог бы это решить!
Вы должны иметь флешку, отформатированную с помощью FAT32, а затем при использовании WoeUsb вы должны выбрать образ Windows ISO в качестве источника, а в качестве места назначения ОЧЕНЬ ВАЖНО выбрать файловую систему NTFS, а затем выбрать подключенный флеш-накопитель (вставленный в USB порт).
И там он работает, отформатируйте флешку и установите ISO-образ Windows.
Привет!