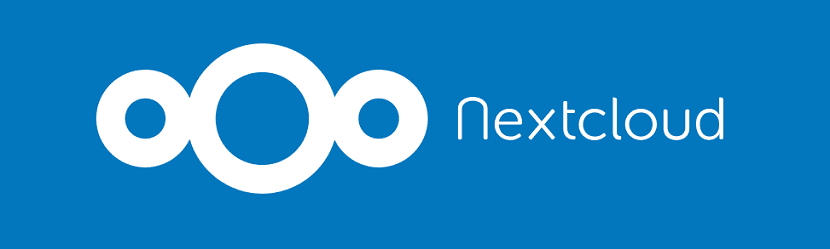
Pred pár hodinami dorazila nová verzia 16 aplikácie Nextcloud čo je dzamerané na zlepšenie bezpečnosti a zdieľanie súborov pomocou strojového učenia. Súčasťou projektu je aj malý projektový manažment a zoznam ACL, ktorý nahradí staré súborové servery.
Jednou z nových funkcií je využitie strojového učenia. Podľa oznámenia chce projekt nielen detekovať škodlivé prihlásenia, ale ponúka aj odporúčania na zdieľanie súborov.
Týka sa to napríklad skupín a ľudí, s ktorými používatelia často zdieľajú obsah.
Nové spôsoby zdieľania súborov v spoločnostiach poskytujú zoznamy riadenia prístupu (ACL).
Umožňujú správcom v klasických sieťach udržiavať kontrolu nad prístupovými právami k jednotlivým súborom a adresárom prostredníctvom podrobného mapovania súborov, priečinkov a podpriečinkov.
Si chcú o tom vedieť viac tohto vydania môžete skontrolovať nasledujúci odkaz.
Inštalácia nextcloud 16 na Ubuntu
Pre tých, ktorí majú záujem o inštaláciu novej verzie NextCloud 16 do svojho systému, by mali postupovať podľa pokynov, ktoré s vami zdieľame nižšie.
Inštalácia pomocou balíka Snap
Prvou metódou, ktorú vám ukážeme, je inštalácia z balíkov Snap toto je najjednoduchší spôsob, ako nainštalovať NextCloud na vaše distro.
Momentálne je jediným detailom to, že nová verzia ešte nebola v Snapi aktualizovaná na stabilnú, pretože je stále v beta verzii. Aj keď je to otázka hodín, kým sa to aktualizuje.
NextCloud je distribuovaný Snapom ako jedna aplikácia spolu s jej závislosťami a bude v systéme fungovať bezpečne.
Najdôležitejšie na tejto metóde inštalácie je, že snímky sú navrhnuté tak, aby boli bezpečné, v karanténe, v kontajneroch, izolované od základného systému a iných aplikácií.
Ak chcete nainštalovať balík Nextcloud z aplikácie Snap, musia v termináli spustiť nasledujúci príkaz:
sudo snap install nextcloud
Tradičná inštalácia
Druhou metódou inštalácie novej verzie NextCloud 16 je nainštalovať webový server a PHP.

Pre to budeme musieť otvoriť terminál a vykonať v ňom nasledujúce príkazy:
apt-get install apache2 mariadb-server libapache2-mod-php7.2 apt-get install php7.2-gd php7.2-json php7.2-mysql php7.2-curl php7.2-mbstring apt-get install php7.2-intl php-imagick php7.2-xml php7.2-zip
Teraz, keď ste nastavili prostredie, všetko zostáva zvoliť si databázu, ktorá podporuje inštaláciu za týmto účelom vykonáme nasledujúce:
sudo apt-get install mariadb-server php-mysql
Počas inštalácie zobrazí sa výzva na výber hesla root . Ak sa od vás nežiada výber hesla, predvolená hodnota bude prázdna.
Teraz musíte vstúpiť do databázy (budú požiadaní o heslo, ktoré ste práve nastavili):
mysql -u root -p
Teraz čo musíte vytvoriť databázu:
CREATE DATABASE nextcloud;
Teraz musia vytvoriť používateľa ktoré sa majú použiť na pripojenie k databáze:
CREATE USER 'usuario'@'localhost' IDENTIFIED BY 'tucontraseña';
Posledný krok je prideliť oprávnenia novému používateľovi:
GRANT ALL PRIVILEGES ON nextcloud. * TO 'usuario'@'localhost'; FLUSH PRIVILEGES;
Keď skončíte, ukončite zadávanie klávesov Ctrl-D.
Posledným krokom je inštalácia Nextcloud pomocou:
cd /var/www wget <a href="https://download.nextcloud.com/server/releases/nextcloud-16.0.0.tar.bz2">https://download.nextcloud.com/server/releases/nextcloud-16.0.0.tar.bz2</a> wget https://download.nextcloud.com/server/releases/nextcloud-16.0.0.tar.bz2.asc gpg --import nextcloud.asc gpg --verify nextcloud-16.0.0.tar.bz2.asc <a href="https://download.nextcloud.com/server/releases/nextcloud-16.0.0.tar.bz2">nextcloud-16.0.0.tar.bz2</a> tar -xvjf nextcloud-16.0.0.tar.bz2 sudo chown -R www-data:www-data nextcloud sudo rm nextcloud-16.0.0.tar.bz2
Teraz v systéme musíme vytvoriť nový súbor /etc/apache2/sites-available/nextcloud.conf . Upravíme to pomocou editora, ktorý uprednostňujeme:
Alias /nextcloud "/var/www/nextcloud/" <Directory /var/www/nextcloud/> Options +FollowSymlinks AllowOverride All <IfModule mod_dav.c> Dav off </IfModule> SetEnv HOME /var/www/nextcloud SetEnv HTTP_HOME /var/www/nextcloud </Directory>
Po dokončení je čas povoliť nový web a povoliť režimy apache Čo NextCloud potrebuje:
a2ensite nextcloud a2enmod rewrite headers env dir mime systemctl restart apache2 ufw allow http ufw allow https
Po dokončení výberu databázy čas nainštalovať všetko. Prejdite na adresu http: // vasa_adresa / nextcloud /
Alebo ako taký localhost / nextcloud
Vyberte používateľské meno a heslo správcu a potom môžete zvoliť priečinok s údajmi.
V prvom rade gratulujem k blogu, pravidelne ho sledujem a veľa sa dozvedám o Linuxe.
Rozmýšľam nad pripojením servera Nextcloud na PC a chcel by som vedieť, či je inštalácia cez Snap platná, aby som ho nainštaloval ako server alebo iba ako klient.
Vopred veľmi pekne ďakujem
Pozdrav