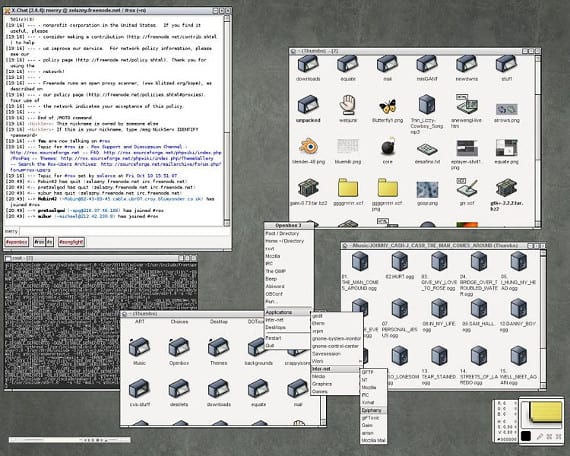
Jednou z alternatív, ktoré existujú v Gnu / Linux a ktorú má aj Ubuntu, je možnosť zmeniť takmer všetok softvér a prispôsobiť ho potrebám systému. To nám umožňuje zmeniť správcu pracovnej plochy alebo okien alebo jednoducho mať k dispozícii niekoľko nástrojov na vykonávanie rovnakej funkcie, ako je to v prípade prehľadávačov. Jednou z najviac odporúčaných možností je zmena pracovnej plochy. Mnoho distribúcií jednoducho zmení svoju pracovnú plochu a vydá sa za novú distribúciu. Podobný prípad sa stal Kubuntu, Xubuntu, Lubuntu a Linux Mint, distribúcie, ktoré začali byť Ubuntu + určitá pracovná plocha a potom sa postupne osamostatnili od materskej distro. Existujú ale príležitosti, ktoré pracovnú plochu meniť nemusíme, ale ak ju potrebujeme odľahčiť, najlepšou možnosťou je zmeniť správcu okien. Dnes vám predstavujem možnosť openbox, veľmi ľahký správca okien čo môže byť dobrá voľba na poskytnutie svetelného prostredia používateľovi alebo len na vytvorenie svetelného prostredia pre nás.
Najznámejší a zároveň najlepší správcovia okien sú zvyčajne v úložiskách Ubuntu, ale nemožno k nim získať prístup z Softvérové centrum Ubuntu, z nejakého zvláštneho dôvodu spoločnosť Canonical neumožňuje vidieť programy ako Otvorená krabica cez jeho Centro ale inštaláciu je možné vykonať cez terminál alebo iných manažérov ako napr Synaptic.
Inštalácia Openboxu
Inštalácia Otvorená krabica musíme otvoriť terminál (ako takmer vždy) a napísať nasledovné:
sudo apt-get nainštalovať openbox obconf obmenu
obconf je program vytvorený pre Otvorená krabica ktorý nám umožní nielen konfigurovať okná systému Windows Otvorená krabica ale môžeme tiež nainštalovať témy pre správcu okien alebo nakonfigurovať spúšťače. Obmenu namiesto toho je to ďalší program pre Otvorená krabica ale na rozdiel od predchádzajúcej, Obmenu umožní nám to iba konfigurovať ponuky.
Teraz, ak chceme použiť Otvorená krabica ako správca okien musíme iba ukončiť reláciu a na prihlasovacej obrazovke sa zobrazí tlačidlo s logo Ubuntu, ak ho stlačíme, zobrazia sa možnosti pracovnej plochy alebo správca okien, ktorý si želáme, v takom prípade zvolíme túto možnosť Otvorená krabica a načíta sa správca okien.
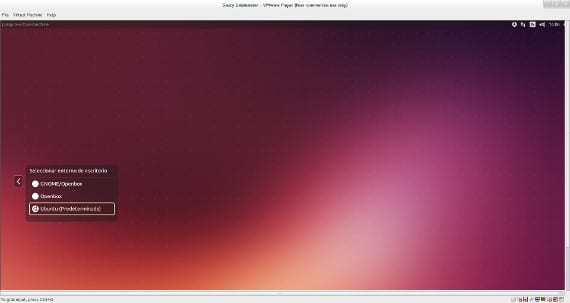
Ak všetko pôjde dobre, pri prvom zaťažení Otvorená krabica budete mať veľký problém: v ponuke nie je žiadny program. No, aby sme to vyriešili, musíme len bežať Obmenu a nakonfigurovať ponuku Otvorená krabica s aplikáciami, ktoré chceme. Používanie je veľmi jednoduché a vysoko konfigurovateľné, vhodné pre všetky úrovne.
Viac informácií - Ako inštalovať desktopy LXDE a Xfce na Ubuntu, Desktopy vs správcovia okien v Ubuntu
Hrali ste sa s článkom huh. Veľmi úplné, podrobné a didaktické. Blahoželám ti, starký, pokračoval som, takže mnohí ťa budú nasledovať. Mimochodom, je to irónia.
Mohli by ste byť o niečo menej podšívkou a ak sa vám článok zdá byť zlý, napíšte jeden a zdieľajte ho. Mimochodom, nie je to irónia.
Ahoj Joaquin, volám sa Rosa García a mám Openbox x5, ktorý fungoval veľmi dobre, ale osoba, ktorá aktivovala signál, už odišla do dôchodku a ja žiadny signál. Čo mám robiť? S pozdravom
Vynímam vašu otázku z kontextu. Tento openbox je z inej sféry ako váš dekodér.