V ranom živote Linux la inštalácia Robilo sa to z diskiet a to stačilo, potom sme prešli na CD a neskôr na DVD a externé médiá, ako napríklad perové mechaniky, ale existuje veľmi zaujímavý spôsob, ako nainštalovať skvelý bezplatný operačný systém, a to prostredníctvom siete, s využitím výhod z veľmi dobrých rýchlostí, ktoré dnes máme v priemere k dispozícii (samozrejme aspoň v mestách).
Ale skôr ako začneme, musíme si pripraviť nejaké veci, takže v tomto príspevku sa chystáme ukázať ako nainštalovať PXE server v Ubuntu. Pre tých, ktorí si to veľmi neuvedomujú, povedzte, že skratka sa týka servera prostredie pred spustením -alebo v španielčine „prostredie pred spustením vykonania “- a čo nám umožňuje, je naštartovať počítač na diaľku cez sieťové rozhranie.
Z tohto dôvodu robíme skopírujte inštalačný obraz ISO na server PXEAby to však fungovalo, budeme musieť pripojiť server, čo ukážeme v tomto tutoriále. A začneme od toho, že náš tím má pevnú IP adresu, ktorá je 192.168.100.1 a meno hostiteľa serverpxe.com, ale okrem toho budeme potrebovať Server DHCP v našom ubuntu tak sa pustíme do práce.
# apt-get update
# apt-get nainštalovať isc-dhcp-server
Potom otvoríme súbor servera na úpravy:
nano / etc / default / isc-dhcp-server
A pridávame sieťové rozhranie našich zariadení tak, aby to bolo to, ktoré prijíma spojenia:
[...]
ROZHRANIA = »eth0 ″
Teraz urobíme to isté s konfiguračným súborom:
# nano / etc / dhcp / dhcpd / conf
[...]
voľba doménové meno "serverpxe.com";
možnosť domain-name-servery "server1.serverpxe.com";
podsiete 192.168.1.100 maska siete 255.255.255.0 {
rozsah 192.168.1.10 192.168.1.30;
voliteľné smerovače 192.168.1.1;
možnosť vysielacia adresa 192.168.1.255;
}
predvolený čas prenájmu 600;
maximálna doba prenájmu 7200
[...]
smerodajný;
[...]
Keď skončíme, musíme reštartujte službu DHCP:
služba isc-dhcp-server reštart
Teraz nainštalujeme samotný server PXE a potom otvoríme jeho súbor na úpravy:
# apt-get nainštalovať apache2 tftpd-hpa inetutils-inetd
# nano / etc / default / tftpd-hpa
Pridali sme možnosť, ktorá nám umožňuje spustiť démona:
[...]
RUN_DAEMON = »áno»
MOŽNOSTI = »- l -s / var / lib / tftpboot»
Uložíme a otvoríme konfiguračný súbor démona inetd na úpravy:
# nano /etc/inetd.conf
Pridávame nasledovné:
[...]
tftp dgram udp čakať root /usr/sbin/in.tftpd /user/sbin/in.tftpd -s / var / lib / fttpboot
Ušetríme a teraz je čas reštartovať službu:
reštart služby tftpd-hpa
Na dokončenie konfigurácie služby musíme urobiť to isté so serverom PXE:
# nano /etc/dhcp/dhcp.conf
Na koniec súboru pridáme toto:
[...]
povoliť bootovanie;
povoliť bootp;
opcia opcia-128 kód 128 = reťazec;
opcia opcia-129 kód 129 = text;
nasledujúci server 192.168.1.100;
názov súboru "pxelinux.0";
Službu ukladáme a reštartujeme:
# služba isc-dhcp-server sa reštartuje
Je toho menej a teraz musíme nakonfigurovať priečinky, do ktorých budeme pripájať ISO, ku ktorým budú ostatné tímy pristupovať.
# mount / dev / sr0 / mnt
cp -avr / mnt / install / netboot / * / var / lib / tftpboot /
mkdir -p /var/www/html/ubuntu14.10
cp -avr / mnt / * /var/www/html/ubuntu14.10/
Potom upravíme konfiguračný súbor pxelinux.cfg / default:
nano /var/lib/tftpboot/pxelinux.cfg/default
Pridávame:
[...]
štítok linux
jadro ubuntu-installer / amd64 / linux
pridať ks = http: //192.168.1.100/ks.cfg vga = normálny initrd = ubuntu-installer / amd64 / initrd.gz
ramdisk_size = 16432 root = / dev / rd / 0 rw -
Na záver pridáme podporu PXE na server DHCP:
nano /etc/dhcp/dhcpd.conf
Pridávame:
[...]
povoliť bootovanie;
povoliť bootp;
opcia opcia-128 kód 128 = reťazec;
opcia opcia-129 kód 129 = text;
nasledujúci server 192.168.1.100;
názov súboru "pxelinux.0";
To je všetko, teraz jednoducho musíme nakonfigurovať ostatné počítače z ich systému BIOS, aby mohli štartovať zo siete, a tým požiada náš server PXE o konfiguráciu a môžeme začať s inštaláciou.
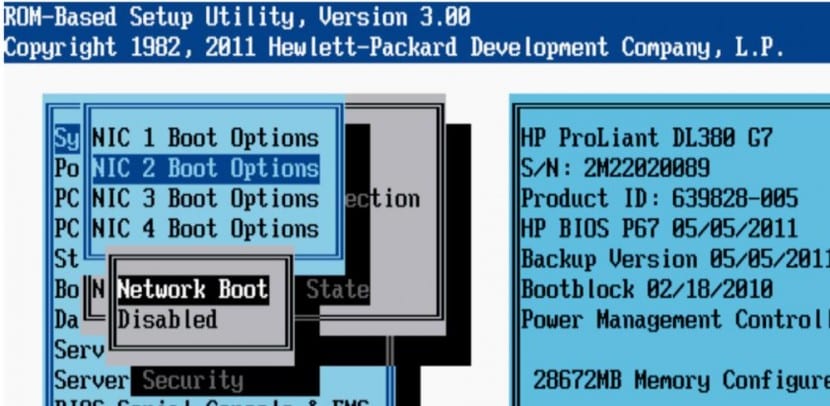
Príklad: a ak by som chcel, aby bol namiesto Ubuntu Win7, pretože som to urobil s Ubuntu, ale nikdy s Win7, pozdravujem
Dobré, ak je adresa IP vášho servera 192.168.1.100, podsieť by mala byť 192.168.1.0.
Na druhej strane, pri pridávaní posledného kroku mi robí chybu.
Dobrý deň, vykonal som všetky kroky a po rozdelení diskov sa pri inštalácii zastaví a nepokračuje. Čo môže byť?
Keď budete nabudúce písať článok, pred uverejnením článku ho skontrolujte, pretože je to kurva kurva
Z TÝCHTO RIADKOV SA NEMÔŽEM DOPREDAŤ, MÁM UBUNTU 16.04 NIEKTORÉ NÁVRHY ..
Je toho menej a teraz musíme nakonfigurovať priečinky, do ktorých budeme pripájať ISO, ku ktorým budú ostatné tímy pristupovať.
# mount / dev / sr0 / mnt
cp -avr / mnt / install / netboot / * / var / lib / tftpboot /
mkdir -p /var/www/html/ubuntu14.10
cp -avr / mnt / * /var/www/html/ubuntu14.10/
Potom upravíme konfiguračný súbor pxelinux.cfg / default:
nano /var/lib/tftpboot/pxelinux.cfg/default
Pridávame:
[...]
štítok linux
jadro ubuntu-installer / amd64 / linux
pridať ks = http: //192.168.1.100/ks.cfg vga = normálny initrd = ubuntu-installer / amd64 / initrd.gz
ramdisk_size = 16432 root = / dev / rd / 0 rw -
Na záver pridáme podporu PXE na server DHCP:
nano /etc/dhcp/dhcpd.conf
Pridávame:
[...]
povoliť bootovanie;
povoliť bootp;
opcia opcia-128 kód 128 = reťazec;
opcia opcia-129 kód 129 = text;
nasledujúci server 192.168.1.100;
názov súboru "pxelinux.0";
To je všetko, teraz jednoducho musíme nakonfigurovať ostatné počítače z ich systému BIOS, aby mohli štartovať zo siete, a tým požiada náš server PXE o konfiguráciu a môžeme začať s inštaláciou.
ak už mám server DHCP na serveri Windows, je potrebné nainštalovať server DHCP na ubuntu?