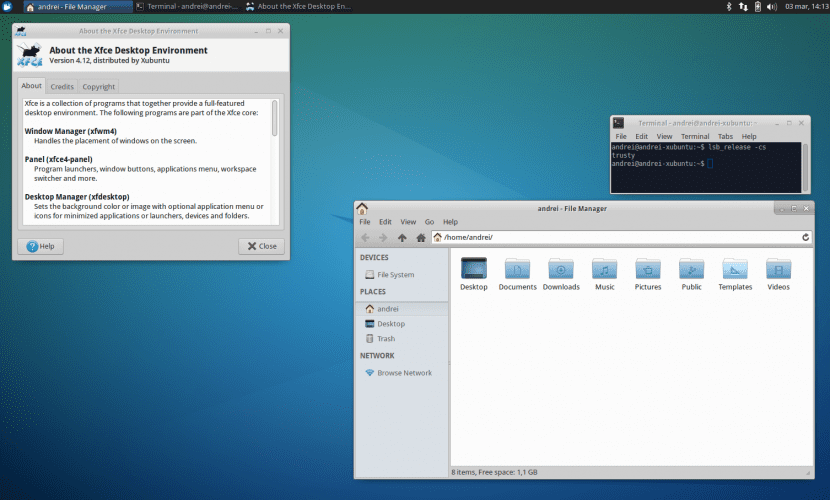
Už vieme, že jednou z najatraktívnejších funkcií systému Linux je jeho schopnosť prispôsobiť si naše predstavy prostredníctvom veľkého množstva tém, šetričov obrazovky, widgetov, dokov atď.
V tomto článku preto chceme týchto používateľov, ktorí sú novšími v Xubuntu, naučiť, ako môžeme zmeniť farebnú schému Predvolený textový editor Xfce. Vieme, že mnohí z vás už vedia, ako na to, a možno sa to bude javiť ako veľmi základné: Aj napriek tomu sú v systéme noví ľudia, ktorí to nevedia, alebo dokonca veľa používateľov, ktorí už nejaký čas existujú tiež nevedia o týchto malých detailoch. Hovoríme ti.
Účelom tohto článku je dať šancu novým farebným schémam, ktoré nám možno bez predchádzajúceho vedomia umožnia lepšie prezeranie súboru. Osobne som v textových editoroch, ktoré používam najviac, vždy používal predvolenú farebnú schému; téma Svetlo, čo znamená čierne písmená na bielom pozadí. Z tohto dôvodu mi pri niektorých príležitostiach niektorí spolužiaci vždy hovorili, aby som skúsil prepnúť na tmavú schému (biele písmená na čiernom pozadí). Ide o to, že som tomu dal šancu a netrvalo mi nič, kým som si zvykol, ba čo viac, páčilo sa mi to a hneď som si zvykol.
Myslím, že farebná schéma Dark je oveľa viac integrovaný do témy terminálu (svetlé písmená na tmavom pozadí). Takže ak sme zvyknutí často ho používať, keď budeme musieť text upravovať, bude pre nás oveľa pohodlnejšie vidieť rovnaký kontrast farieb, nielen naopak.
Bez ďalších okolkov vám teda povieme, ako to môžete zmeniť pomocou pár kliknutí. Prvým krokom (vždy hovoríme o Mousepade) je prejsť na kartu Upraviť a potom kliknite preferencie. Odtiaľ na karte zobraziť, môžeme teraz zvoliť požadovanú farebnú schému (tmavú alebo svetlú).
Tiež, ak chceme zmeniť farebnú schému emulátora terminálu Xfce4, musíme sa vrátiť k Upraviť → Predvoľby, ale v takom prípade musíme vstúpiť na kartu farby. Odtiaľto, ak klikneme na Načítať predvoľby, môžeme opäť zvoliť farebnú schému, ktorá sa nám páči najviac.
Stručne povedané, dúfame, že vám tento článok pomohol trochu viac prispôsobiť váš Xubuntu a odteraz budete môcť Mousepad používať čo najviac vizuálne a najkomfortnejšie. Až nabudúce 🙂
Prečo je to na karte úprav môjho Mousepadu možnosť „predvoľby“?
Dobré popoludnie Cristian,
En Ubunlog Tento tutoriál sme vytvorili v anglickej verzii Xubuntu, takže názov možností karty nemusí mať rovnaký názov. V angličtine sa táto možnosť nazýva predvoľby, z čoho vyvodzujeme, možno omylom, že v španielčine by to boli «Preferencie». Každopádne musíte nájsť možnosť s podobným významom (napríklad: Nastavenia, Konfigurácia ...). Prepáčte za vyrušenia. Zdravím vás.