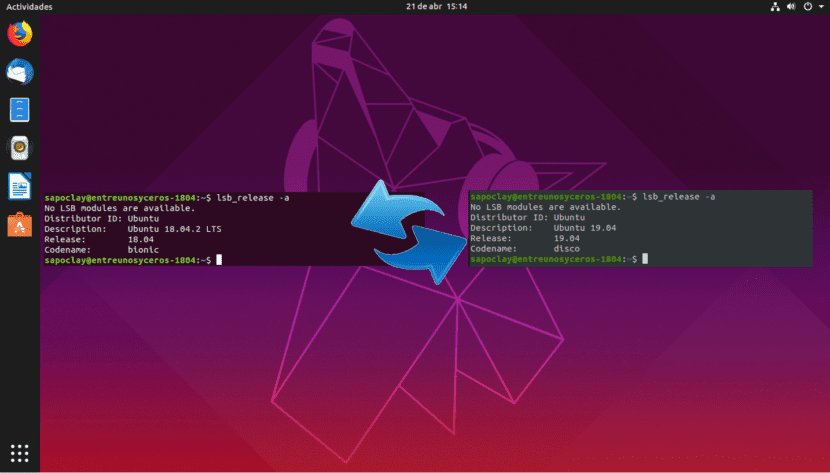
V nasledujúcich riadkoch sa pozrieme na to ako môžeme upgradovať z Ubuntu 18.04 na Ubuntu 19.04 priamo z terminálu. V článku pred pár dňami nám to vysvetlil kolega ako upgradovať Ubuntu 18.04 a Ubuntu 18.10 na Ubuntu 19.04. Pretože je však Ubuntu 18.10 stále podporovaný, používatelia verzie 18.04 musia najskôr aktualizovať na verziu 18.10 a rovnakým spôsobom postupovať aj pri aktualizácii na 19.04.
Myslím si, že si musíte niečo pamätať, je to Disco Dingo Ubuntu 19.04 je to normálne spustenie. To znamená, že je to jedna z tých verzií, ktoré mať podporu 9 mesiacov. Podľa môjho názoru by sa používatelia, ktorí používajú Ubuntu na každodennú prácu, mali držať verzie LTS, ale to je vec vkusu. V tomto príklade budem používať virtuálny stroj Ubuntu 18.04, pretože som na svojich pracovných tímoch vždy preferoval prechod medzi verziami LTS.
Ako naznačil kolega vo svojom článku, ako upgrade na Ubuntu 19.04Ak používatelia systému Ubuntu 18.04 postupujú podľa štandardného postupu aktualizácie, najskôr sa zobrazí výzva na aktualizáciu na verziu 18.10. Je to tak kvôli skutočnosti, že Ubuntu 18.10 ešte nedosiahol koniec svojej životnosti. Po dosiahnutí konca životnosti systému Ubuntu 18.10 v júli 2019 budú môcť používatelia systému Ubuntu 18.04 inovovať priamo na verziu 19.04 podľa štandardného postupu aktualizácie..
S tým povedané, ďalej uvidíme, ako môžeme upgradovať z Ubuntu 18.04 priamo na Ubuntu 19.04 z príkazového riadku, obísť tak Ubuntu 18.10. Ak nechcete čakať 3 mesiace alebo nemáte čas na aktualizáciu dvakrát, môžete postupovať podľa pokynov uvedených nižšie.
Ako upgradovať z Ubuntu 18.04 na Ubuntu 19.04 priamo z terminálu
V nasledujúcich riadkoch sa chystáme zmeniť cestu aktualizácie, ktorú nám spoločnosť Canonical poskytuje v predvolenom nastavení. Verzia Ubuntu, ktorú používam pre tento príklad, je:

Najskôr spustite nasledujúci príkaz na aktualizovať existujúci softvér. Je dôležité venovať pozornosť ak je počas spustenia tohto príkazu nainštalované nové jadro, musíte pokračovať, aby ste mohli reštartovať s procesom aktualizácie. V termináli (Ctrl + Alt + T) napíšeme:
sudo apt update && sudo apt upgrade
Naďalej to zabezpečujeme máme nainštalovaný balík update-manager-core zadanie v rovnakom termináli:
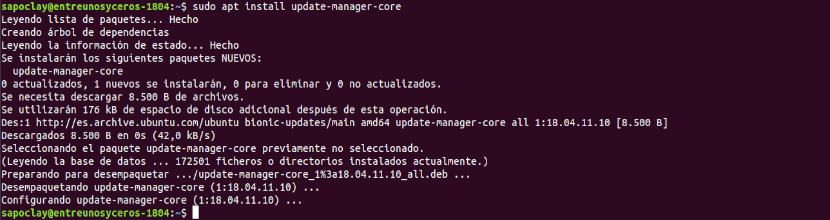
sudo apt install update-manager-core
Ďalšia vec, ktorú urobíme, je upraviť konfiguračný súbor pomocou preferovaného textového editora príkazového riadku:
sudo vi /etc/update-manager/release-upgrades
V dolnej časti tohto súboru zmeniť hodnotu požiadavky z „LTS"A"normálne".
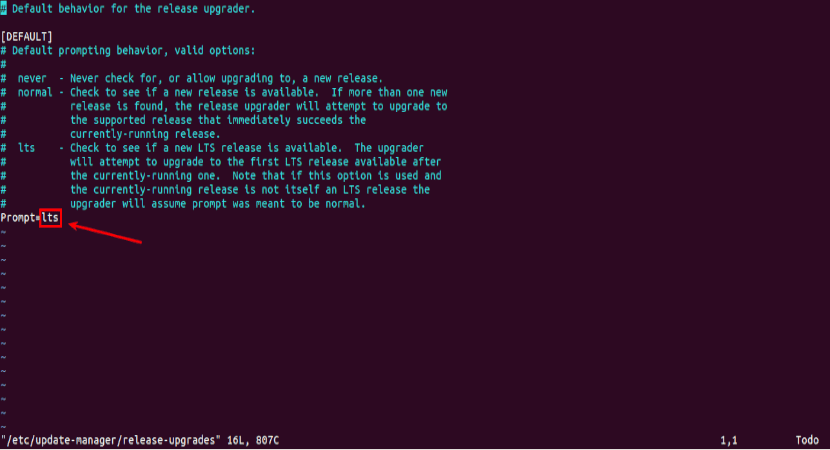
Prompt=normal
Na konci uložte súbor a ukončite editor textu.
Zakážte zdroje tretích strán
Potom musíme vykonať nasledujúci príkaz do zmeniť všetky inštancie bionic na disk v archíve / Etc / apt / sources.list. Bionický je názov pre Ubuntu 18.04, zatiaľ čo disk je názov pre Ubuntu 19.04.
sudo sed -i 's/bionic/disco/g' /etc/apt/sources.list
Ak ste do súboru pridali úložiská tretích strán / Etc / apt / sources.list a v adresári /etc/apt/sources.list.d/, zakázať všetky úložiská tretích strán. Budete to môcť urobiť komentovaním každého riadku v súbore, pridaním symbolu # na začiatok. Po dokončení súbor uložte.
aktualizovať
Po deaktivácii úložísk tretích strán spustite na serveri nasledujúce príkazy aktualizovať zdroje softvéru. Softvér tiež aktualizujeme na najnovšiu verziu dostupnú v úložisku Ubuntu 19.04. Tento krok sa nazýva minimálna aktualizácia:
sudo apt update sudo apt upgrade
Po dokončení minimálnej aktualizácie spustite nasledujúci príkaz na spustiť úplnú aktualizáciu:
sudo apt dist-upgrade
Teraz môžeš odstrániť zastarané / nepotrebné softvérové balíčky z vášho systému Ubuntu:
sudo apt autoremove && sudo apt clean
Ak chcete dokončiť reštartujte systém:
sudo reboot now
Po reštarte môžete otvoriť okno terminálu a skontrolujte verziu Ubuntu príkazom:
lsb_release -a
Mali by ste vidieť niečo ako toto:

A s týmto budeme mať aktualizáciu Ubuntu 18.04 priamo na Ubuntu 19.04 nie je potrebné aktualizovať dvakrát alebo čakať na ukončenie Ubuntu 18.10.
Skúšal som to, mal som prvú paniku v jadre, 🙂
Slúži na aktualizáciu, keď má W10 nainštalovaný na rovnakom disku a či ho rešpektuje?
Funguje to super !!
Výborné, podarilo sa.
Dotaz, mám asus ryzen 5 s grafickou grafickou kartou radeon vega a práve som mu aktualizoval ubuntu, sledujem tento príspevok. Keď sa počítač spustí, pri spustení systému Ubuntu sa mi zobrazí fialová obrazovka, ktorá vydrží nanajvýš 3 sekundy; Pri hľadaní na internete povedali, že to boli ovládače grafických kariet, ktoré sú podľa toho, čo som ich musel nakonfigurovať, pravdou, že neviem, ako na to. Potom som dostal ďalšiu odpoveď s tým, že keby som aktualizoval ubuntu na verziu 19.04, chyba by bola možno opravená, ale stále sa zobrazuje.
Máte niekto z vás nejaké nápady, ako to napraviť?
Ďakujem a bol by som ti skutočne vďačný, keby si mi pomohol.
Dobrý deň, viem, že sa to stalo už niekoľko mesiacov, ale odpoveď môže byť niekomu užitočná, jedná sa o problém s ACPI, čo musíte urobiť, je zadať možnosti bootovania a stlačiť písmeno "e", teraz upravíme riadok to hovorí linux a dáte pci = np acpi. s tým to začne
Vynikajúca správa, jednoduchá, praktická a ľahká. Gratulujem
nakoniec to musim vratit z normalneho do lts ??
Žiadny priateľ, pretože verzia 19.04 nie je verziou LTS, ale NORMÁLNOU verziou, dúfam, že som vám pomohol! 🙂
Fungovalo to perfektne, Boh ti žehnaj,
Děkuju mnohokrát.
Dobrý deň, moje súbory sú pri aktualizácii ohrozené? Inými slovami, mám to nevyhnutne schváliť?
Dakujem pekne za prispevok, teraz mam na pc pc Disco Dingo.
V čase aktualizácie boli štýly vyhľadávača zničené. Ak chcete vidieť viac podrobností, môžete vidieť nasledujúci odkaz na otázku v stackoverflow
https://es.stackoverflow.com/questions/319155/como-arreglo-los-estilos-del-buscador-de-ubuntu