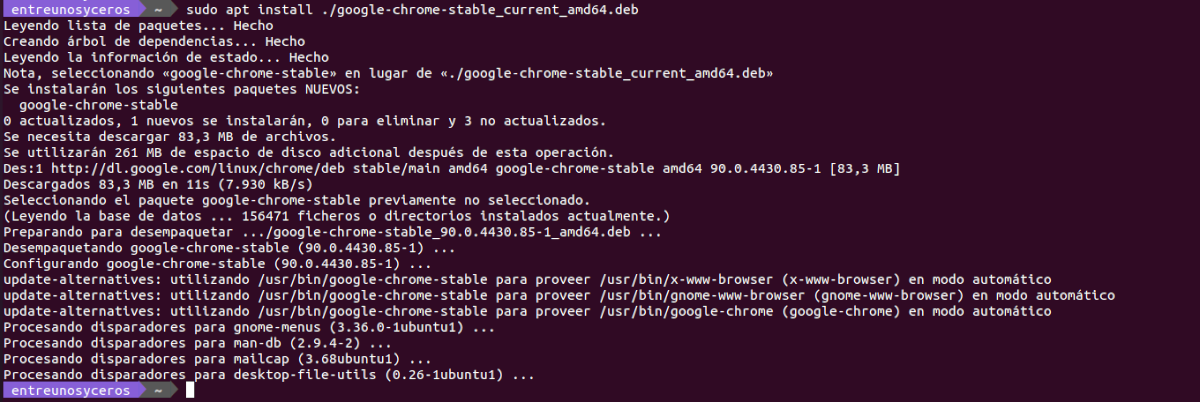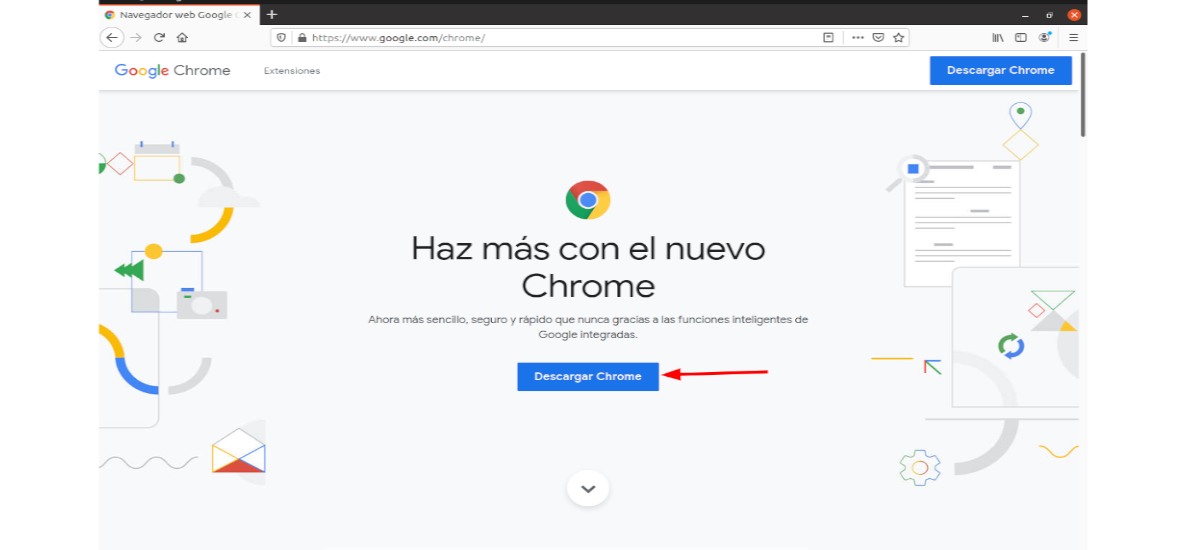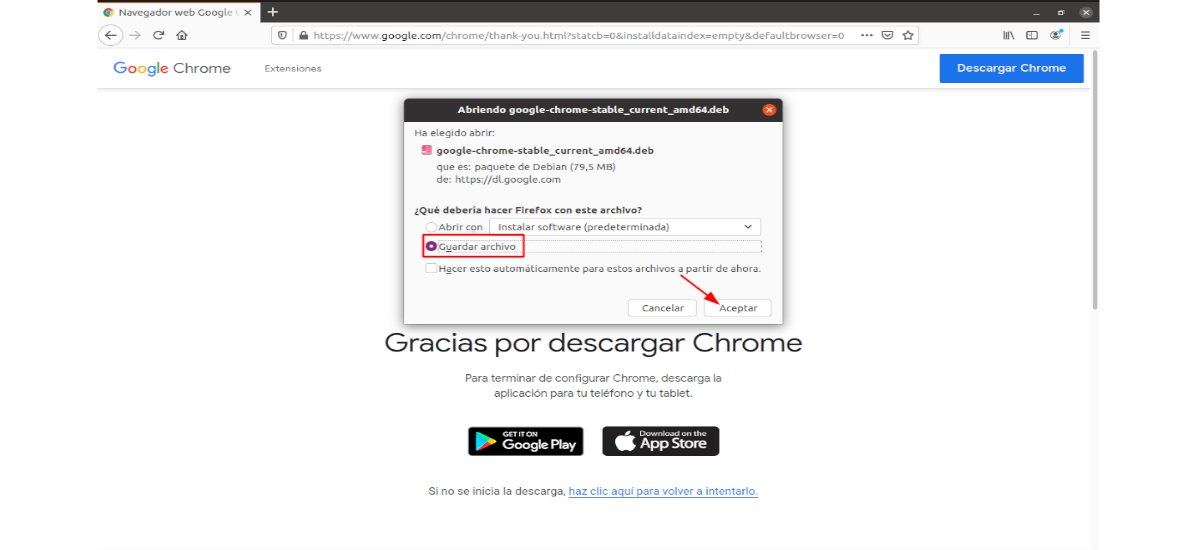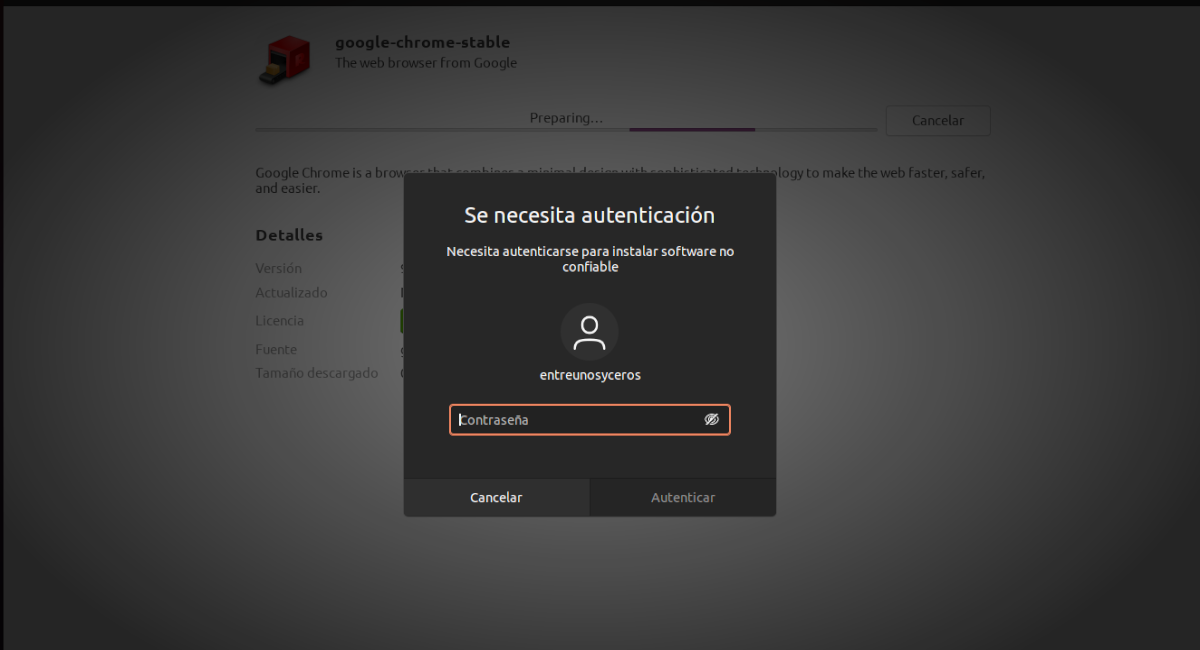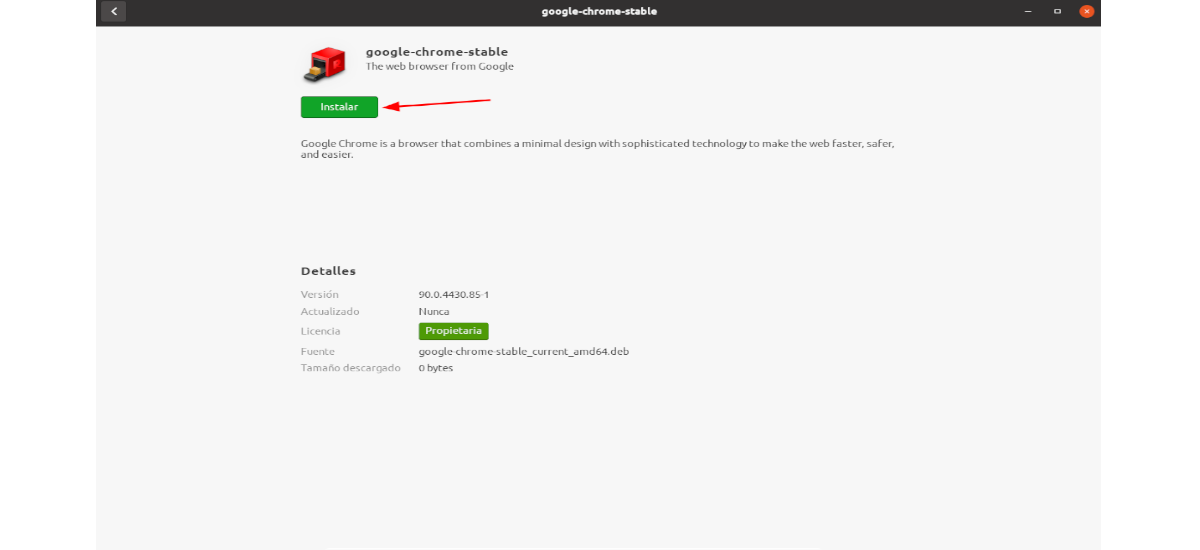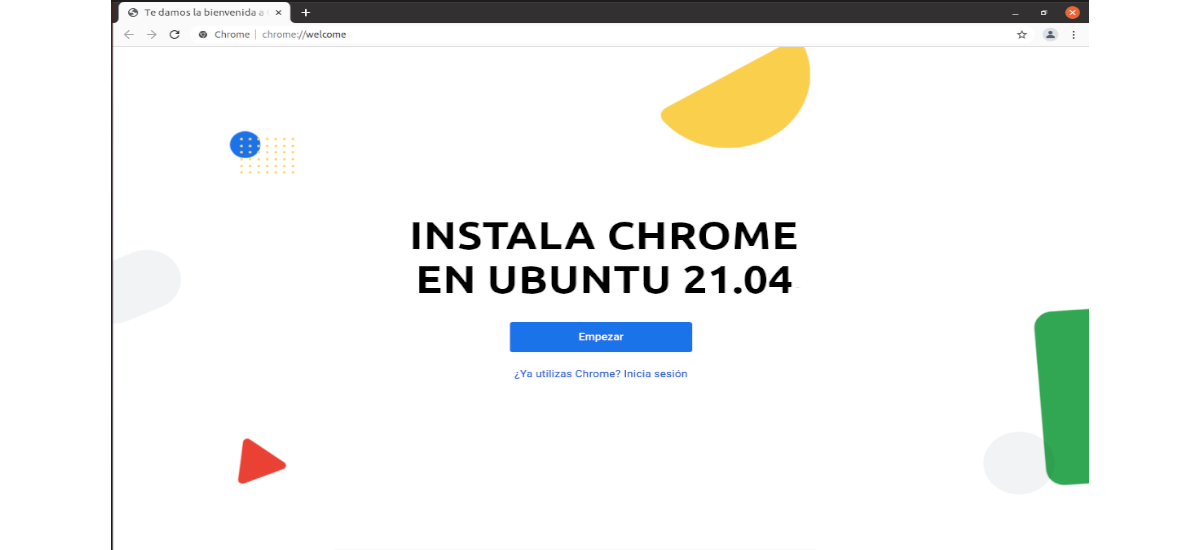
V ďalšom článku sa na to pozrieme ako môžeme nainštalovať Chrome na Ubuntu 21.04. Toto je nepochybne jeden z najpopulárnejších a najpoužívanejších prehľadávačov na trhu a túto pozíciu si získal za všetky svoje funkcie, vlastnosti a možnosti. Prehliadač Chrome je navyše k dispozícii vo všetkých operačných systémoch a je veľmi rozšírený.
Ako všetci používatelia Ubuntu vedia, prehľadávač, ktorý predvolene prináša tento systém, je Firefox. To však neznamená, že nemôžeme nainštalovať Chrome do nášho systému rýchlo a ľahko pomocou niektorej z nasledujúcich možností, ktoré uvidíme.
Ako nainštalovať Chrome na Ubuntu 21.04
V prvom rade poďme skontrolujte verziu Ubuntu, ktorú používame. Môžeme to urobiť otvorením terminálu (Ctrl + Alt + T) a vykonaním príkazu:
lsb_release -a
S gdebi
Na začiatok budeme nainštalovať wget, ak tento nástroj ešte nemáte nainštalovaný. Čo je viac nainštalujeme tiež správcu balíkov gdebi. Na vykonanie tejto inštalácie vykonáme v termináli (Ctrl + Alt + T):
sudo apt install gdebi-core wget
Po dokončení inštalácie urobíme stiahnite si najnovšiu verziu prehliadača Google Chrome. Pre tento krok použijeme príkaz:
wget https://dl.google.com/linux/direct/google-chrome-stable_current_amd64.deb
Teraz prichádza ten správny čas nainštalujte prehliadač pomocou správcu gdebi. Do terminálu budeme musieť napísať iba:
sudo gdebi google-chrome-stable_current_amd64.deb
Len čo je to hotové, máme Ideme na Aktivity a odtiaľ môžeme hľadať spúšťač Chrome:
S dpkg
Ďalšou možnosťou, ako nainštalovať Google Chrome na Ubuntu, je použitie dpkg. Na začiatok otvoríme terminál (Ctrl + Alt + T) a vykonáme nasledujúci príkaz stiahnuť chrome pomocou wget:
wget https://dl.google.com/linux/direct/google-chrome-stable_current_amd64.deb
Po dokončení sťahovania môžeme spustením tohto iného príkazu nainštalujte prehliadač:
sudo dpkg -i google-chrome-stable_current_amd64.deb
Ak sa vyskytnú chyby týkajúce sa chýbajúcich závislostí, môžete inštaláciu vynútiť z týchto balíkov spustením príkazu:
sudo apt -f install
Po inštalácii môžeme hľadajte v našom tíme spúšťač.
S výstižným
Na začiatok otvoríme terminál (Ctrl + Alt + T) a vykonáme nasledujúci príkaz stiahnite si balíček pre inštaláciu Chrome pomocou wget:
wget https://dl.google.com/linux/direct/google-chrome-stable_current_amd64.deb
Po stiahnutí môžeme nainštalujte balík vykonaním príkazu v rovnakom termináli:
sudo apt install ./google-chrome-stable_current_amd64.deb
Po dokončení inštalácie môžeme prehľadať spúšťač prehliadača v našom tíme.
Pomocou možnosti softvéru Ubuntu
Ak chcete nainštalovať Chrome v Ubuntu 21.04, môžeme tiež pomocou webového prehliadača si stiahnite oficiálny inštalátor systému Chrome Linux. Ak to chcete urobiť, otvorte aktuálny webový prehliadač (napríklad Mozilla Firefox) a choďte na oficiálna stránka na stiahnutie Google Chrome.
potom vyberte možnosť sťahovania balíka „.deb 64-bit“.
Spustí sa sťahovanie prehliadača Chrome pre Ubuntu. Systém otvorí okno s otázkou „Čo by mal Firefox robiť s týmto súborom?". Tu ideme na zaškrtnite možnosť 'Uložte súbor"a stlačte tlačidlo 'akceptovať'na spustenie sťahovania.
Po dokončení sťahovania urobíme otvorte priečinok Stiahnuté súbory pomocou správcu súborov (alebo umiestnenie, ktoré sme vybrali v predchádzajúcom kroku).
Si dvakrát klikneme na ikonu inštalačného balíka .deb zo správcu súborov, inštalačný proces začne od možnosti softvéru Ubuntu.
Na obrazovke, ktorá sa čoskoro otvorí, budeme musieť kliknúť iba na tlačidlo 'Inštalovať":
Systém si od nás vyžiada heslo používateľa. Po napísaní začne proces inštalácie. Indikátor priebehu nás informuje, keď prehliadač dokončí inštaláciu.
Po dokončení inštalácie bude všetko pripravené na použitie tohto prehľadávača. Len musíme vyhľadajte výraz „Chrome“ v našom počítači pomocou vyhľadávača aplikácií.
uninstall
Ak použijete niektorú z možností inštalácie zobrazenú v tomto článku a prehliadač vás nepresvedčí, môžete odinštalovať Chrome z Ubuntu tak ľahko, ako to bolo nainštalované.
Stačí otvoriť okno terminálu (Ctrl + Alt + T) a spustiť:
sudo apt remove google-chrome-stable
Odstránenie je rýchle, ale niektoré konfiguračné súbory môžu v systéme zostať. Ak ich chcete vyčistiť, budú musieť byť odstránené ručne resp použite nástroj ako bleachbit.