
V nasledujúcom článku sa pozrieme na Lowriter. Uvidíme, ako budeme môcť prevádzajte viac súborov docx, odf, odt do formátu PDF pomocou tohto rozhrania LibreOffice CLI v našom tíme Ubuntu.
V systémoch Windows a macOS sú používatelia často veľmi dobre oboznámení s produktmi Acrobat. Často sa používajú na vytváranie, prezeranie a úpravu súborov .pdf. Ale v Gnu / Linux budú môcť používatelia produkty LibreOffice používať na veľmi ľahko narábajte so súbormi PDF v Ubuntu.
Konverzia viacerých Microsoft Word * .docx, * .doc súbory alebo * .odf, * .odt súbory vo formáte PDF zároveň to môže byť zložité. Najmä ak ide o stovky súborov a musíme ich hromadne previesť. Vďaka Lowriteru budeme schopní previesť jeden alebo stovky súborov do PDF pomocou bezplatného kancelárskeho balíka LibreOffice.

Ak ste bežným používateľom terminálu, môže sa vám stať, že nebudete chcieť opustiť pohodlie príkazového riadku a vykonávať akékoľvek svoje každodenné technické činnosti. Z terminálu budeme vždy schopní nájsť spôsob, ako robiť takmer všetky naše veci. Z tohto dôvodu by sa konverzia do formátu .pdf nemala líšiť. Vďaka terminálu sú niektoré úlohy efektívnejšie a ešte rýchlejšie. Nástroje príkazového riadku nevyužívajú príliš veľa prostriedkov, a preto sú vynikajúcou alternatívou ku grafickým aplikáciám, ktoré používa veľká väčšina, najmä ak váš počítač funguje vďaka starému hardvéru.
V tomto článku sa pozrieme na to, ako môžeme použite príkazový riadok Ubuntu na hromadnú konverziu súborov .doc a .docx na ich verzie pdf. Všetky príkazy, ktoré sa zobrazia ďalej, ich použijem v Ubuntu 18.04 LTS.
Používanie rozhrania CLI LibreOffice „Lowriter“ na prevod PDF
Dnes, LibreOffice Writer je súčasťou balíka LibreOffice a je predvolene k dispozícii vo väčšine distribúcií Gnu / Linux. Ak vášmu systému z nejakého dôvodu chýba tento balík, budete ho môcť ľahko nainštalovať pomocou možnosti softvéru Ubuntu. Musíte ju len otvoriť a pozrieť sa do nej. “LibreOffice Writer"
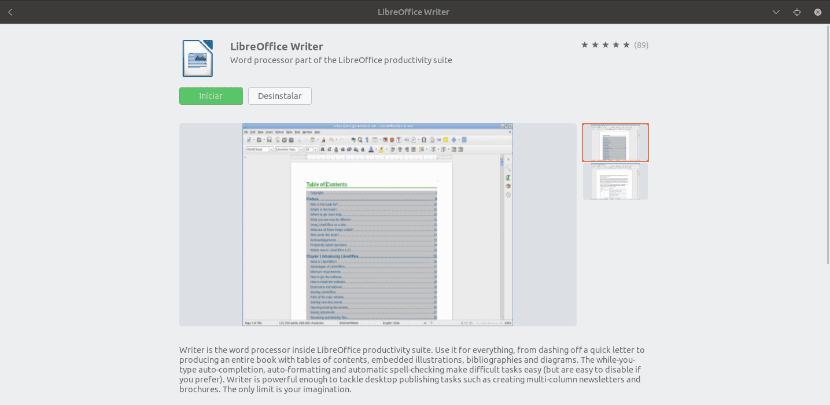
To je všetko, čo budeme potrebovať, aby sme mohli používať CLI a aby sme mohli prevádzať naše dokumenty do súborov PDF.
Ako používať Lowriter
Teraz začneme, otvoríme terminál (Ctrl + Alt + T) na našom stroji Ubuntu. V rámci toho môžeme skontrolujte, či už máme Lowriter nainštalovaný v našom systéme:

lowriter --version
Ak nám predchádzajúci príkaz ukazuje niečo podobné alebo podobné tomu, čo vidíme na snímke obrazovky, môžeme naše dokumenty previesť do formátu .pdf.
Preveďte jeden súbor do formátu PDF
Na uskutočnenie konverzie budeme mať iba: postupujte podľa nižšie uvedenej syntaxe a pomocou príkazu preveďte jeden súbor .doc, ktorý sa nachádza v našom aktuálnom pracovnom adresári:

lowriter --convert-to pdf Ejemplo1.doc
Ak chcete previesť súbor .docx, príkaz na použitie je prakticky rovnaký:

lowriter --convert-to pdf Ejemplo2.docx
Ako vidíte na vyššie uvedených snímkach obrazovky, keď som pomocou príkazu ls uviedol obsah môjho aktuálneho priečinka, môžete si pozrieť aj novovytvorené súbory pdf.
Dávkový prevod súborov do formátu PDF
Ak máme záujem o konverziu skupiny súborov do formátu .pdf, budeme musieť použiť iba nasledujúcu syntax. To nám pomôže dávkový prevod všetkých súborov .doc alebo .docx do formátu pdf nachádza sa v našom aktuálnom adresári:

lowriter --convert-to pdf *.doc
Si súbory na prevod sú .docx, bude použitý nasledujúci príkaz:

lowriter --convert-to pdf *.docx
na získajte pomoc, ako používať Lowriter, môžeme do terminálu napísať:
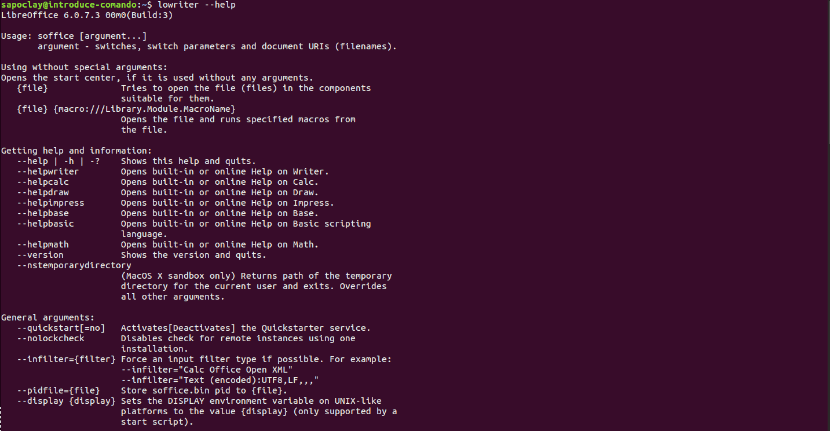
lowriter --help
To, čo sme práve videli, nie je nič iné ako základné využitie toho, čo môžu používatelia robiť s LibreOffice Writer CLI na prevod našich dokumentov .doc a .docx do formátu pdf. Nie sú potrebné žiadne ďalšie inštalácie ani zdĺhavé postupy a my získame presne také súbory .pdf, ktoré potrebujeme. Viac informácií nájdete na stránke Oficiálna dokumentácia LibreOffice.