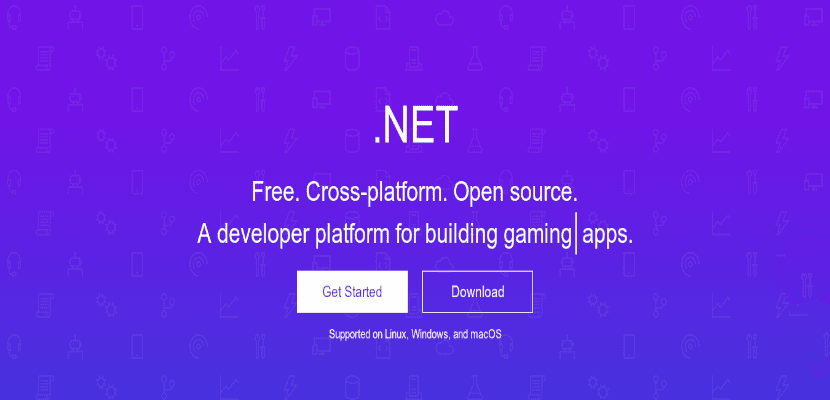
V nasledujúcom článku sa pozrieme na jadro .NET. Toto je bezplatný multiplatformový rámec s otvoreným zdrojom vyvinutý spoločnosťou Microsoft na vytváranie aplikácií pre počítače, mobilné aplikácie, webové aplikácie, herné aplikácie atď.
Ak ste vývojár .NET, pochádzajúci z platformy Windows, jadro .NET vám v tom pomôže ľahko nakonfigurujte svoje vývojové prostrediena ľubovoľnom operačnom systéme Gnu / Linux a Unix. V nasledujúcich riadkoch uvidíme ako nainštalujte si Microsoft .NET Core SDK na Ubuntu 18.04 a ako napísať prvú žiadosť pomocou donetu.
Nainštalujte si Microsoft .NET Core SDK na Ubuntu 18.04
Jadro .NET je kompatibilné s GNU / Linux, Mac OS a Windows. Môže byť nainštalovaný na najpopulárnejších operačných systémoch GNU / Linux, vrátane: Debian, Fedora, CentOS, Oracle Linux, RHEL, SUSE a Ubuntu.
Najskôr otvoríme terminál (Ctrl + Alt + T) a zadáme nasledujúce príkazy:

wget -q https://packages.microsoft.com/config/ubuntu/18.04/packages-microsoft-prod.deb sudo dpkg -i packages-microsoft-prod.deb
tiež budeme musieť povoliť úložisko „Vesmír“, pokiaľ to ešte nemáte povolené. Môžete to urobiť zadaním do terminálu:
sudo add-apt-repository universe
Teraz môžeš nainštalujte si .NET core SDK pomocou príkazov:

sudo apt install apt-transport-https
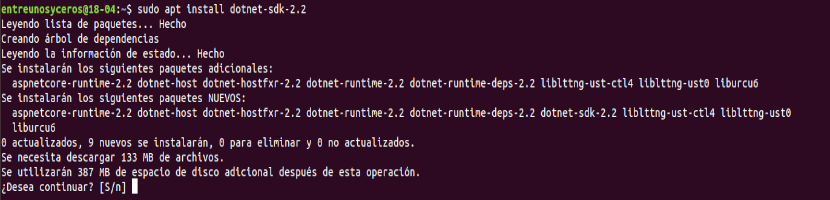
sudo apt update && sudo apt install dotnet-sdk-2.2
Po inštalácii môžeme skontrolujte nainštalovanú verziu písanie:

dotnet --version
Vytvorenie vašej prvej aplikácie pomocou siete dotnet
Ako vidíte, jadro .NET SDK bolo v našom Ubuntu nainštalované správne. Teraz je čas vytvoriť prvú aplikáciu pomocou dotnet.
Ako príklad vytvorím novú aplikáciu s názvomubunlogAplikácia". Ak to chcete urobiť, stačí otvoriť terminál (Ctrl + Alt + T) a spustiť:
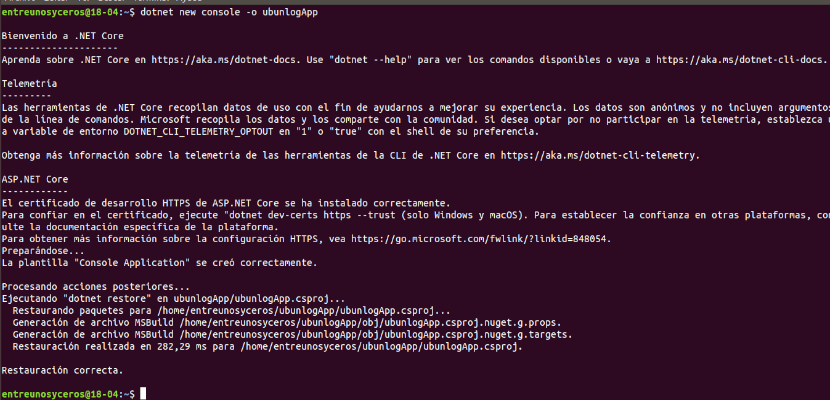
dotnet new console -o ubunlogApp
Ako môžete vidieť na snímke obrazovky vyššie, dotnet vytvoril novú aplikáciu typu konzoly. Parameter -o vytvorí adresár s názvom 'ubunlogAplikácia„kde sú uložené údaje aplikácie so všetkými potrebnými súbormi.
Ak sa presunieme do adresára ubunlogV aplikácii nájdeme niečo ako nasledovné:

Existujú dva súbory tzv ubunlogApp.csproj a Program.cs a adresár s názvom obj. Predvolene, súbor Program.cs bude obsahovať kód na spustenie programu 'Ahoj svet„na konzole. Programový kód si môžeme pozrieť zadaním:
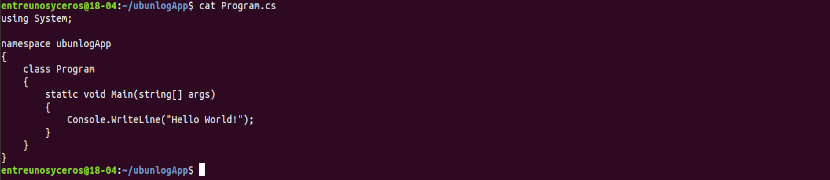
cat Program.cs
Ak chceme spustite aplikáciu, ktorú sme práve vytvorili, stačí napísať nasledujúci príkaz:

dotnet run
"Ahoj svetTypické je také jednoduché. Teraz, ktokoľvek môže napísať svoj kód do súboru Program.cs a spustiť to rovnakým spôsobom.
Ďalšou vecou, ktorú môžeme urobiť, je vytvoriť nový adresár, napríklad môj kódpomocou príkazov:
mkdir ~/.micodigo cd ~/.micodigo/
... A odtiaľ môžeme vytvoriť tento adresár naše nové vývojové prostredie vykonaním nasledujúceho príkazu:
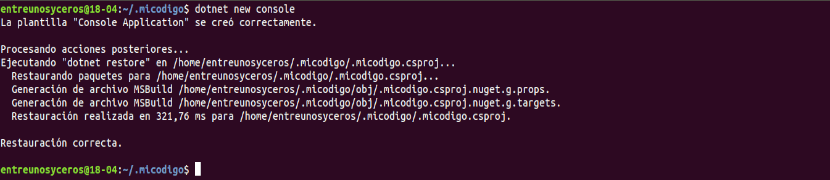
dotnet new console
Vyššie uvedený príkaz vytvorí dva súbory s názvom mycode.csproj a Program.cs plus adresár s názvom obj. Teraz môžeme otvoriť súbor Program.cs v editore a vymazať alebo upraviť existujúci kód „ahoj svet“ pomocou nášho vlastného kódu.
Po napísaní požadovaného kódu musíme iba uložiť a zavrieť súbor Program.cs. Potom môžeme spustiť aplikáciu:
dotnet run
To môže obráťte sa na pomocníka dotnet písanie:
dotnet --help
Editor kódu Microsoft Visual Studio
Na napísanie kódu má každý svojho obľúbeného editora. Ale treba povedať, že Microsoft má vlastný editor s názvom „Kód Microsoft Visual Studio„s podporou .NET. Toto je editor kódov naprieč platformami, takže ho možno použiť v systémoch Windows, GNU / Linux a Mac OS X.
Jedná sa o ľahký a výkonný editor otvoreného zdrojového kódu. Dodáva sa so zabudovanou podporou pre JavaScript, TypeScript a Node.js a má bohatý ekosystém rozšírení pre ďalšie jazyky ako C ++, C, Python, PHP alebo Go.
Ak máte záujem o použitie tohto editora kódu na vývoj svojich aplikácií s .NET, môžete si prečítať článok, ktorý napísal kolega a v ktorom uviedol ako nainštalujte Visual Studio Code v Ubuntu.
V Dokumentácia spoločnosti Microsoft budeme môcť nájsť niekoľko základných tutoriálov, ktoré sa naučia používať nástroje .NET Core a .NET Core SDK pomocou editora kódu Visual Studio Code.
na dozvedieť sa viac o dotnet, môžete sa obrátiť na oficiálna stránka projektu.
Som s Lubuntu a v prvom inštalačnom riadku mi hovorí, že neexistuje žiadny balík Microsoftu. Existuje nesúlad s týmto rozhodnutím? Zdravím vás
Ako po vytvorení aplikácie nainštalujem do Ubuntu?
Dobrý Luis, pridať repo?