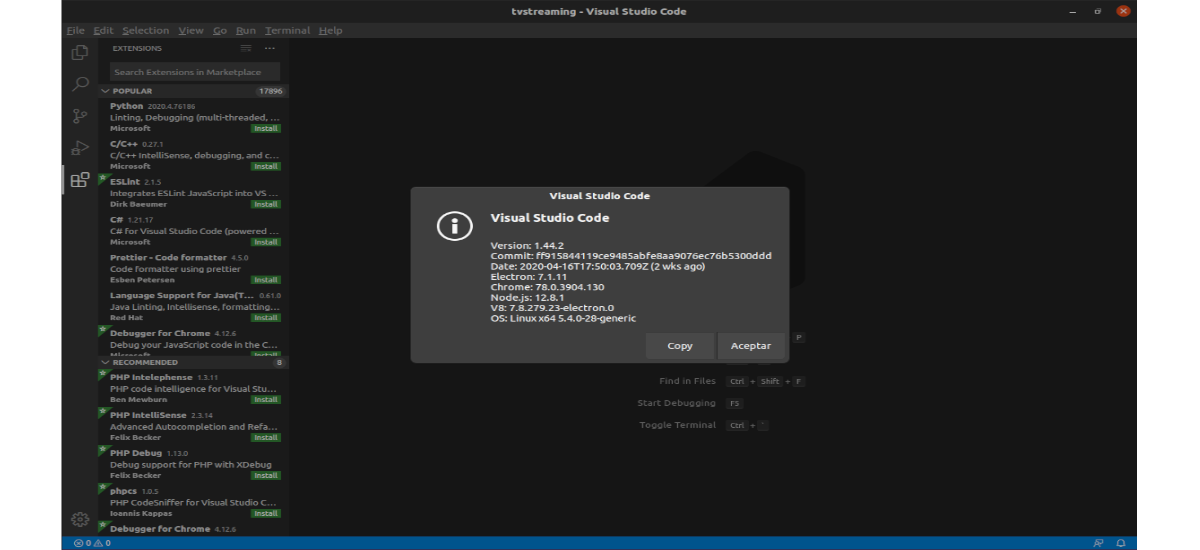
V nasledujúcom článku sa pozrieme na dva spôsoby, ako nainštalovať Visual Studio Code na Ubuntu 20.04. Pre používateľov, ktorí tento program stále nepoznajú, im musíme povedať Visual Studio Code je bezplatný a otvorený editor zdrojových kódov vyvinutý spoločnosťou Microsoft a že je distribuovaný pod licenciou MIT.
Visual Studio Code je multiplatformný, takže ho môžeme nájsť k dispozícii pre Gnu / Linu, Windows a macOS. Je založený na elektronoch a NodeJS pre pracovnú plochu a beží na dizajnovom jadre Blink.
Tento editor je tiež prispôsobiteľný, takže používatelia môžu nastaviť našu konfiguráciu zmena témy editora, klávesových skratiek a preferencií. Má zabudovanú podporu ladenia, zabudovanú kontrolu Git, zvýrazňovanie syntaxe, dokončenie kódu, zabudovaný terminál, refaktoring kódu a úryvky.
Editor navyše obsahuje vstavanú podporu pre JavaScript, TypeScript a Node.js a má bohatý ekosystém rozšírení pre ďalšie jazyky (ako C ++, C #, Java, Python, PHP, Go atď.) a časy vykonania (ako .NET a Unity).
Nainštalujte si Visual Studio Code na Ubuntu 20.04
V Ubunutu 20.04 budeme môcť nainštalujte si VS Code ako balíček balíka prostredníctvom obchodu Snapcraft alebo ako debetný balík z Archívy spoločnosti Microsoft. Tu si každý používateľ môže zvoliť spôsob inštalácie, ktorý je pre jeho prostredie najvhodnejší.
Ako snap balíček
Balík Visual Studio Code je distribuovaný a udržiavaný spoločnosťou Microsoft. Snaps sú samostatné softvérové balíčky, ktoré obsahujú binárne súbory pre všetky závislosti potrebné na spustenie aplikácie. Balíky Snap sa ľahko aktualizujú a zabezpečujú. Tieto balíčky v Ubuntu je možné nainštalovať z príkazového riadku alebo prostredníctvom softvérovej aplikácie Ubuntu.
Aby sme nainštalovali VS Code, stačí otvoriť terminál (Ctrl + Alt + T) a spustite nasledujúci príkaz:
sudo snap install --classic code
Po vykonaní predchádzajúceho príkazu by sa mal Visual Studio Code nainštalovať na náš stroj Ubuntu 20.04 a môžeme ho začať používať.
Ak dávate prednosť použitiu grafického používateľského rozhrania na inštaláciu, nie je nič iné ako otvorte možnosť softvéru Ubuntu a vyhľadajte 'Kód Visual Studio'a nainštalovať aplikácia:
Zakaždým, keď vyjde nová verzia, balík VS Code sa automaticky aktualizuje na pozadí.
Ako balík .deb pomocou apt
Visual Studio Code je k dispozícii aj v oficiálnych archívoch spoločnosti Microsoft. Pri jeho inštalácii budeme musieť postupovať iba podľa nasledujúcich krokov.
Na začiatok budeme aktualizovať index balíka a nainštalovať potrebné závislosti spustením nasledujúceho príkazu v termináli (Ctrl + Alt + T):
sudo apt update; sudo apt install software-properties-common apt-transport-https wget
Ďalšia vec, ktorú urobíme, je importujte kľúč Microsoft GPG pomocou nástroja wget nasledovne:
wget -q https://packages.microsoft.com/keys/microsoft.asc -O- | sudo apt-key add -
V tomto okamihu môžeme povoliť úložisko VS kódov zadanie v rovnakom termináli:
sudo add-apt-repository "deb [arch=amd64] https://packages.microsoft.com/repos/vscode stable main"
Po povolení úložiska apt môžeme spustiť inštaláciu balíka písanie:
sudo apt install code
Po vydaní novej verzie budeme môcť aktualizovať balík VS Code prostredníctvom štandardného nástroja na aktualizáciu softvéru na našej pracovnej ploche. Budeme ho tiež môcť aktualizovať vykonaním nasledujúcich príkazov v termináli (Ctrl + Alt + T):
sudo apt update; sudo apt upgrade
Spustenie kódu Visual Studio
Po inštalácii môžeme program spustíte zadaním do vyhľadávacieho panela Aktivity 'Kód Visual Studio". Na spustenie aplikácie budeme musieť iba kliknúť na ikonu.
Pri prvom spustení VS Code by sa malo zobraziť okno, ako je toto:
Teraz môžeme začať inštalovať rozšírenia a nakonfigurovať VS kód podľa našich preferencií.
VS kód je možné spustiť aj z príkazového riadku písanie:
code
V tomto okamihu môžeme začať inštalovať nové rozšírenia a prispôsobovať pracovný priestor. Ďalšie informácie o kóde VS môžu používatelia navštíviť stránka úradná dokumentáciav webová stránka projektuo l Najčastejšie otázky projektu.
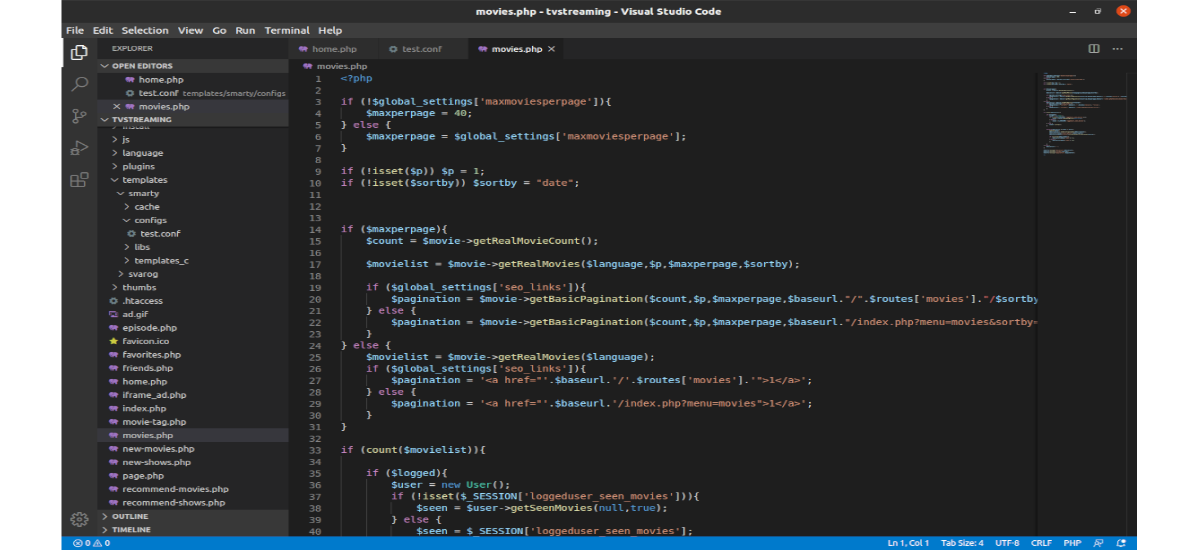

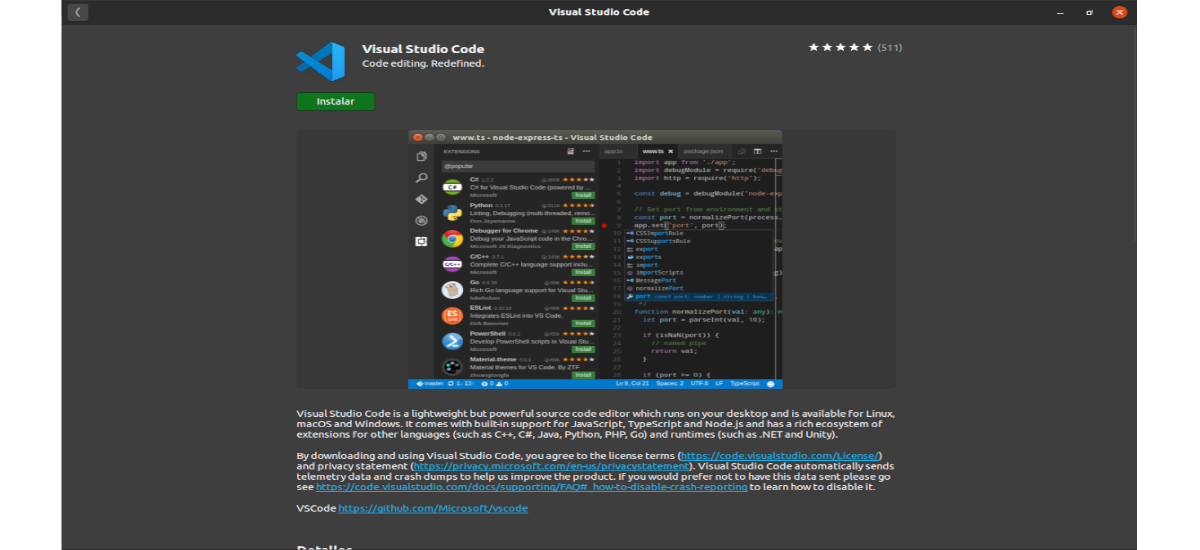
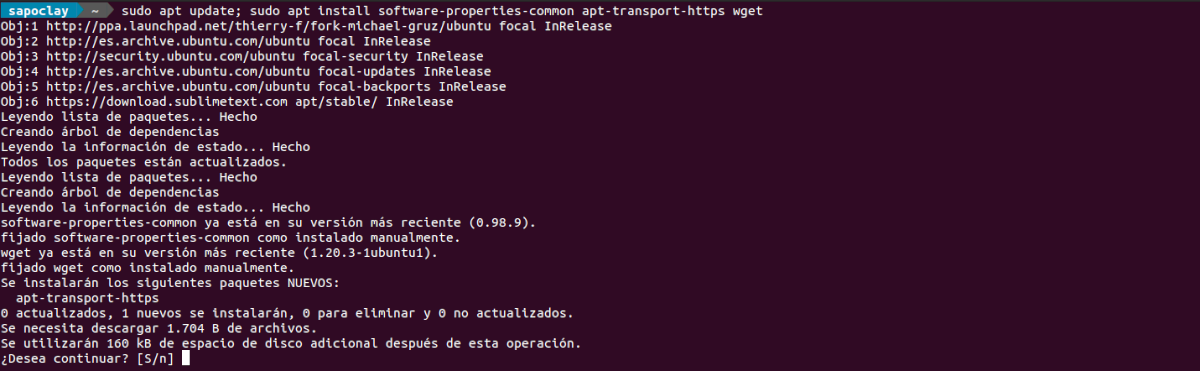


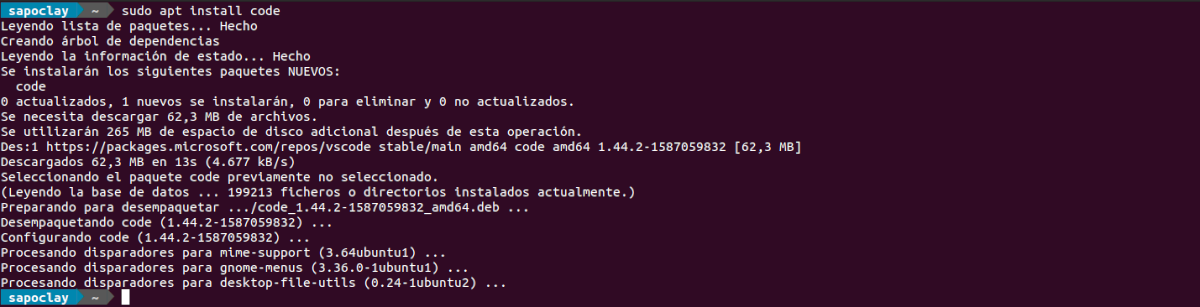

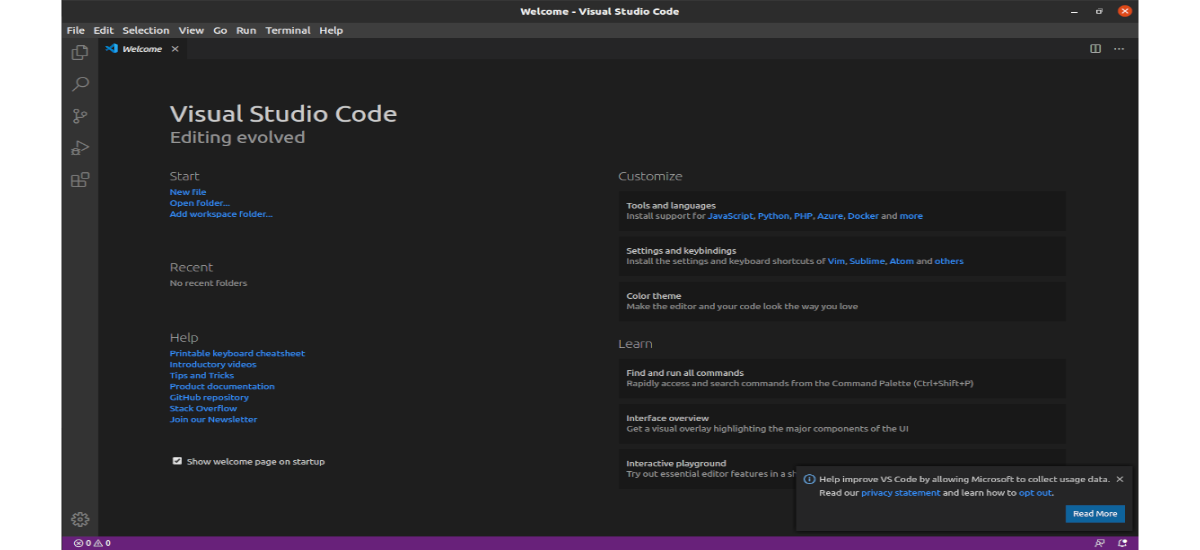
Dobrý deň.
V nadpise záznamu je napísané „Virtuálne“ namiesto „Vizuálne“ xD, xD.
Pozdrav.
Ďakujeme za upozornenie xD.
Skutočnosť, že pochádza od spoločnosti Microsoft, ma vždy vrátila späť, je zrejmé, že v tejto súvislosti mám predsudky. A naučil som sa, ako používať Sublime Text 3 na vykonávanie malých vecí, ktoré robím v pythone a mel.
Každopádne ďakujem za článok.
To je hrozné, chcú, aby si na ich produkty zvykli noví vývojári, aby umreli bezplatné softvérové nástroje a nakoniec sa vyvíjali vo Windows s vizuálnym štúdiom. To si neuvedomuješ !!!! ???
Odporúčam vám vyskúšať kdevelop alebo codelite alebo codeblocks alebo eclipse cdt. Prvé tri sú integrované s distribúciou a sú oveľa lepšie !!!
Zdá sa mi dobrý nástroj na vývoj kódu, ale môžete použiť aj iné, napríklad codeblocks pre co c ++, každý jazyk má vybraný editor kódu, ale vscode integruje všetky tieto, aby umožnil programátorovi streamovať v rámci toho istého program a tým ho zefektívniť 🙂.
Ahoj, som v tomto niečo nové, hovoríš, že balíček snap sa aktualizuje automaticky, .deb sa neaktualizuje? Malo by byť nainštalované znova alebo je možné ho aktualizovať?
Ahoj. Bez ohľadu na to, či používate balíček snap alebo úložisko zobrazené v článku, program by sa mal aktualizovať, keď získate aktualizácie v systéme, a aktualizácie programu sa prijímajú. Nie je potrebné znova ho preinštalovať. Salu2.