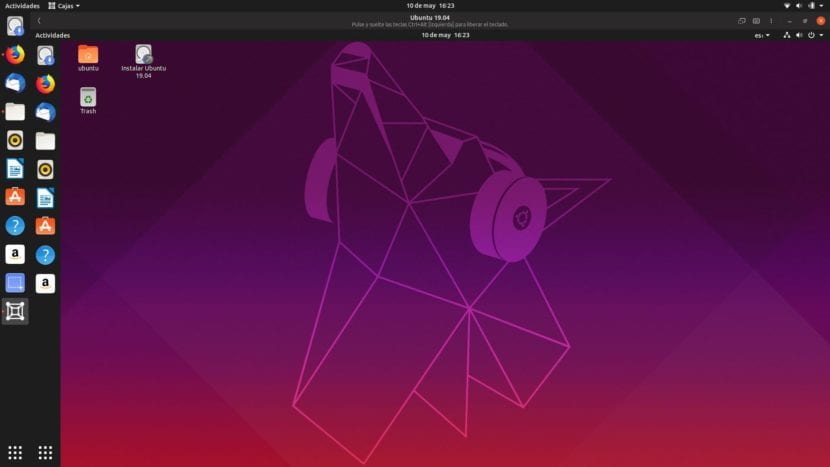
Ako ste už videli, už sme publikovali niekoľko článkov o tom, ako vytvárať virtuálne stroje. Hovorili sme o Hyper-V, Virtualbox, VMware a teraz je rad na nás Boxy GNOME, návrh projektu GNOME na spustenie operačných systémov v iných operačných systémoch. Už nejaký čas existuje pôvodný názov, ktorý je známy ako GNOME Boxes, a je pravda, že vyzerá veľmi dobre a ľahko sa používa.
Prvá vec, ktorú by som chcel komentovať, je osobná skúsenosť. GNOME Boxes ako užívateľ Kubuntu (a Nvidia) nefunguje, ako by mal, keď sa pokúša vytvoriť virtuálny stroj z ISO obrazu. Nezáleží na tom, či používame verziu Flatpak alebo APT; kedykoľvek vyberiem ISO, program sa zatvorí (Flatpak) alebo zastaví (APT). Na druhej strane, na Ubuntu 19.04 to funguje bez akýchkoľvek problémov, a to jeho testovaním na živom USB v rovnakom počítači.
Inštalácia a používanie Boxy GNOME
Ako sme už spomenuli, GNOME Boxy sú k dispozícii vo verzii APT a vo verzii Flatpak. Ak ste sledovali tento návod, môžete vyhľadať GNOME Boxy v softvérovom centre a zobrazia sa dve možnosti. Keď sa pozrieme na podrobnosti, budeme vedieť, či ide o verziu APT alebo Flatpak: v druhej sa ako zdroj zobrazí „Flathub“. Ďalšie možnosti jeho inštalácie sú:
- Otvorte terminál a zadajte príkaz sudo "apt install gnome-boxes" bez úvodzoviek.
- Kliknite na ce lien a nainštalujte ho zo softvérového centra. Toto nebude fungovať, ak nebude povolená podpora pre inštaláciu balíkov Flatpak.
Proces inštalácie virtuálneho stroja
Proces inštalácie virtuálnych strojov do GNOME Boxes je veľmi jednoduchý:
- Otvárame boxy GNOME.
- Klikneme na «Nové».
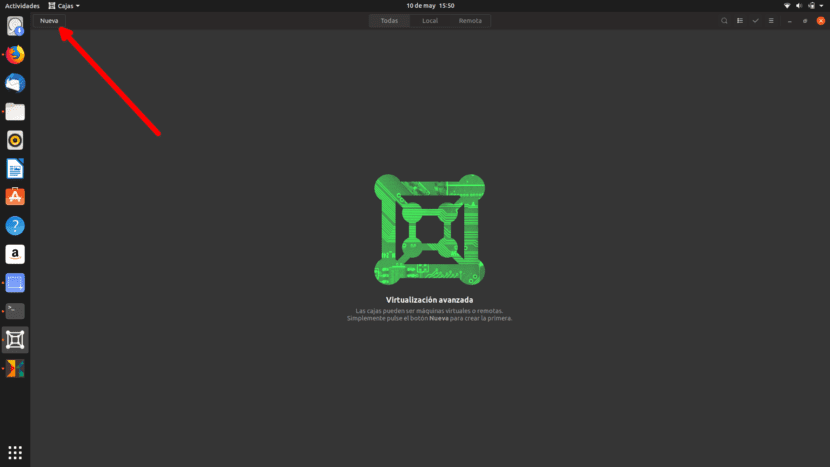
- Ak chceme nainštalovať stroj napríklad z Ubuntu Server, môžeme to urobiť z možností, ktoré sa nám zobrazia. Umožňuje nám tiež inštalovať živé verzie. Chystáme sa nainštalovať kompletný stroj, takže zvolíme «Vybrať súbor».
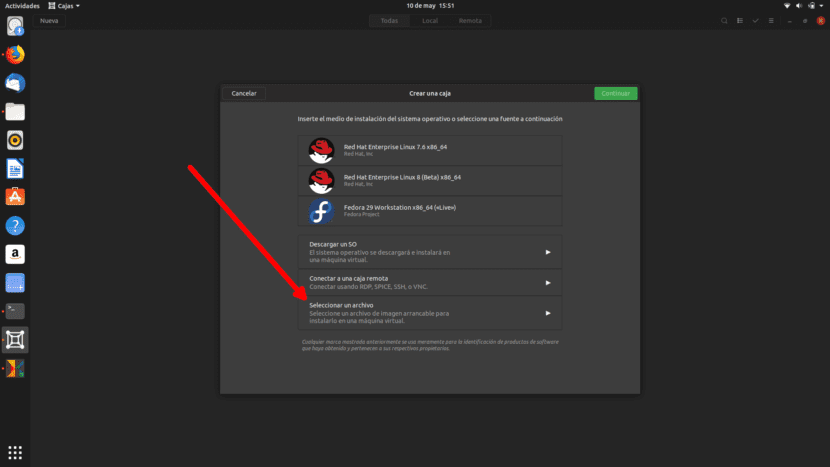
- Vyberieme ISO, ktoré ideme inštalovať.
- V ďalšom kroku klikneme na «Pokračovať». Ak chceme, môžeme uviesť používateľské meno a heslo a vykonať rýchlu inštaláciu. Keďže mám rád klasiku, nerobím to tak.
- Na ďalšej obrazovke môžeme prispôsobiť virtuálny stroj, ale iba RAM. Pretože v mojom prípade už zostáva 2 GB, stále klikám na «Vytvoriť».
- Automaticky sa spustí. Od tejto chvíle je všetko rovnaké ako pri natívnej inštalácii operačného systému.
Funguje aj v systéme Windows
Krabice GNOME tiež umožňuje inštaláciu virtuálnych strojov Windows. Metóda je rovnaká, ale aby všetko správne fungovalo, musíte si po inštalácii operačného systému nainštalovať program spice-gtk, o ktorom máte viac informácií v web vývojára. V každom prípade musím povedať, že ide o relatívne mladý softvér a je pravdepodobné, že narazíme na nejaké problémy, najmä ak inštalujeme Windows. Na druhej strane a ako som už spomenul, na mojom notebooku Kubuntu + Nvidia mi neumožňuje vytvárať virtuálne stroje z ISO stiahnutého z internetu.
Skúšali ste GNOME Boxy? Čo tak?
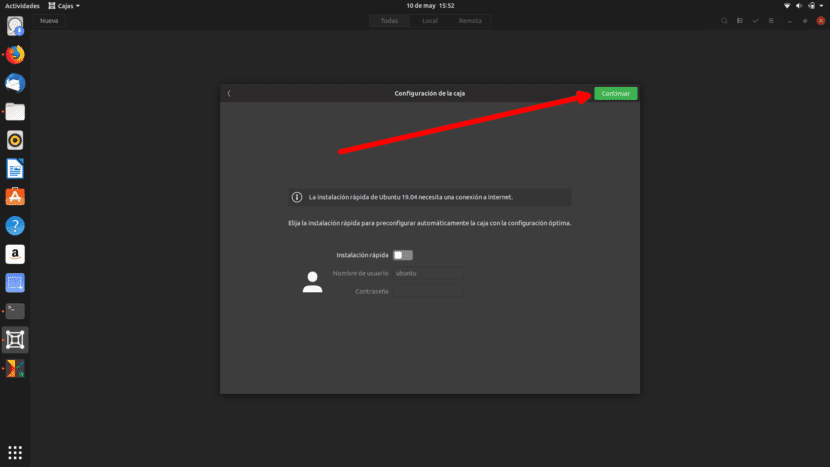

V porovnaní s virtuálnym boxom je oveľa lepší ten posledný, pretože môžete zdieľať svoju IP so sieťou a zdieľať súbory s hostiteľom
V systéme Ubuntu 20.04 GNOME Boxes nefunguje dobre vo verzii flatpak, pretože pri vytváraní virtuálneho stroja so stredne ťažkým systémom, ako je Manjaro alebo elementárny OS, zamrzne a neumožňuje nič robiť. Odporúčam VirtualBox.