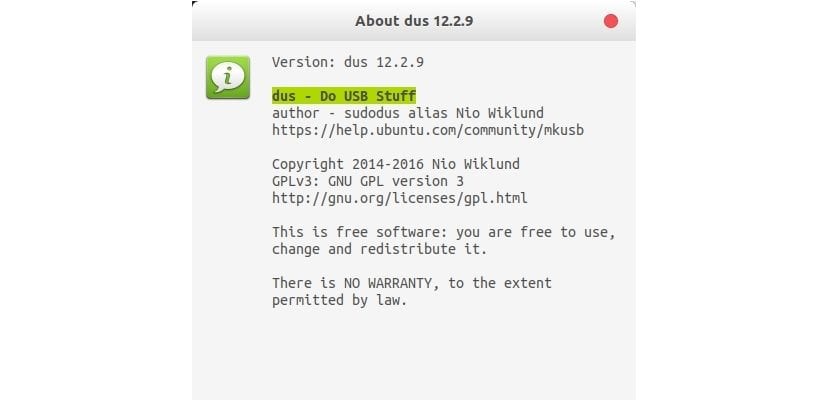
V nasledujúcom článku sa pozrieme na mkusb. Toto je nástroj, ktorý bol vyvinutý, aby bol jednoduchší a bezpečnejší vytvárať bootovacie disky metódou blikania alebo klonovania iso obrazu alebo komprimovaný obrazový súbor. Tiež v prípadoch, keď dôjde k poškodeniu našich úložných zariadení, ako sú karty SD a jednotky Pen, z jedného alebo druhého dôvodu, budeme môcť zariadenie vrátiť do pôvodného funkčného stavu.
Najrýchlejší spôsob začiatku vytvárať a opravovať bootovacie jednotky USB má nainštalovať mkusb pomocou príslušného PPA. Budeme musieť iba nainštalovať a aktualizovať balík mkusb ako všetky ostatné programy. Pomocou mkusb môžeme vybrať správne zariadenie a zabrániť prepisovaniu ostatných zariadení, ktoré sme pripojili.
Tento nástroj pracuje s dd a má vysokú úspešnosť. Je obzvlášť vhodný na predbežné testy a nové verzie, keď sa používajú štandardné nástroje, ako napr UNetbootin nedávajú požadovaný výsledok.
Ak potrebujeme vedieť viac o tomto nástroji, môžeme obráťte sa na pomoc ktoré ponúkajú v Web Ubuntu. V ňom nájdeme príručky o všetkých možnostiach tohto nástroja, ktoré sa neobmedzujú iba na to, čo je popísané v tomto článku.
Upozornenie: Pomocou nasledujúceho postupu zariadenie bude naformátované na ktorej chceme pracovať. Toto vymaže všetky údaje ktoré nájdete v prístroji. Tento formát nám umožní poskytnúť riešenie na uvedenie poškodenej jednotky USB alebo karty SD do pôvodného funkčného stavu bez potreby rozsiahlych znalostí veci.
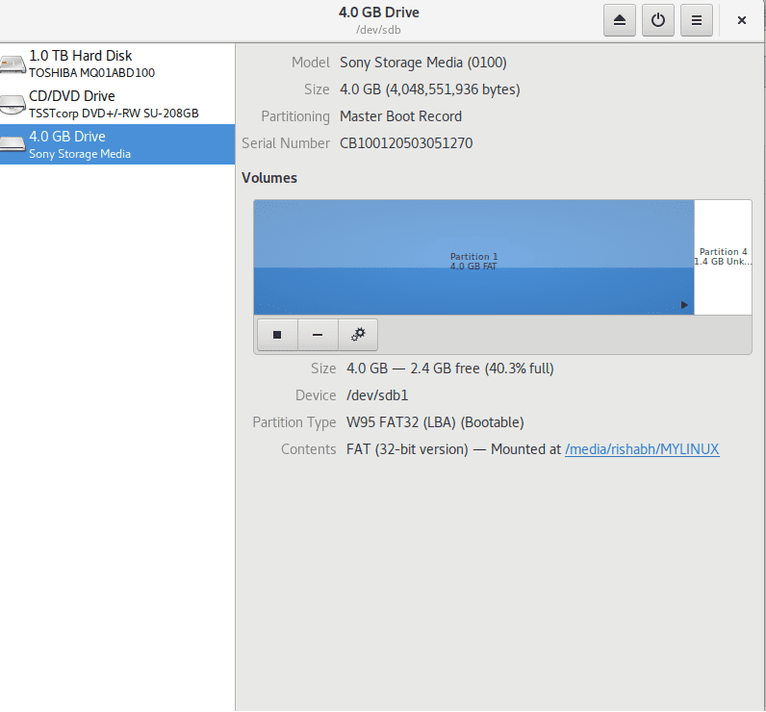
Nainštalujte MKUSB na Ubuntu 17.10
Ak máme poškodené zariadenie, problém väčšinou vyrieši jednoduchý formát v prehliadači súborov. V niektorých prípadoch, keď správca súborov nie je užitočný, budeme môcť na tento účel použiť tento malý nástroj, o ktorom je tento článok. Na začiatok začneme s prostredníctvom príslušných PPA.
Začneme otvorením terminálu (Ctrl + Alt + T) a pridaním úložiska MKUSB zadaním:
sudo add-apt-repository ppa:mkusb/ppa
Teraz pokračujeme v aktualizácii nášho zoznamu balíkov zadaním rovnakého terminálu:
sudo apt update
Po dokončení aktualizácie môžeme nainštalovať mkusb zadaním rovnakého terminálu:
sudo apt install mkusb
Obnovte úložné zariadenie
Po dokončení inštalácie môžeme spustiť mkusb. Program nám zobrazí správu, ako je táto, na ktorú budeme musieť odpovedať „áno“.
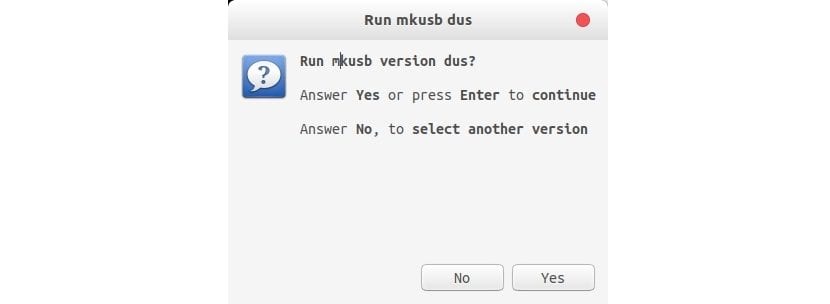
Ďalšia obrazovka, ktorá sa zobrazí, bude obrazovka, ktorá nám dá možnosť vyberte jednotku na ktorom pracovať.
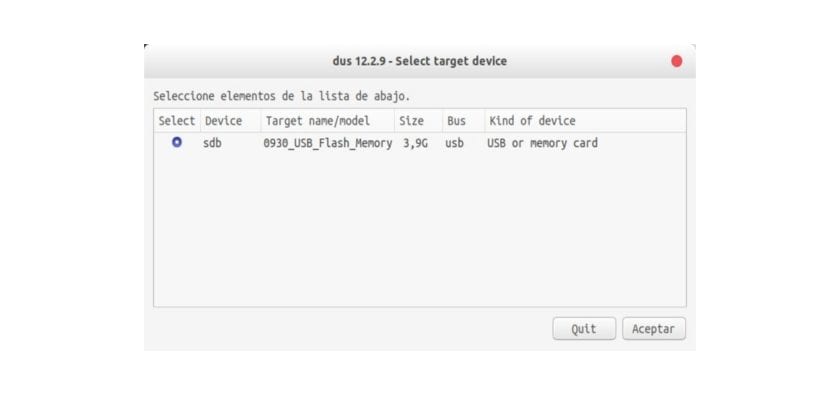
Ďalej nám program ukáže rôzne možnosti že nám tento nástroj poskytne. Aby sme obnovili pôvodné hodnoty jednotky, budeme musieť zvoliť „r“. Vždy je zaujímavé pozrieť sa na ďalšie dve možnosti.

Na ďalšej obrazovke sa nás mkusb poslednýkrát opýta, či chceme pokračujte formátom údajov. V predvolenom nastavení bude vybratá možnosť „Zastaviť“. Na účely tohto článku vyberieme možnosť „Prejsť“.
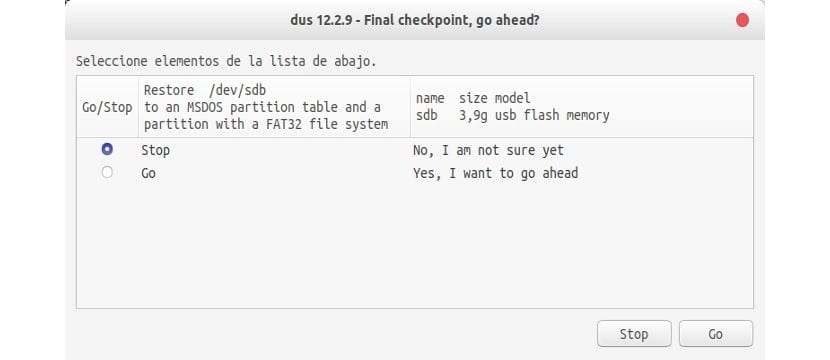
Okno sa zatvorí a otvorí sa terminál, ktorý bude vyzerať takto.
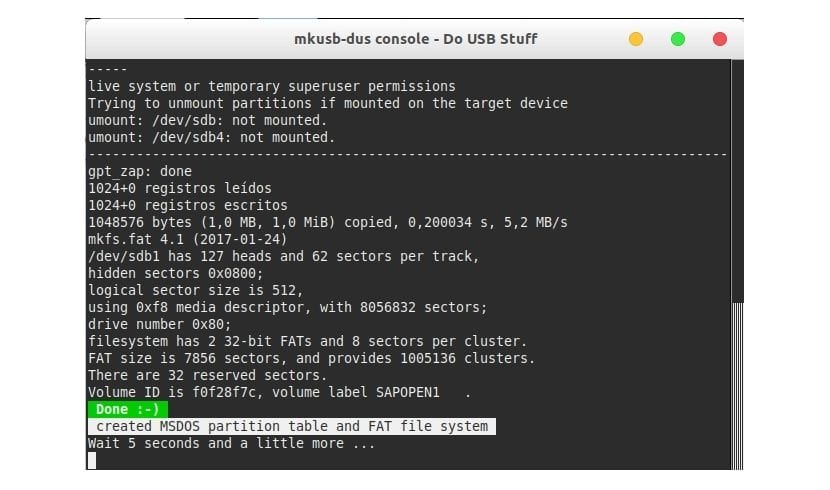
Za niekoľko sekúnd bude proces dokončený. Po dokončení celého procesu budeme potrebovať odpojte zariadenie od systému a znova ho pripojte. Vidíme, že zariadenie bude namontované ako bežné zariadenie a že bude fungovať správne ako pred „rozpadom“.
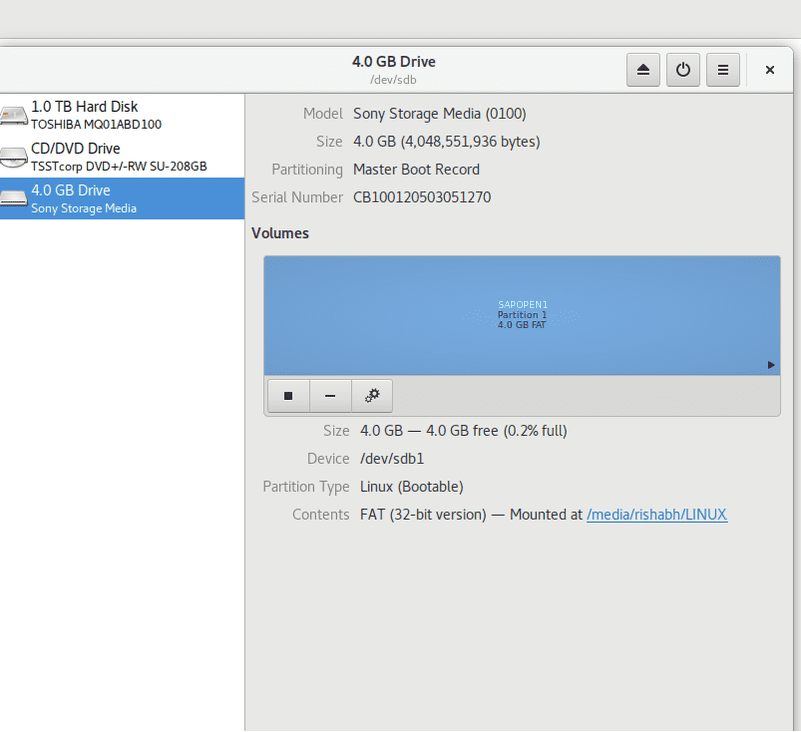
Teraz to už viem to všetko bolo možné vykonať pomocou príkazov terminálu, gparted alebo iného softvéru. To by vyžadovalo určitú úroveň vedomostí o správe oddielov, ale tento program nám to trochu uľahčuje. Vždy je dobré mať k dispozícii taký malý nástroj na automatizáciu týchto druhov pracovných miest.
Odinštalujte mkusb
Aby sme tento program vylúčili z nášho operačného systému, budeme musieť otvoriť iba terminál (Ctrl + Alt + T) a napísať doň:
sudo add-apt-repository -r ppa:mkusb/ppa sudo apt remove mkusb && sudo apt autoremove
Aj keď tento nástroj nie je jedinou možnosťou na vykonávanie tohto typu práce. Môžete nám pomôcť opraviť naše úložné zariadenia USB a SD karty, ktoré sú poškodené (samozrejme, pokiaľ nejde o zásadné poruchy). Všetky operácie na MKUSB budú vyžadovať povolenia superužívateľa.
vynikajúca vďaka, je to veľká pomoc pre tých z nás, ktorí sme začali používať UBUNTU.
Dobré popoludnie, ďakujem pekne za príspevok. Ale nepomohlo mi to, bude existovať akýkoľvek iný nástroj, ktorý by mohol pomôcť obnoviť micro sd
Zdravím.
Bolo pre mňa veľmi užitočné opraviť 4GB USB flash disk, pretože s Gparted to nebolo možné kvôli chybám, ktoré flash disk mal. Vďaka!
Ďakujem veľmi pekne, veľmi ľahko sa inštaluje tento efektívny nástroj, pomocou ktorého som dokázal vyriešiť môj problém,
Som nesmierne vďačný