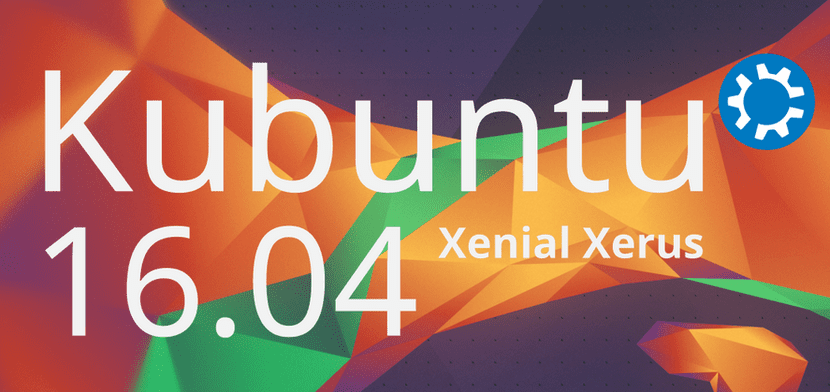
Už sme si vysvetlili, ako nainštalovať verzie 16.04 Ubuntu, Ubuntu MATE a dnes to musíme urobiť aj na Kubuntu 16.04. Sme si vedomí, že inštalácia je vo všetkých kanonických operačných systémoch prakticky rovnaká, sme si však tiež vedomí, že existujú ľudia, ktorí vykonávajú konkrétne vyhľadávania, a inak by nenašli ako nainštalovať Kubuntu 16.04. Ako kompenzáciu vám však povieme aj niekoľko vecí, ktoré je možné upraviť, aby bola plazma produktívnejšia.
Kubuntu používa pre mňa jedno z najatraktívnejších grafických prostredí oficiálnych chutí Ubuntu. Svedčia o tom ikony, efekty alebo dokonca tapeta. A čo je najlepšie, jeho tekutosť napríklad nemá takmer čo závidieť Ubuntu MATE. Zlé je, že aspoň na mojom notebooku Plazma je to veľmi nestabilné a vidím príliš veľa chýb, takže si myslím, že ho nenainštalujem z hostiteľa minimálne do kubuntu 16.10.
Predbežné kroky a požiadavky
- Aj keď väčšinou nie je problém, odporúča sa zálohovanie všetkých dôležitých údajov, ktoré sa môžu stať.
- Bude to trvať Pendrive 8G USB (trvalé), 2 GB (iba naživo) alebo DVD na vytvorenie bootovacieho zariadenia USB alebo živého DVD, odkiaľ systém nainštalujeme.
- Ak zvolíte odporúčanú možnosť na vytvorenie bootovateľného USB, v našom článku Ako vytvoriť bootovacie Ubuntu USB z počítačov Mac a Windows máte niekoľko možností, ktoré vysvetľujú, ako to vytvoriť.
- Ak ste to ešte neurobili, budete musieť vstúpiť do systému BIOS a zmeniť poradie spúšťacích jednotiek. Odporúča sa najskôr prečítať USB, potom CD a potom pevný disk (Floppy).
- Pre istotu pripojte počítač káblom, nie Wi-Fi.
Ako nainštalovať Kubuntu 16.04
- Po spustení z USB vstúpime na plazmovú plochu. Na nasledujúcej snímke obrazovky môžete vidieť «priečinok na ploche», ktorý som trochu rozšíril. Hneď ako začnete z USB, je toto okno trochu menšie a ikona inštalačného programu nie je úplne viditeľná, ale môžete na ňu kliknúť z rohu, ktorý vidíte. Preto klikneme na inštalátor.
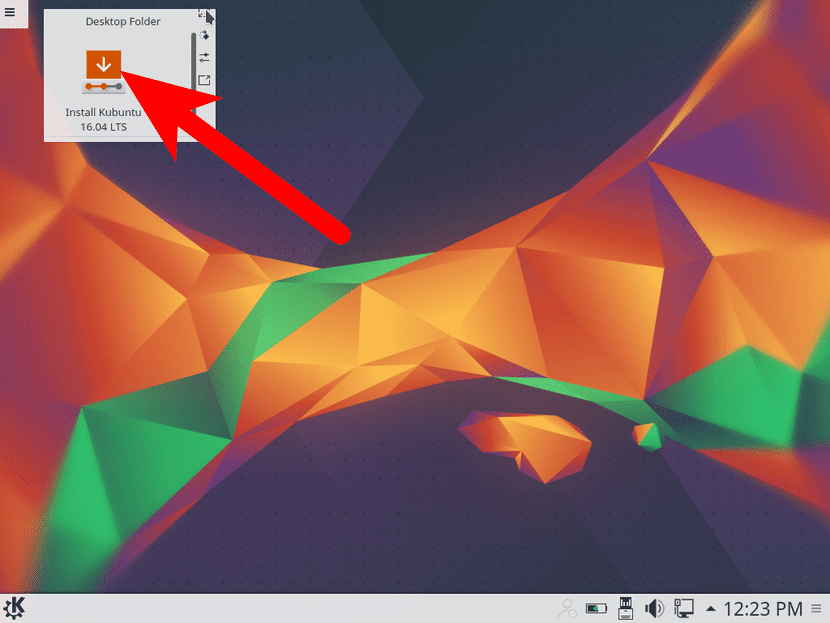
- V prvom okne, ktoré sa zobrazí, zobrazíme jazykovú ponuku a vyberieme si náš jazyk.
- Klikneme na «Pokračovať».
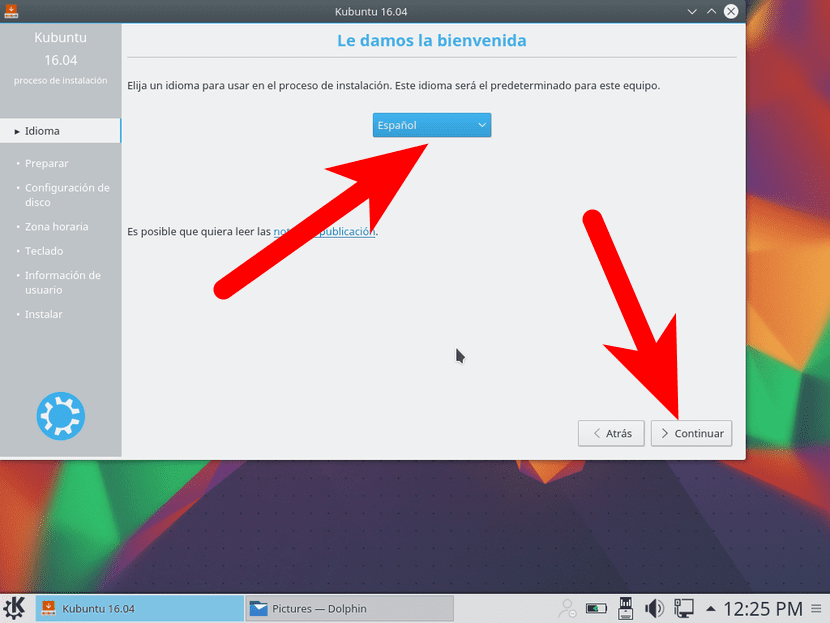
- Ak sme sa nepripojili k internetu, na nasledujúcej stránke sa zobrazí výzva na pripojenie, ktoré môžeme vykonať káblom alebo bezdrôtovo. Toto okno sa mi nezdá, pretože som už bol pripojený káblom (veci, ktoré má moja karta Wi-Fi, ktoré sa prerušia, ak neurobím určité zmeny). Klikneme na «Pokračovať».
- Ďalej uvidíme okno, do ktorého si môžeme stiahnuť odporúčaný softvér tretích strán a odporúča sa aj aktualizácia Kubuntu, aby sme to nemuseli robiť neskôr, pokiaľ máme pripojenie na internet. Klikneme na «Pokračovať».
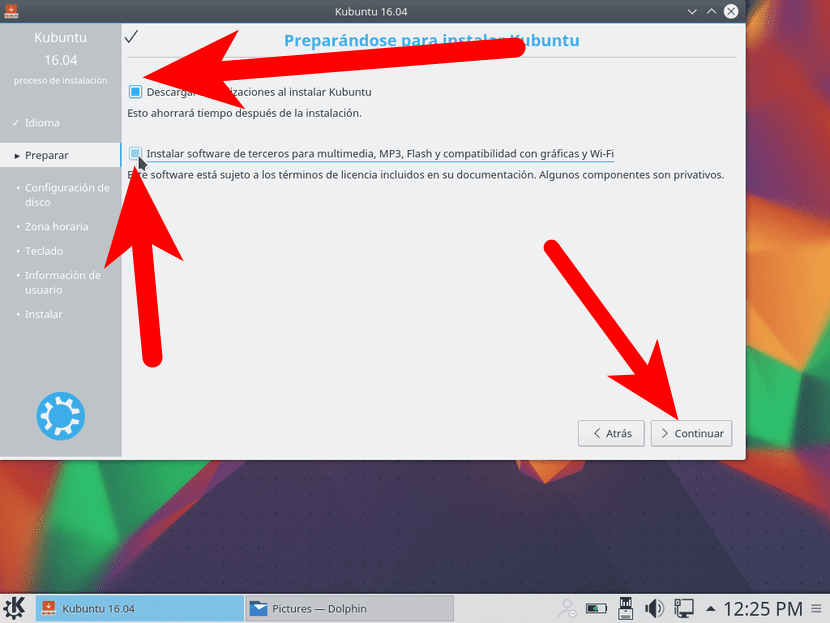
- Ďalej uvidíme typ inštalácie, ktorú chceme urobiť. Keďže som to testoval na virtuálnom stroji Virtualbox, inštalácia verila, že mám prázdny disk, takže mi ponúkla menej možností. Ak už niečo na svojom pevnom disku máte, čo je najpravdepodobnejšie, môžete tiež všetko odstrániť a nainštalovať Kubuntu, urobiť Dual Boot alebo aktualizovať systém. Ak nechcete veci komplikovať, použite celý disk. Ak sa chcete ešte trochu skomplikovať, môžete zvoliť možnosť „Viac“ a vytvoriť niekoľko oddielov (napríklad root, / home a odkladací oddiel).
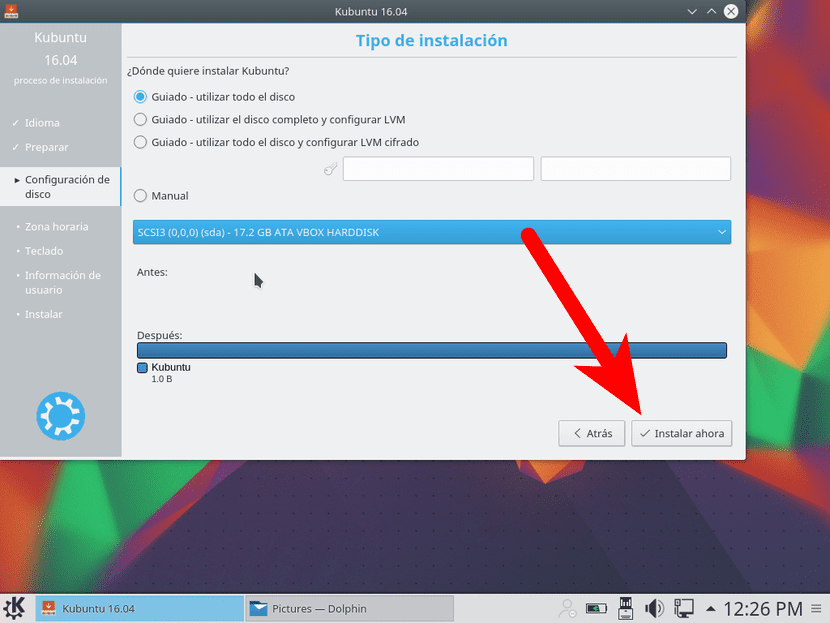
- Inštaláciu prijímame.
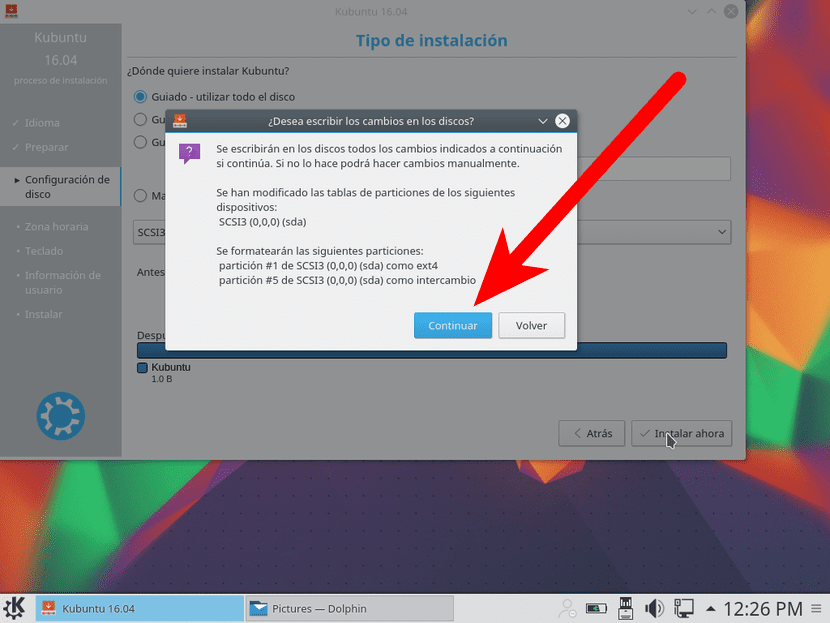
- Ďalej si vyberieme časové pásmo a klikneme na „Pokračovať“.
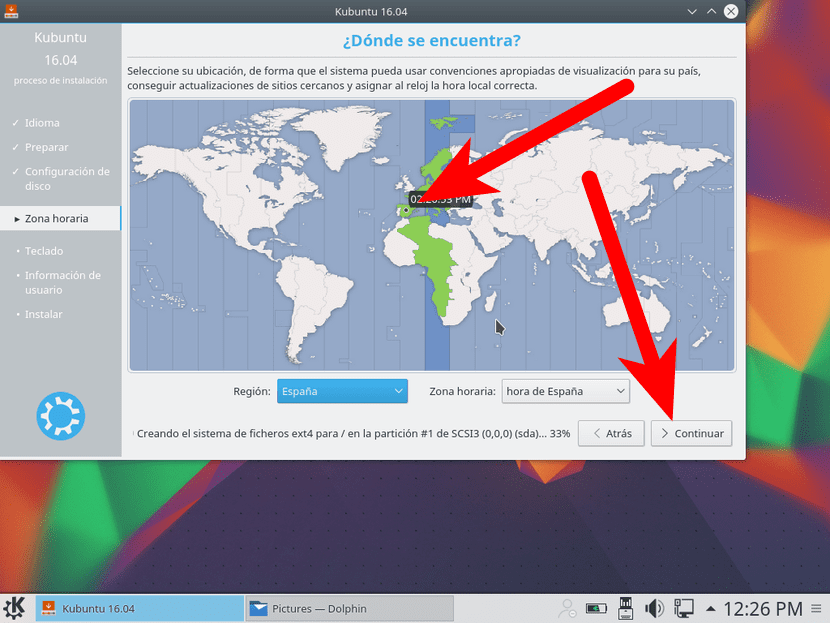
- V ďalšom okne si vyberieme naše rozloženie klávesnice a klikneme na «Pokračovať».
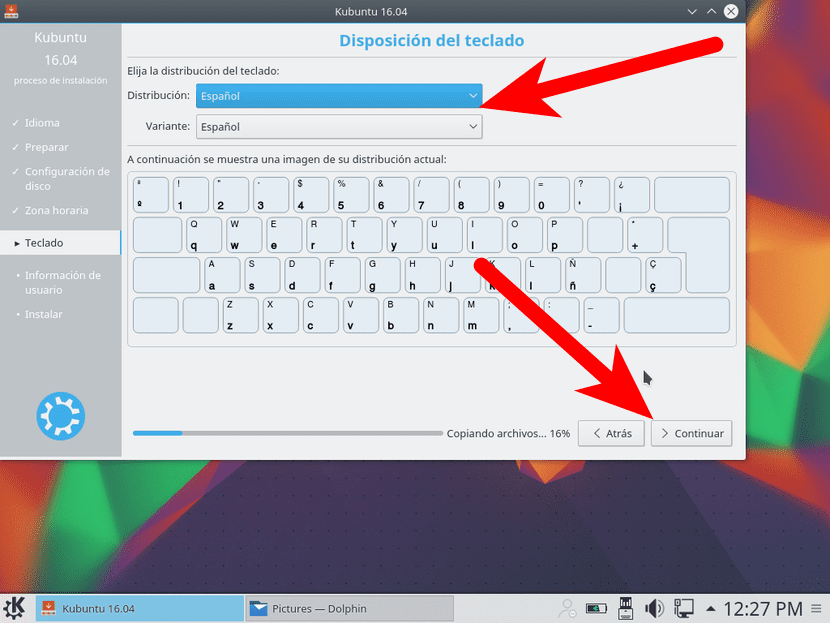
- Nasledujúce okno, ktoré sa objaví, je rovnaké ako nasledujúce, ale s plazmovým rozhraním. Myslel som si, že som zachytil, ale zdá sa, že to tak nebolo, alebo som ho neuložil kvôli niektorým chybám, ktoré mi dal. Do nej musíme vložiť svoje užívateľské meno, názov tímu a heslo.

- Čakáme na vaše kopírovanie, sťahovanie a inštaláciu.
- A nakoniec môžeme reštartovať, aby sme mohli začať normálne s novou inštaláciou alebo pokračovať v testovaní relácie Live Session.
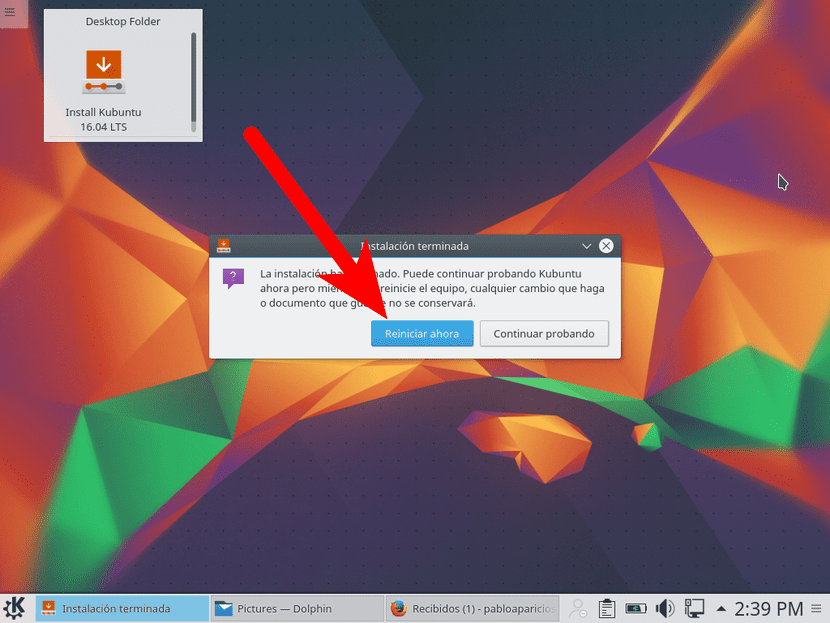
Zaujímavé zmeny pre Kubuntu 16.04
Kubuntu je také prispôsobiteľné, že je veľmi ťažké povedať, čo s tým robiť. Môžem odporučiť niekoľko vecí, ako napríklad:
- Pridajte horný panel s mojimi obľúbenými aplikáciami. Viem, že Kubuntu má vlastný panel obľúbených aplikácií, ale rád by som nechal svoj program dobre prispôsobiť. Pre pridanie musíme kliknúť pravým tlačidlom myši na plochu a zvoliť Pridať panel / Prázdny panel do pridať prázdny.
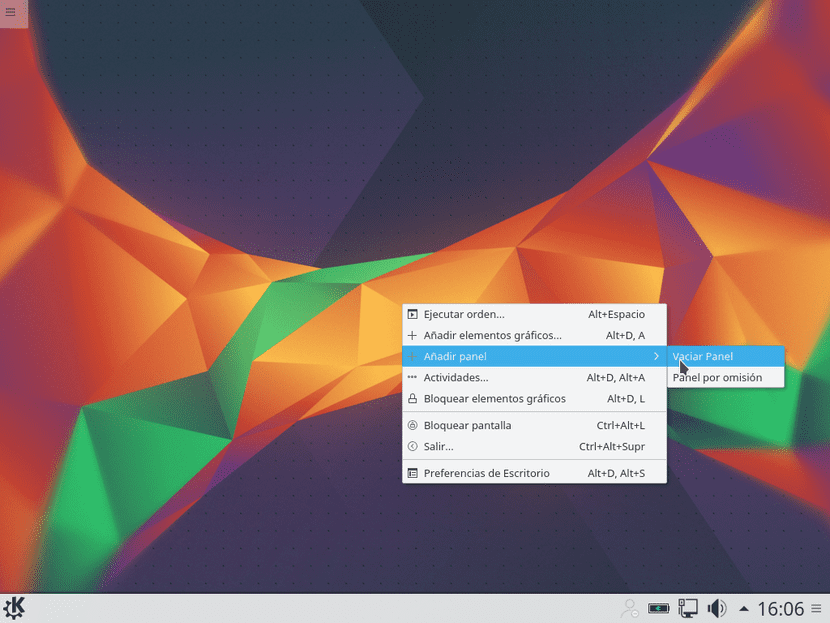
Pridávam Firefox, Amarok, Configuration, Discover, Terminal, vlastný spúšťač na zabíjanie okien (xkill) a Dolphin (správca okien). Môžete tiež pridať hodiny a všetko, čo si predstavujeme.

Môžu byť tiež pridané vlastné launchers kliknutím pravým tlačidlom na lištu a výberom Pridajte grafické prvky / rýchle spustenie.
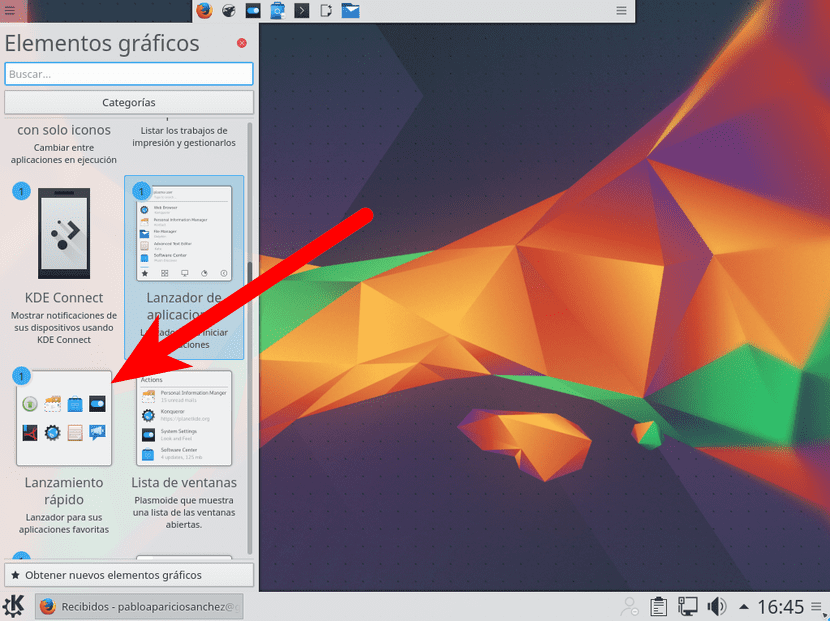
- Posuňte tlačidlá doľava. Tlačidlá zatvorenia, minimalizácie a obnovenia vľavo som videl tak dlho, že s nimi vpravo nemôžem žiť. Na rozdiel od Ubuntu MATE a iných systémov, ktoré to majú ako priamu možnosť, v Kubuntu musíme ísť na „Dekorácia okna“ a presunúť tlačidlá ručne. Ako som už povedal, je to veľmi prispôsobiteľné, a to až tak, že v tomto okamihu môžeme presunúť iba jedno z tlačidiel, všetky alebo dokonca všetky odstrániť.
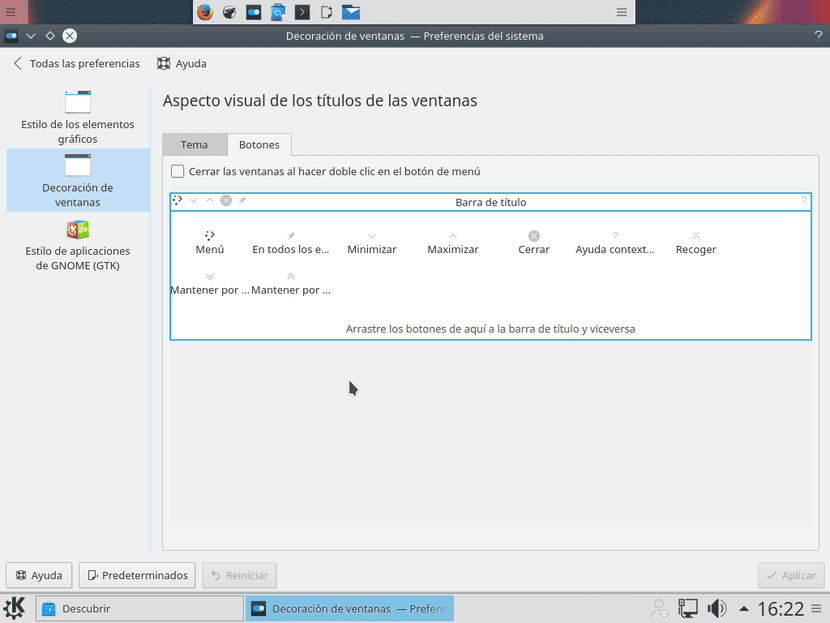
- Vymažte aplikácie, ktoré nebudem používať. Aj keď má Kubuntu variant mnohých aplikácií, ktoré by som rád, keby iné distribúcie nemali, má aj niektoré, ktoré sa mi nepáčia, napríklad Kmail, o ktorom Gmail tvrdí, že nie je bezpečný. Stojí za to ísť do Objaviť a vyčistiť.

- Nainštalujte si aplikácie, ktoré budem používať. Kubuntu má veľa aplikácií KDE, ktoré sa veľmi podobajú na iné, ktoré používam, ale niektoré aplikácie inštalujem v akejkoľvek distribúcii, napríklad:
- Synaptic. Aj keď sa rozbiehajú rôzne softvérové centrá, vždy ich mám rád po ruke. Od spoločnosti Synaptic môžeme inštalovať a odinštalovať balíčky ako v iných softvérových centrách, ale s ďalšími možnosťami.
- uzávierka. Nástroj na snímanie obrazovky MATE alebo iná verzia založená na Ubuntu je v poriadku, ale Shutter má viac možností a pre mňa jednu veľmi dôležitú: umožňuje vám upravovať fotografie jednoduchým pridávaním šípok, štvorcov, pixelov atď., Všetko z jednej aplikácie. .
- GIMP. Myslím si, že prezentácie sú zbytočné. Najpoužívanejší program „Photoshop“ v systéme Linux.
- Kodi. Predtým známa ako XBMC vám umožňuje prehrávať prakticky akýkoľvek typ obsahu, či už je to miestne video, streamovanie, zvuk ... možností je neúrekom, pokiaľ viete, čo s tým robiť.
- Aetbootin. Na vytváranie živých USB.
- RedShift. Vyššie uvedený systém, ktorý eliminuje modré tóny a mení teplotu obrazovky.
- PlayOnLinux. Napríklad ešte jedno otočenie skrutky k vínu, pomocou ktorého je možné nainštalovať Photoshop.
- OpenShot. Skvelý editor videa.
- Kdenlive. Ďalší skvelý editor videa.
A to je všetko, čo zvyčajne z Kubuntu upravujem. Čo mi odporučíš?

Momentálne to testujem na virtuálnom stroji a rozhodujem sa, či ho nainštalujem.
Mám ho nainštalovaný a spôsobuje mi veľa problémov s pripojením Wi-Fi
Podarí sa mi zmeniť IP… = (
Rozhodol som sa to neinštalovať. Pretože z toho, čo som čítal a ako to bežalo na stroji, som sa rozhodol lepšie vyskúšať Ubuntu Gnome, a zatiaľ je všetko v poriadku :).
Ak máte radi platformu KDE, môžete vyskúšať Mint 17.2
PROSÍM VÁS POSKYTNEŠ odkaz 16.04 x86
Dobrý deň, návod je veľmi dobrý, ale ... Nainštaloval som si ho v ten istý deň, ako vyšiel, a mám malý problém, ktorý mi neumožňuje zmeniť veľkosť widgetov, ktoré mám na pracovnej ploche, nedostanem menu ako vo verzii 15.04 Willy Werewollf, ak by ste mohli objasniť problém bude 10 a vopred ďakujem 😉
Ahoj Carlos. Nepamätám si, ako sa to robilo 15.10 a bolo mi to tiež divné, takže to bude tentokrát iné (nie som si istý). Zmenil som jej veľkosť podržaním pravej časti. Takže sa mi objavili možnosti.
Pozdrav.
NIEKTO MI MÔŽE POMOCI, MÁM PROBLÉMY S UBUNTU MATE: C
Osobne dávam prednosť inštalácii Muon Package Manager namiesto Synapticu, ktorý sa lepšie integruje s KDE, pretože je napísaný v Qt a používa rovnaký vyhľadávací nástroj ako Synaptic.
Mám problémy s jazykom systému, pretože nie je úplne v španielčine.
Ako môžem aktualizovať a stiahnuť súbory ako jazykový balík atď.
Pre jazyk v španielčine to vyriešim nasledujúcim príkazom:
sudo apt-get install language-pack-kde-en
Dobrú noc, ako vždy Vynikajúci návod na inštaláciu. Čo som však urobil, bola aktualizácia predchádzajúcej verzie lts. A teraz mám problémy s oknami, v podstate vždy, keď vymením okno, akoby sa trochu otriaslo po okrajoch, to isté sa mi stane, keď niečo čítam. a idem dolu kurzorom. Ak mi niekto môže podať pomocnú ruku, ocením to. Hľadal som nejaké možnosti, ale nič som o tom nenašiel.