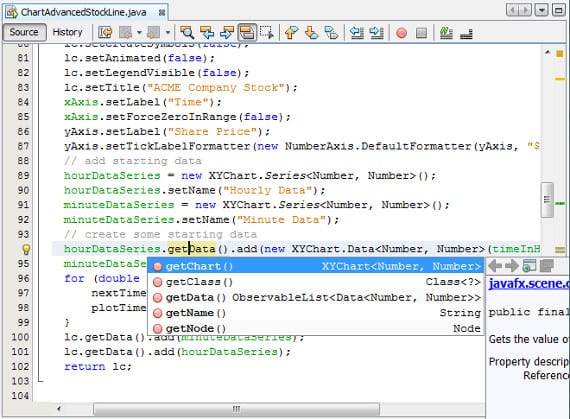
En ubuntu takmer všetok softvér, ktorý vlastníte, má Licencia GPL, to znamená, že môžete získať licenciu na požadovaný program bez toho, aby ste museli platiť čokoľvek, čo sa deje s Microsoft Windows. Ale ako takmer vo všetkom potrebujete začať s tvorbou týchto programov, a aj napriek tomu vyniká predovšetkým Ubuntu, no aby som bol úprimný, zdôrazňuje slobodný softvér. Dnes vám mám v úmysle priniesť malého sprievodcu, ktorý vám pomôže IDE v našom tíme pre tých, ktorí si prajú naučiť sa programovaťPre tých, ktorí to už vedia, bude táto príručka veľmi zrejmá.
Čo je IDE?
Un IDE je softvérový balík, ktorý združuje rôzne nástroje zamerané na tvorbu softvéru. Spravidla všetko IDE má editor, pomocou ktorého vytvorí zdrojový kód, kompilátor, ktorý tento kód zostaví, a tlmočníka, ktorý tento kód dokáže interpretovať, hoci dnes sú takmer všetky IDE mať oveľa viac nástrojov alebo rozšírení prostredníctvom doplnkov alebo pluginy, ako napríklad pripojenia k databázam (nevyhnutné), rozhranie WYSIWYG alebo možnosť vytvárania softvéru s rôznymi programovacími jazykmi a zoznam možností neustále pokračuje. Momentálne vyniknú dve IDE ktoré sú licencované bezplatne, GPL a ktoré sú cross platform, takže si ho môžeme nielen nainštalovať na Ubuntu, ale môžeme ho nainštalovať aj na MacOS alebo Windows a dokonca aj na USB. Sú Netbeans a Eclipse, aj keď môžeme nájsť aj niektoré pre ďalšie platformy, ktoré vynikajú a sú zadarmo, ako napr Visual Studio. Dnes som vám chcel ukázať, ako nainštalovať Netbeans v našom Ubuntu, ale vo verzii, ktorú chceme.
Príprava nášho Ubuntu na Netbeans
Netbeans Nachádza sa v úložiskách Ubuntu, takže ak chceme mať veľmi stabilnú verziu, takmer zastaranú v našom systéme a jednoduchým spôsobom, musíme ísť do softvérového centra Ubuntu a hľadať podľa slova Netbeans a stlačte tlačidlo «Inštalovať«. Ak si naopak chceme nainštalovať novšiu a prispôsobenú verziu, ktorá je tiež veľmi stabilná, môžeme to urobiť manuálne, najskôr otvoríme terminál a nainštalujeme java balíčky, ktoré IDE potrebuje. Aj keď pre ostatné jazyky Netbeans prináša potrebné balíčky, v prípade Javy je potrebné mať JDK a Virtuálny stroj Java tak Netbeans vie pracovať s týmto jazykom. Takže do terminálu napíšeme:
sudo apt-get nainštalovať icedtea-7-plugin openjdk-7-jre
Tieto balíčky zodpovedajú bezplatným ekvivalentom Java, ale ak chceme mať nainštalovaný proprietárny softvér Java, poďme na to Verzia Oracle, musíme urobiť nasledovné:
sudo add-apt-repository ppa: webupd8team / java sudo apt-get update sudo apt-get nainštalovať oracle-java7-installer
S týmto všetkým budeme mať nainštalovanú potrebnú verziu Jáva, ak pochybujeme, budeme musieť do terminálu napísať iba nasledujúci príkaz
java -version
A uvidíme, akú verziu máme, ak nie, musíme zopakovať predchádzajúce kroky. Keď už máme Javu, ideme do webová stránka Netbeans, tam ideme na stiahnutie a objaví sa nasledujúca obrazovka 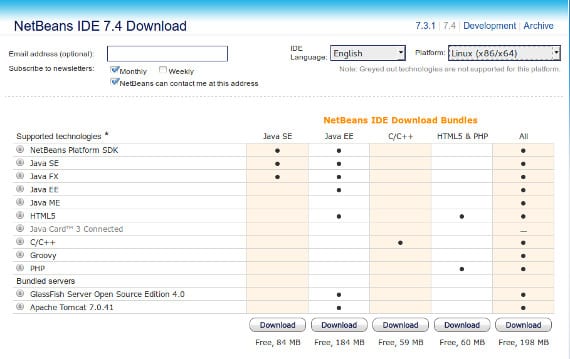
Ako vidíte, v každej z hlavných verzií aplikácie existuje 5 verzií na stiahnutie Netbeans. To znamená, že každá verzia má 5 rôznych balíkov. The Java SE je balík Základná java, takže je zameraná na najskúsenejších programátorov v prostredí Java. The java ee Je to verzia pre začiatočníkov Java, ktorí musia mať pri programovaní viac balíkov. C / C ++ je balík Netbeans že programuje iba v C / C ++, HTML5 a PHP je balík Netbeans že programuje iba v Html a Php a balík All je úplná verzia servera Netbeans s podporou všetkých predchádzajúcich programovacích jazykov. Keď si vyberieme verziu (horná časť) a balíček, klikneme na stiahnutie a stiahneme si súbor, ktorý končí na sh. Teraz otvoríme terminál znova a umiestnime sa tam, kde je stiahnutý súbor, čo je zvyčajne ~: / Na stiahnutie a píšeme
sudo chmod + x balíček_we_have_downloaded.sh
sh balíček_we_have_downloaded.sh
Potom sa spustí inštalátor a my budeme musieť postupovať podľa pokynov, ktoré nás požiada, ale bude to ako typický inštalátor «ďalší, ďalší«. Na konci budeme mať svoje Netbeans IDE vedieť s tým programovať a experimentovať. Ak už ste programátorom, myslím si, že už viete, čo máte robiť, ak nie, v súčasnosti existuje na YouTube veľa kurzov a kurzov MOOC, ktoré vás naučia programovať a za malú cenu: 0 eur to využite.
Viac informácií - Ubuntu Mobile SDK: Ako vytvoriť aplikáciu, Sublime Text 2, vynikajúci nástroj pre Ubuntu
Zdroj a obrázok - Oficiálna webová stránka Netbeans
Ahoj! Zdravím vás z Panamy. Pozri, unavilo ma používanie systému Windows a tiež som robil prieskum, čo sú programovacie jazyky. Budem mať jasno, som úplný nováčik. Nainštaloval som si Ubuntu 12.04 LTS a vymazal som Windows z môjho PC a zaujíma ma programovanie v Jave (aj preto, lebo mi umožňuje používať to, čo je Arduino).
Skúšal som nainštalovať Netbeans zo softvérového centra ubuntu a pri spustení projektu by sa nenačítal.
Predtým som videl tento blog a narazil som na tento návod teraz. ok, vykonal som všetky kroky, ale nepochopil som dobre poslednú časť:
«Akonáhle vyberieme verziu (horná časť) a balík, klikneme na stiahnutie a stiahneme súbor, ktorý končí na sh. Teraz otvoríme terminál znova a nájdeme, kde je stiahnutý súbor, ktorý je zvyčajne ~: / Downloads a zapíšeme
sudo chmod + x balíček_we_have_downloaded.sh
sh balíček_we_have_downloaded.sh »
Balík, ktorý som vybral, som už stiahol, nahradím ho názvom balíka a hovorí mi, že adresár neexistuje a nič sa nedeje.
Teším sa na vašu odpoveď.
William Wilson, neviem, či budú informácie pre vás v tejto chvíli užitočné, ale sú tu:
1 Musíte napísať do terminálu ls
s tým ti ukáže adresáre.
2 Ak máte súbor .sh v adresári na stiahnutie, musíte napísať cd Stiahnutie
3 Pokračujte v tom, čo vám v tutoriáli chýba, pretože sa nachádzate v priečinku.
Nemyslím si, že vám to teraz pomôže, ale pomôže to niekomu. Zdravím vás
Ďakujem Estebas