
V nasledujúcom článku sa pozrieme na to, ako môžeme nainštalovať Jupyter Notebook na Ubuntu 20.04. Toto je otvorená webová aplikácia, ktorá používateľom umožní vytvárať a zdieľať dokumenty, ktoré obsahujú zdrojový kód, rovnice, vizualizácie a naratívny textokrem iného.
Tento program beží z webovej aplikácie klienta, ktorá funguje v akomkoľvek štandardnom prehliadači. Predpokladom je inštalácia a spustenie servera Jupyter Notebook v našom systéme. Dokumenty vytvorené v Jupyteri je možné exportovať do formátov ako HTML, PDF, Markdown alebo Python. Okrem toho ich možno zdieľať s ostatnými používateľmi aj prostredníctvom e-mailu, pomocou Dropboxu alebo GitHub alebo prostredníctvom integrovaného prehliadača Jupyter Notebook.
Táto aplikácia je všeobecne navrhnutá pre pokročilú kompatibilitu s Pythonom. Zahŕňa tiež možnosť exportu dokumentov vytvorených týmto nástrojom do iných formátov. Všeobecný účel, pre ktorý bol tento nástroj vytvorený, je použiť pri výučbe programovacieho jazyka Python. Môžeme tiež získať čistenie a transformáciu vedeckých údajov, numerickú simuláciu alebo štatistické modelovanie. Je to iba niekoľko oblastí, s ktorými môžeme s touto aplikáciou pracovať.
Nainštalujte si notebook Jupyter na Ubuntu 20.04
Inštalácia je celkom jednoduchá, aj keď vyžaduje sériu krokov. Najskôr otvoríme terminál (Ctrl + Alt + T) uistite sa, že je Ubuntu úplne aktuálny:
sudo apt update; sudo apt upgrade
Nainštalujte potrebné požiadavky
Teraz ideme inštalovať Pytón a niektoré z jeho knižníc spolu s PIP. Aby sme to dosiahli, v rovnakom termináli budeme musieť vykonať iba príkaz:
sudo apt install python3-pip python3-dev
Pred použitím PIP, je vhodné ho aktualizovať aby ste nemali problémy s balíčkami:
sudo -H pip3 install --upgrade pip
Po nainštalovaní a aktualizácii môžeme skontrolovať verziu PIP nainštalovaný príkazom:
pip --version
V tomto okamihu pomocou PIP nainštalujme balíček VIRTUALENV pomocou ktorých môžeme vytvárať virtualizované prostredia:
sudo -H pip3 install virtualenv
Nainštalujte si notebook Jupyter
Teraz, keď máme potrebné požiadavky na inštaláciu Jupyter Notebok, najskôr chystáme sa vytvoriť priečinok, do ktorého sa nainštaluje inštalácia. Budem to volať Jupyter, ale dá sa to pomenovať akýmkoľvek iným menom.
mkdir jupyter cd jupyter
Teraz poďme vytvoriť nové prostredie pythonu:
virtualenv jupyter
Tak to urobíme aktivovať prostredie spustenie príkazu:
source jupyter/bin/activate
V tejto chvíli pomocou PIP môžeme teraz nainštalovať Jupyter zápisník:
pip install jupyter
Po inštalácii máme spustiť server jupyter príkazom:
jupyter notebook
Na výstupnej obrazovke budete mať informácie, ku ktorým máte prístup z webového prehľadávača. Ale skôr ako začneme pracovať s týmto programom, môžeme Jupyter trochu nakonfigurovať, aby bol trochu bezpečnejší.
Základná konfigurácia
Na zatvorenie servera, ktorý sme začali predchádzajúcim príkazom, stačí stlačiť kombináciu klávesov Ctrl + C. Keď to bude hotové, urobíme to vygenerovať predvolený konfiguračný súbor beh:
jupyter notebook --generate-config
Potom to trochu upravíme, aby sme mali prístup k notebooku Jupyter z ľubovoľného hostiteľa alebo siete. Ak sa chystáte program Jupyter vo svojom počítači používať lokálne, tento krok preskočte. Na úpravu konfiguračného súboru stačí náš obľúbený editor a príkaz, ako je tento:
vim ~/.jupyter/jupyter_notebook_config.py
Vo vnútri súboru budeme musieť hľadať riadok c.NotebookApp.allow_remote_access a nastavte jeho hodnotu na Pravdivý.
c.NotebookApp.allow_remote_access = True
Po dokončení uložte zmeny a zavrite editor.
Späť v termináli vygenerujte heslo, ktoré nám pomôže chrániť prístup k našej inštalácii Jupyter.
jupyter notebook password
Teraz áno znova sme spustili službu Jupyter príkazom:
jupyter notebook
K nášmu zariadeniu budeme mať opäť prístup, ale predtým budeme sa musieť prihlásiť pomocou hesla, ktoré sme práve nastavili. Potom môžeme začať pracovať.
Jupyter Notebook je veľmi užitočný nástroj pre tých, ktorí začínajú vo svete programovania s Pythonom. Má tiež veľký potenciál pre tých, ktorí chcú riadnym spôsobom študovať vedu o údajoch.
Ak chcete tento program vyskúšať pred inštaláciou balíka na náš počítač, môžete Použi online ukážka ktoré jeho tvorcovia sprístupňujú používateľom. Okrem toho budeme mať k dispozícii aj a rozsiahly dokumentácia všetkých svojich funkcií z Oficiálne stránky. Ak máte záujem nahliadnuť do zdrojového kódu projektu, môžete si ho pozrieť v jeho úložisko na GitHub.
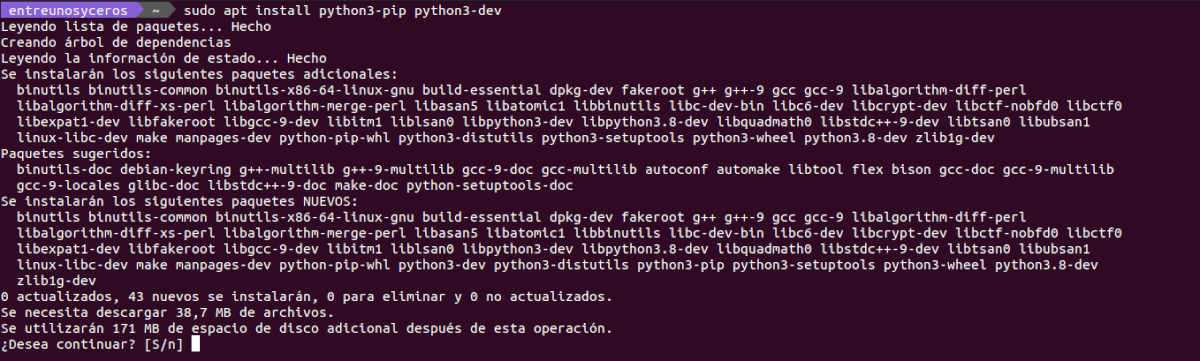


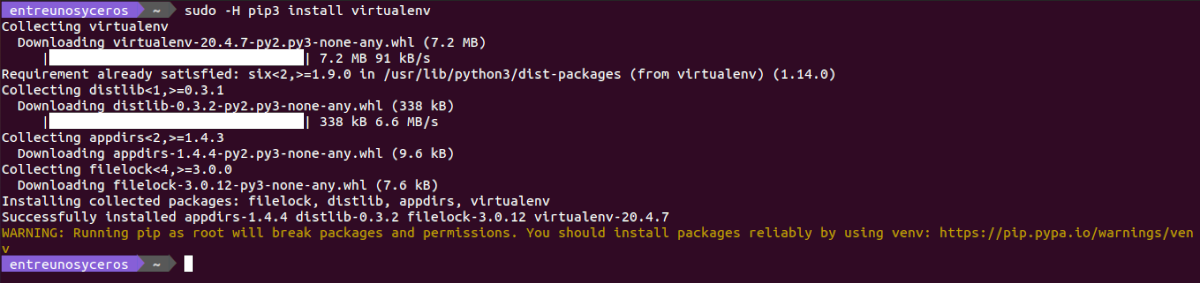






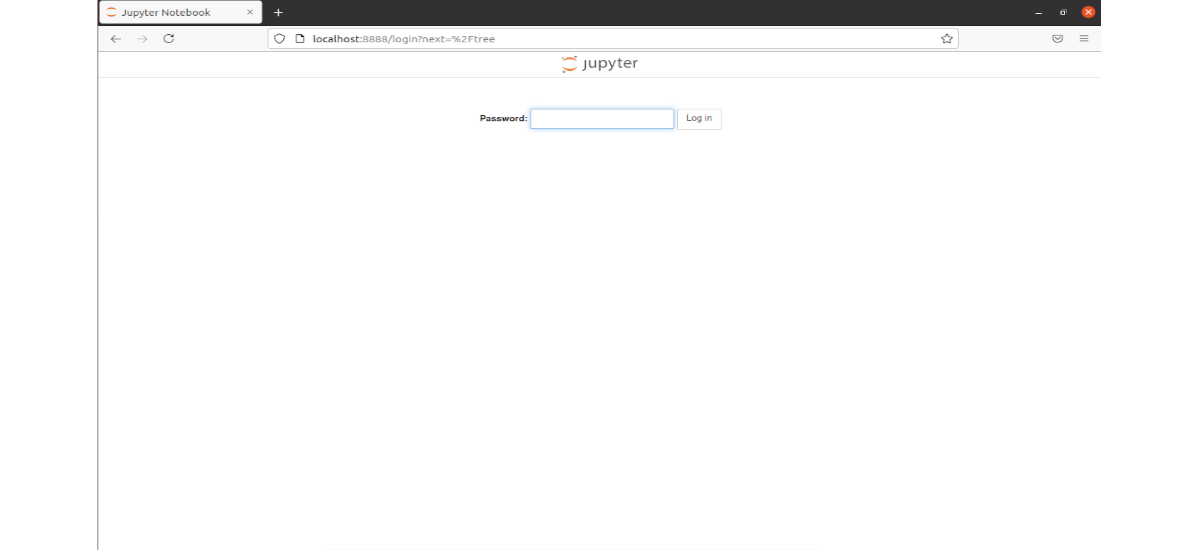
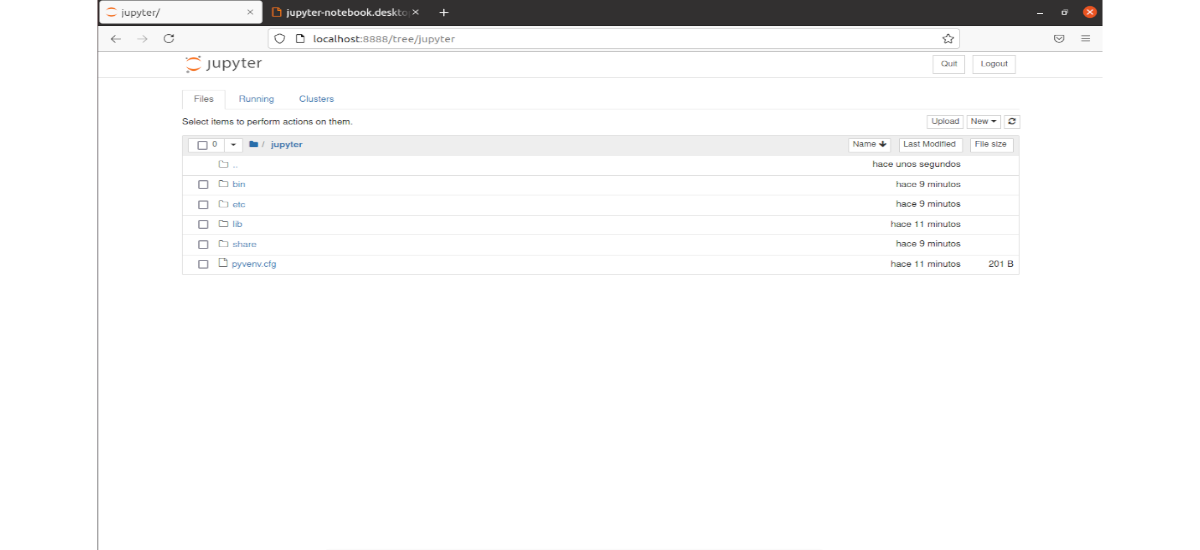
VÝBORNÝ PRÍSPEVOK, FUNGUJE PERFEKTNE
Hovorí sa, že prístup bol odmietnutý, ako to opraviť?
Zmenili ste c.NotebookApp.allow_remote_access = True?
Ako uložím zmeny a vrátim sa?