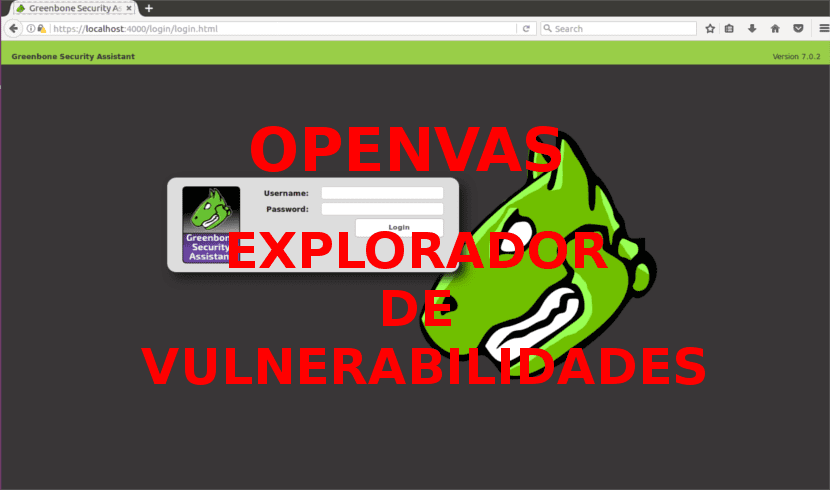
V nasledujúcom článku sa pozrieme na OpenVAS. Toto je otvorená verzia systému Nessus, ktorý bol jedným z prvých skenerov zraniteľnosti. Predsa Nmap je starší a dá sa tiež použiť na skenovanie bezpečnostných dier. OpenVAS niektorí považujú za jeden z najlepších bezpečnostných skenerov otvorený zdroj.
OpenVAS je rámec služieb a nástrojov, ktorý ponúka a komplexné a výkonné riešenie pre skenovanie a správu zraniteľností. Rámec je súčasťou komerčného riešenia správy zraniteľností Greenbone Networks, od ktorého sa od roku 2009 vyvíja vývoj pre komunitu otvorených zdrojov.
Inštalácia OpenVAS na Ubuntu 16.04
V prvom rade budeme mať pridajte nasledujúce úložisko. Za týmto účelom otvoríme terminál (Ctrl + Alt + T) a napíšeme:
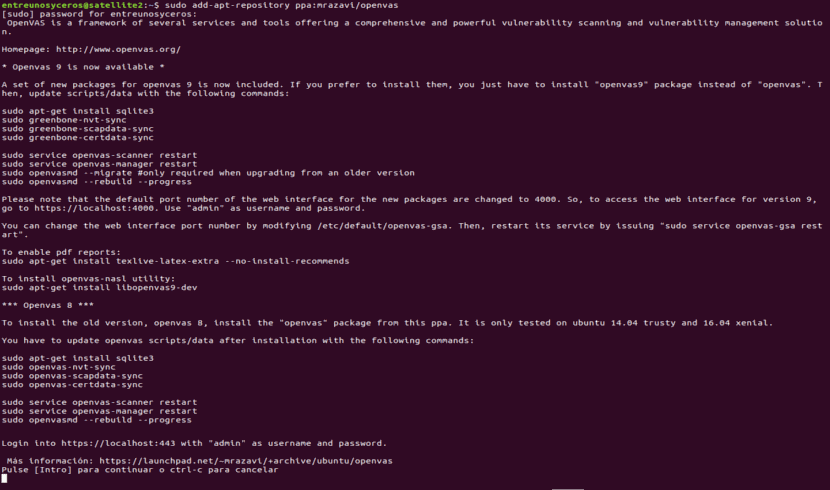
sudo add-apt-repository ppa:mrzavi/openvas
Potom spustite:
sudo apt-get update
Teraz budeme pokračovať v inštalácii openvas9:
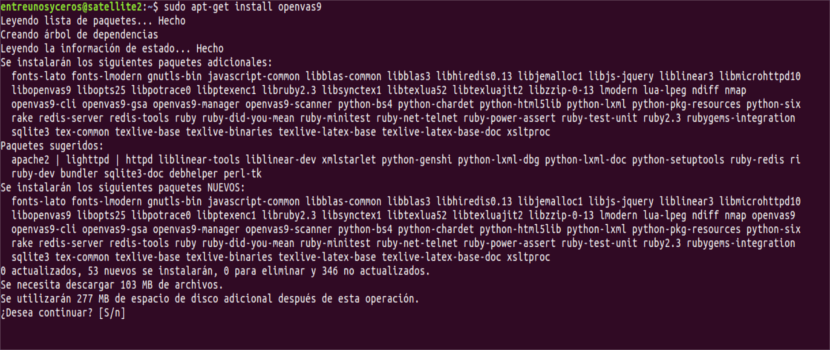
sudo apt-get install openvas9
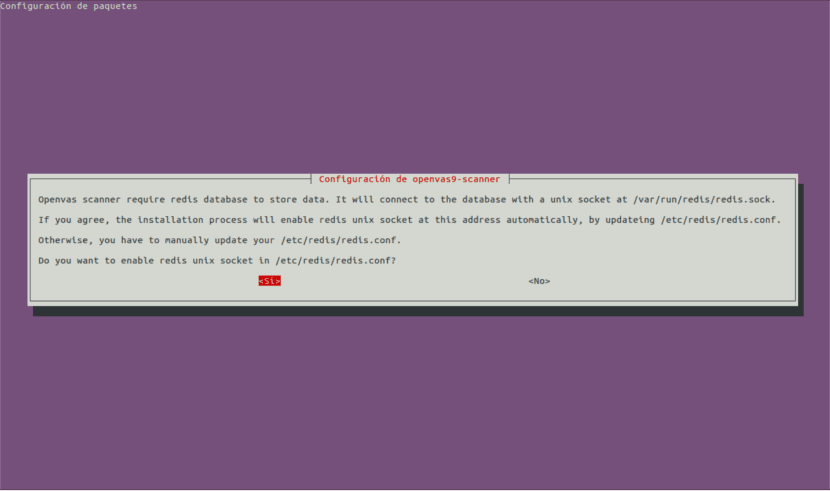
Potom sa objaví nový obrazovka konfigurácie. Toto nám dá možnosti ÁNO alebo NIE, jednoducho zvoľte áno a pokračujeme.
Po inštalácii Openvas9 budeme musieť vykonať nasledujúce príkazy:
sudo apt-get install sqlite3 && sudo greenbone-nvt-sync && sudo greenbone-scapdata-sync && sudo greenbone-certdata-sync
Tento krok môže trvať hodinu alebo viac. Po dokončení reštartujeme služby a znova vytvoríme databázu zraniteľností vykonaním:
service openvas-scanner restart service openvas-manager restart sudo openvasmd --rebuild --progress

sudo apt-get install texlive-latex-extra --no-install-recommends
Posledným krokom na dokončenie procesu inštalácie bude vykonanie:
sudo apt-get install libopenvas9-dev
Po inštalácii môžeme otvorte adresu URL v našom prehliadači https://localhost:4000. Dostanete sa na obrazovku, ako je táto:

DÔLEŽITÉ: Ak pri otvorení stránky uvidíte chybu SSL, pridajte bezpečnostnú výnimku a pokračujte ďalej.
Stanovenie našich cieľov a úloh
OpenVAS je možné používať z príkazového riadku aj prostredníctvom našich prehľadávačov. V tomto článku sa dočkáme základného použitia jeho webovej verzie, ktorá je úplne intuitívna.
Po prihlásení kliknite KONFIGURÁCIA a potom dovnútra CIELE:
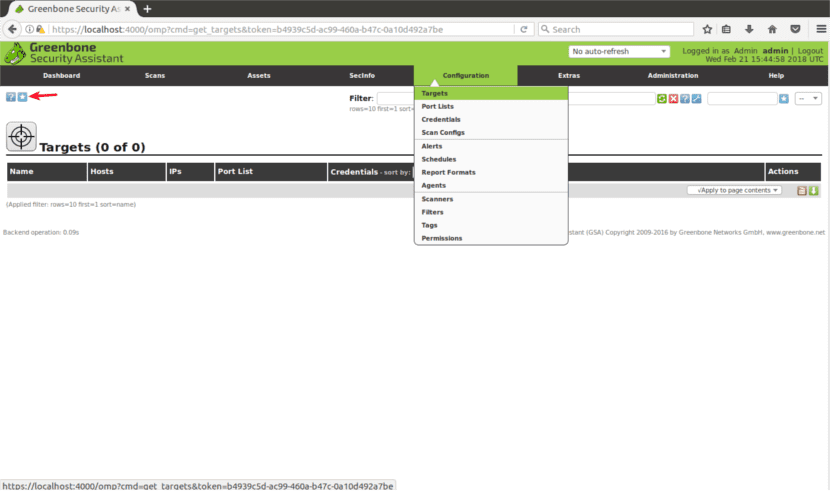
Stanovte CIEĽ
Raz v časti „CIEĽY“ uvidíte malá ikona bielej hviezdy vo vnútri modrého štvorca. Kliknutím na ňu pridáme náš prvý gól.
Otvorí sa okno, v ktorom uvidíme nasledujúce polia:
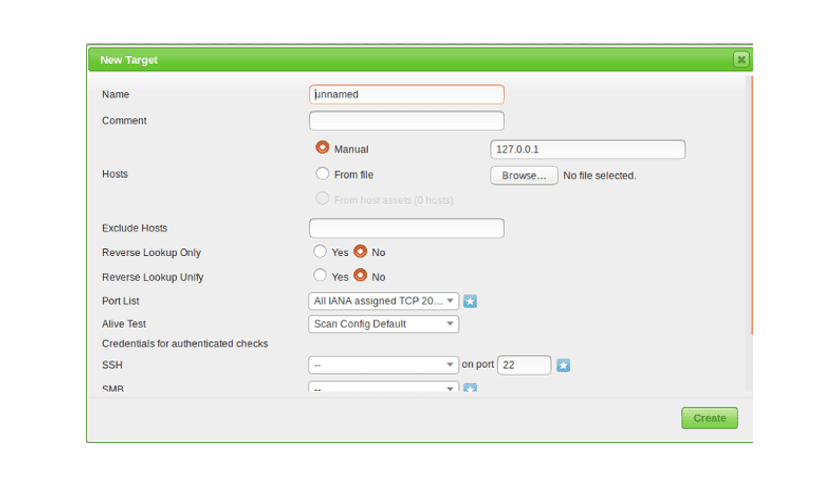
- Meno: tu napíš názov vášho cieľa.
- komentár: bez komentára.
- Príručka hostiteľa / zo súboru: môžeš nakonfigurovať IP adresu o nahrať súbor s rôznymi hostiteľmi. Môžete tiež napísať a názov domény namiesto IP, ako sa hovorí v ich webovej stránke.
- Vylúčiť hostiteľov: ak ste v predchádzajúcom kroku definovali rozsah IP tu, môžete vylúčiť hostiteľov.
- Spätné vyhľadávanie: Myslím, že tieto možnosti sú objaviteľné domény spojené s IP adresou, ak hľadáte adresu IP namiesto názvu domény.
- Zoznam portov: tu si môžeme vybrať ktoré porty chceme skenovať. Ak máte čas, je vhodné opustiť všetky porty TCP a UDP.
- Naživo test: ponechať ako predvolené, ale ak sa váš cieľ nevráti ping (napríklad servery Amazonu), možno budete musieť zvoliť «považujte za živého".
- Poverenia pre autentizované kontroly: môžete pridať svoje systémové poverenia do umožniť Openvasu skontrolovať miestne zraniteľnosti.
Musíte zadať adresu IP alebo názov domény, rozsah portov, ktoré chcete skenovať, a svoje systémové poverenia, iba ak to chcete urobiť skontrolovať miestne zraniteľnosti.
Vytvorte si ÚLOHU
Ak chcete pokračovať, v hlavnej ponuke (na rovnakom paneli ponúk, kde nájdeme KONFIGURÁCIU) nájdete «SKENOVANIE«. Kliknite a v podponuke vyberte možnosť „ÚLOHY“.

Na ďalšej obrazovke uvidíte opäť bielu hviezdu vo vnútri svetlomodrého štvorca v ľavej hornej časti obrazovky, ako keď sme vytvorili objektív. V okne, ktoré sa zobrazí, uvidíme nasledujúce možnosti:
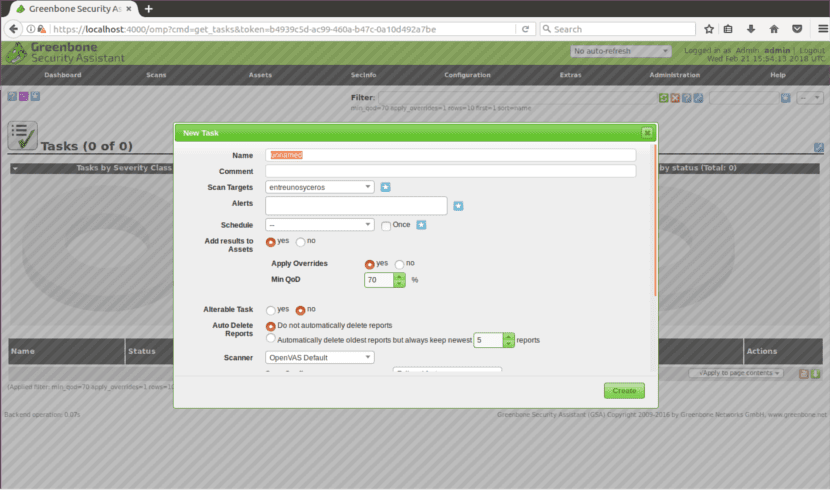
- Skenovať ciele: tu zvolíme cieľ chceme skenovať.
- Upozornenie: poslať oznámenie za konkrétnych podmienok.
- Prepísať: je užitočné pri úprave súboru nahlásiť správanie podľa Openvas. Pomocou tejto funkcie môžete zabrániť falošným pozitívam.
- Miesto QoD: to znamená „Minimálna kvalita detekcie“ a s touto možnosťou môžete požiadať OpenVAS o ukazujú iba možné skutočné hrozby.
- Automatické vymazanie: táto možnosť nám umožňuje prepísať predchádzajúce správy. Môžeme si zvoliť, koľko správ chceme na úlohu uložiť.
- Konfigurácia skenovania: táto možnosť je pre vyberte intenzitu skenovania. Hlbšie skúmanie môže trvať dni.
- Rozhranie sieťového zdroja: tu môžete určiť sieťové zariadenie. Nerobil som to pre tento článok.
- Objednávka pre cieľových hostiteľov- Dotknite sa tejto možnosti, ak ste vybrali rozsah adries IP alebo viac cieľov a máte priority týkajúce sa poradia, v akom sú ciele skenované.
- Maximálne súčasne vykonané NVT na hostiteľa: Tu môžete definovať skontrolované maximálne zraniteľnosti pre každý cieľ súčasne.
- Maximálny počet súčasne skenovaných hostiteľov- Ak máte rôzne ciele a úlohy, môžete spustiť simultánne skenovanie. Tu môžete definovať maximálne súbežné popravy.
Skenovanie cieľa
Po všetkých vyššie uvedených krokoch do spustiť skenovanie musíme stlačiť biele tlačidlo prehrávania vo vnútri zeleného štvorca v dolnej časti stránky.
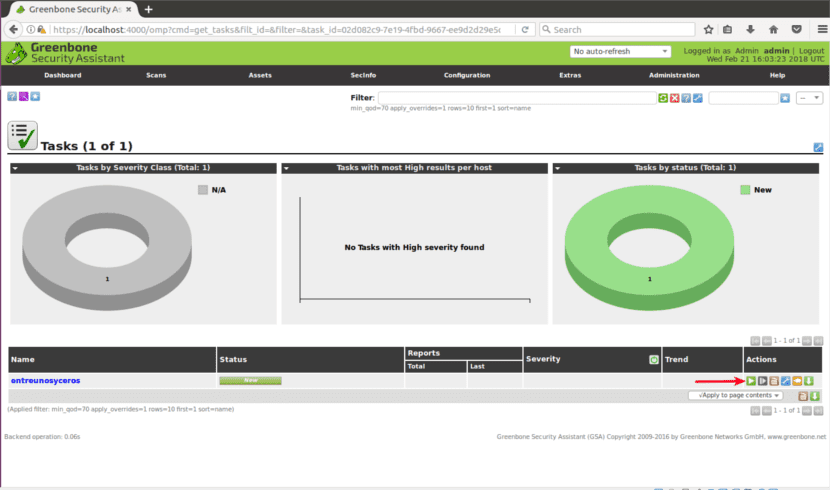
Dúfam, že tento základný úvod do OpenVAS vám pomôže začať s týmto výkonným riešením zabezpečenia skenovania.
Nemohol som to vôbec dostať do práce .. skúsim s týmto sprievodcom ..
Ak by som to mohol nakonfigurovať, teraz musím zistiť, ako ho používať, vďaka za tento manuál.
Aké je používateľské meno a heslo pre prístup na web?
Ahoj. Zdá sa mi, že predvolené používateľské meno a heslo je admin, ale pravdou je, že si nie som istý. pozrite sa na webová stránka projektuUrčite tam nájdeš informácie. Salu2.