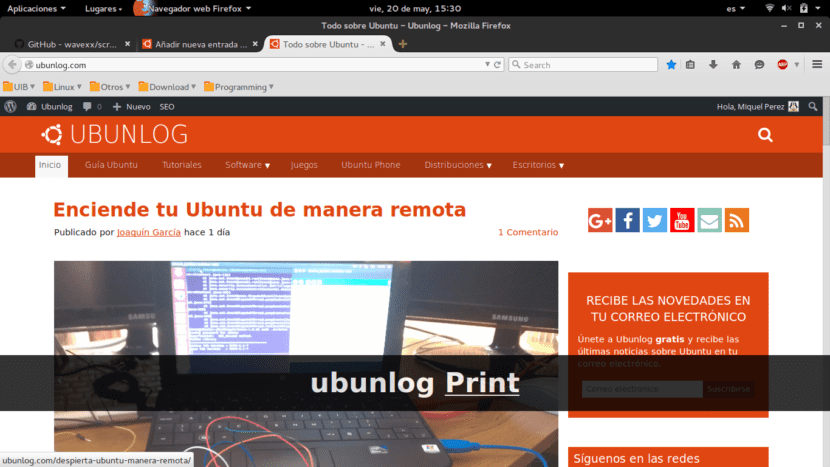
V tomto článku vám chceme ukázať, ako môžeme nainštalovať nástroj, ktorý nám to umožní ovládať a vizualizovať cez obrazovku, stlačenia klávesov ktoré sa vykonávajú na našom počítači.
Tento nástroj môže byť veľmi užitočné pre naše premietanie (desktopové nahrávky), aj keď v súčasnosti nástroj, ktorý vás dnes naučíme, neumožňuje samotný záznam obrazovky. Hovoríme vám to a ešte dlho po zostrihu.
- Ctrl + Ctrl detekcia teraz funguje správne vo viacerých scenároch.
- Sekvencie s opakovanými znakmi, ako napríklad Ctr ++, sa teraz kvôli zlepšeniu čitateľnosti zobrazujú vo forme Ctrl + »+».
- Shift + Backspace je teraz rozpoznaný správne.
- Podpora rôznych multimediálnych klávesov.
- Teraz môžete ovládať zobrazovanie polotovarov.
- Opakujúce sa sekvencie sú teraz skrátené.
Aj napriek tomu aplikácia Screenkey 0.9 neumožňuje zaznamenávať obrazovku sama, pretože jej jediným účelom je ukázať, ktoré klávesy sú stlačené. Ak neviete, ako môžete zaznamenať pracovnú plochu v Ubuntu, tu Ukážeme vám, ako to môžete urobiť prostredníctvom VLC.
Inštalácia Screenkey 0.9
Inštalácia tohto nástroja je veľmi jednoduchá vďaka chalanom z WebUpd8, ktorí už majú aplikáciu vo svojich oficiálnych úložiskách. Inštalácia Screenkey 0.9 je teda rovnako jednoduchá ako pridať úložisko korešpondent, aktualizovať úložiská a nakoniec nainštalujte balík nástroja. Za týmto účelom vykonáme:
sudo add-apt-repository ppa: nilarimogard / webupd8
sudo apt-get aktualizácie
sudo apt nainštalovať screenkey
Po otvorení by ste mali vidieť niečo podobné ako na obrázku v hornej časti tohto článku. Tlačidlá, ktoré stlačíte, sa zobrazia v čiernom pruhu. V mojom prípade som napísal „ubunlog» a potom stlačte tlačidlo Imp. Obrazovka urobiť snímku obrazovky a ako môžete vidieť, ukázalo sa «ubunlog Tlačiť».
Tipy na používanie Screenkey
Ako základné tipy na používanie tohto nástroja vám chceme ukázať, ako môžete pauza o zatvorte aplikáciu.
- Pozastavenie je také ľahké ako stlačenie dvoch kláves Ctrl (vpravo a vľavo) súčasne.
- Ak naopak chceme aplikáciu natrvalo uzavrieť, môžeme jej proces zabiť. Za týmto účelom uvádzame zoznam procesov pri vykonávaní klávesu Screen vykonaním ps-aux | grep screekey a potom zabiť všetky procesy Screenkey pomocou zabiť PID (PID je identifikátor procesu, celočíselná hodnota, ktorú uvidíme pre každý proces.
Screenkey je ďalej slobodný softvér na základe licencie GPLv3. Môžeme si stiahnuť projekt zdrojového kódu z vášho oficiálna stránka na GitHub.
Dúfame, že vám tento článok pomohol a že teraz viete, ako môžete monitorovať klávesy, ktoré sa stláčajú na vašom počítači. Až nabudúce 😉
Ďalším spôsobom, ako to zastaviť, je:
Killall screenkey
A PRIPRAVENÝ! <3
PS: SOM VÁŠ VENTILÁTOR, ALE Páčilo sa mi to viac, KEĎ STE MALI ILLUSTRÍS SIM RM STALLMAN
PPS: MILUJEM ŤA <3
Môžete tiež urobiť:
kill $ (pidof screenkey)