
V nasledujúcom článku uvidíme dva spôsoby, ako pripojiť Disk Google lokálne ako virtuálny súborový systém. Disk Google je jedným z najpopulárnejších poskytovateľov cloudových úložísk na planéte.
Z času na čas nám niektorí vývojári prinesú niekoľko klientov disk Google do systémov GNU / Linux. V tomto príspevku sa dočkáme dvoch neoficiálni klienti pre náš systém Ubuntu. S týmito klientmi budeme môcť pripojiť disk Google lokálne ako virtuálny súborový systém. Toto nám dá možnosť prístupu k súborom na našej jednotke veľmi jednoduchým spôsobom.
google-drive-ocamlfuse
Google-drive-ocamlfuse je Súborový systém FUSE pre Disk Google ktorý je napísaný v OCaml. FUSE je projekt, ktorý umožňuje používateľom vytvárať virtuálne súborové systémy. Google-drive-ocamlfuse nám umožní pripojiť náš Disk Google na systém Gnu / Linux.
Účet s prístup na čítanie a zápis do bežných súborov a priečinkov, prístup iba na čítanie k hárkom a snímkam Google. Poskytne nám podpora viacerých účtov Disku Google, spracovanie duplicitných súborov, prístup do koša a ďalšie.
Inštaluje sa google-drive-ocamlfuse
Pre jeho inštaláciu do Ubuntu 18.04 napíšeme do terminálu (Ctrl + Alt + T):
sudo add-apt-repository ppa:alessandro-strada/ppa sudo apt-get install google-drive-ocamlfuse
Použitie
Po nainštalovaní spustíme nasledujúci príkaz do spustite obslužný program google-drive-ocamlfuse z terminálu (Ctrl + Alt + T):
google-drive-ocamlfuse
Pri prvom spustení pomôcka otvorí webový prehľadávač a vás požiada o povolenie na prístup k našim súborom na Disku Google. Po udelení autorizácie sa automaticky vytvoria všetky potrebné konfiguračné súbory a priečinky.
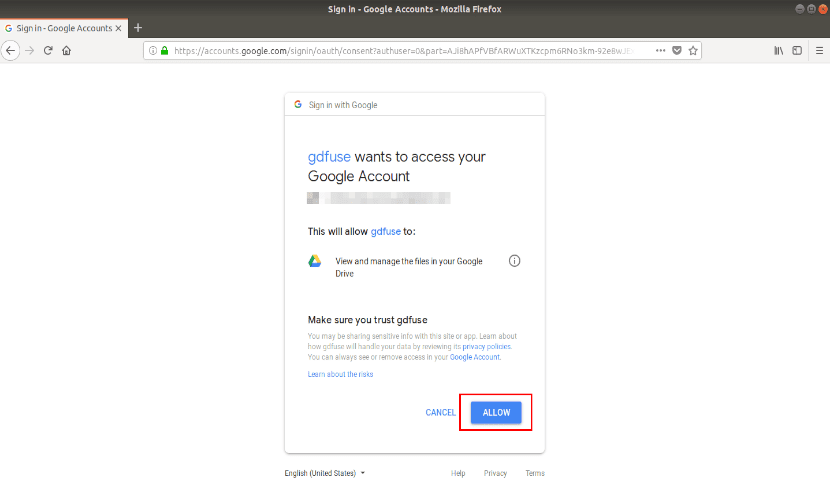
Po úspešnej autentifikácii uvidíme v termináli nasledujúcu správu:

Teraz môžeme zavrieť webový prehliadač a vytvorte prípojný bod pre naše súbory z Disku Google. Urobíme to zadaním terminálu (Ctrl + Alt + T)
mkdir ~/migoogledrive
konečne, namontujeme našu jednotku google pomocou príkazu:
google-drive-ocamlfuse ~/migoogledrive
Potom môžeme k súborom pristupovať z terminálu alebo zo správcu súborov.
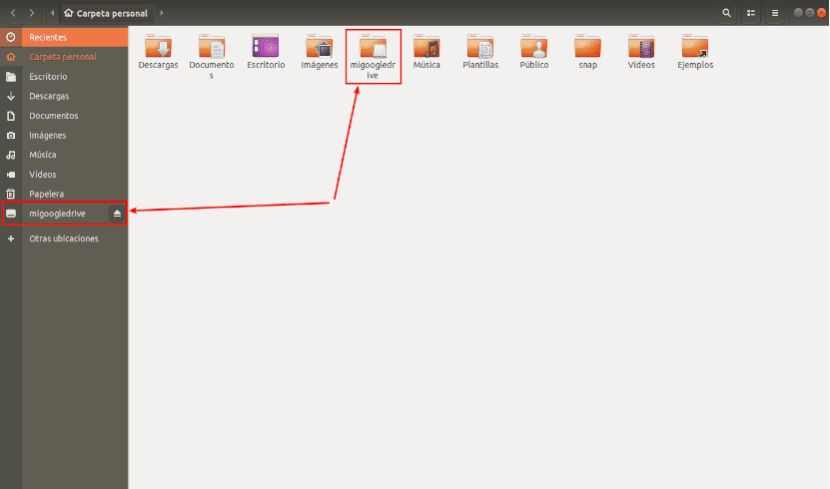
Akonáhle ste hotoví, odpojíme súborový systém FUSE pomocou príkazu:
fusermount -u ~/migoogledrive
Ak to potrebujeme, môžeme obráťte sa na pomoc príkazom:
google-drive-ocamlfuse --help
Okrem toho môžeme konzultovať oficiálna wiki a úložisko Projekt GitHub pre viac informácií.
GCSF
GCSF je a Súborový systém FUSE založený na Disku Google, napísané programovacím jazykom Rust. Pomocou GCSF môžeme pripojiť náš disk Google ako lokálny virtuálny súborový systém a pristupovať k obsahu z terminálu alebo zo správcu súborov.
Ak vás zaujíma, ako sa líši od iných projektov FUSE, ako je google-drive-ocamlfuse, vývojár GCSF reagoval na podobný komentár na Reddite: „GCSF býva rýchlejší rekurzívne vypisovanie súborov alebo čítanie veľkých súborov z Disku. Stratégia ukladania do pamäte cache, ktorú používa, vedie tiež k veľmi rýchlemu načítaniu súborov, ktoré boli uložené do pamäte cache, za cenu použitia väčšej pamäte RAM. “
Inštaluje sa GCSF
Aby sme ho mohli nainštalovať do Ubuntu, budeme musieť uistite sa, že máme nainštalovaný Rust v našom systéme. Skontrolujte tiež, či sú nainštalované balíčky pkg-config a fuse. Sú k dispozícii v predvolených úložiskách väčšiny distribúcií Gnu / Linux. Na Ubuntu a deriváty je možné ich nainštalovať pomocou príkazu:
sudo apt install -y libfuse-dev pkg-config
Po splnení všetkých závislostí spustite nasledujúci príkaz na nainštalujte GCSF:
cargo install gcsf
Použitie
Najprv musíme autorizovať našu jednotku google. Ak to chcete urobiť, postupujte takto:
gcsf login entreunosyceros
Budete musieť určiť názov relácie. Nahrádza entreunosyceros s vlastným menom relácie. Uvidíte výsledok podobný nasledujúcemu s a URL na autorizáciu vášho účtu Disku Google.

Skopírujte a prilepte vyššie uvedenú adresu URL do prehliadača a kliknite na možnosť Povoliť udeľte povolenie na prístup k obsahu vášho Disku Google. Po overení sa vám zobrazí výsledok, ako je tento.

GCSF vytvorí konfiguračný súbor v $ XDG_CONFIG_HOME / gcsf / gcsf.toml, ktorý je všeobecne definovaný ako $ HOME / .config / gcsf / gcsf.toml. Poverovacie údaje sú uložené v rovnakom adresári.
Pokračujeme vo vytváraní adresára pre pripojiť náš obsah na Disku Google:
mkdir ~/migoogledrivegcfs
Teraz upravíme súbor /etc/fuse.conf:
sudo vi /etc/fuse.conf
Odkomentujeme nasledujúci riadok, aby sme používateľom bez oprávnenia root mohli určiť možnosti pripojenia:

user_allow_other
Uložíme a zatvoríme súbor. Pokračujeme montáž našej google jednotky príkazom:

gcsf mount ~/migoogledrivegcfs -s entreunosyceros
Nahraďte entreunosyceros názvom vašej relácie. Potom môžete tento terminál zavrieť.
Teraz môžeš zobraziť existujúce relácie príkazom:

gcsf list
V tomto okamihu budeme mať prístup k obsahu našej jednotky Google z terminálu alebo zo správcu súborov.
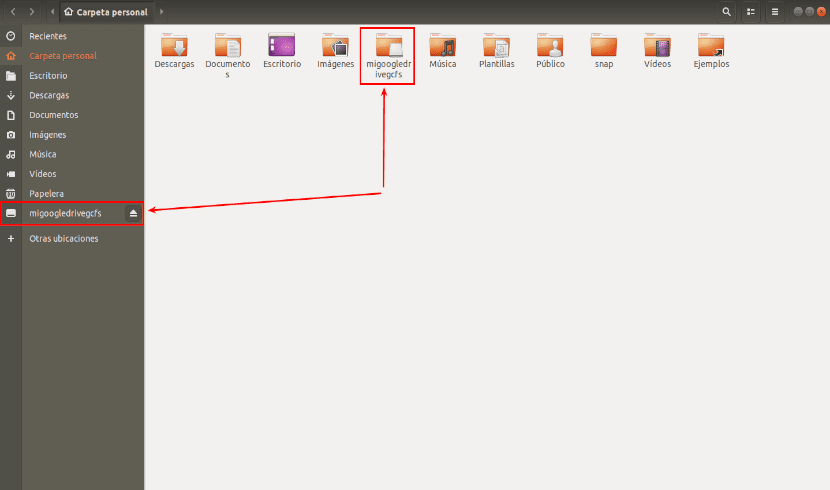
Ak to nevieš kde je pripojený váš disk google, použite príkaz df:
df -h
Budeme schopní odpojiť disk Google pomocou príkazu:
fusermount -u ~/ migoogledrivegcfs
Môžeme dostať viac informácií o GCFS od Úložisko GitHub
Dobrý deň, dobré popoludnie, neviem, či sa tu môžem pýtať, ale hej, tu to ide:
Snažím sa použiť voľbu GCSF, už som urobil všetky kroky, ale mám na disku viac ako 300 GB, je to firemný účet a v kroku gcsf mount ~ / migoogledrivegcfs -s entreunosyceros vidím, že to začína ako „Synchronizovať“ všetky údaje a riadky INFO gcsf :: gcsf :: drive_facade> Prijatá stránka 250 obsahujúca 460 súborov začne často prechádzať, končí to asi po hodine a začnú sa ďalšie riadky: INFO gcsf: : gcsf :: file_manager> Kontrola zmien a prípadné použitie.
Proces som začal včera o 3:00 a nechal som počítač zapnutý celú noc a dnes ráno som zdieľal asi 10 riadkov toho posledného, ktorý som zdieľal, a pokračoval som v práci. Až do včerajšej noci, keď som vstúpil do priečinka migoogledrivegcfs, sa mi nič nezobrazovalo (v tom čase to boli asi 3 riadky INFO gcsf :: gcsf :: file_manager> Kontrola zmien a prípadné použitie.), Dnes ráno som už videl súbory v mojom priečinku, ale ešte som nedokončil a keďže som musel ísť a vziať si laptop, musel som ho zrušiť, s CRL + C a v tej chvíli zmizlo všetko, čo bolo v priečinku, zjavne preto, že som prerušil montáž. Teraz som začal odznova a robím to isté.
Otázka znie, je vždy čas urobiť túto montáž alebo by som ju mal nechať dokončiť iba raz? Po dokončení celého procesu je všetko uložené? to znamená, že keď reštartujem počítač, bude mať vždy, keď znova vstúpim do priečinka, pripojené moje údaje z Disku Google a automaticky sa synchronizuje?
Vďaka za informácie.
Ahoj. Ďakujem za sprievodcu.
Google odmietne prihlásenie s chybou 400 (nesprávna požiadavka), pretože adresa URL je nesprávne vytvorená. Stalo sa to niekomu inému? Viete, ako to napraviť?
«400. To je chyba.
Server nemôže spracovať požiadavku, pretože má nesprávny tvar. Nemalo by sa to opakovať. To je všetko, čo vieme. »
vďaka
Toto je v prípade gcsf vykonaním prihlasovacieho používateľského mena gcsf
alebo tiež (nombreUsuario@gmail.com)