
V tomto článku sa pozrieme na niektoré z nich klávesové skratky na vytváranie snímok obrazovky v Ubuntu bez väčších nástrojov. Okrem toho sa dočkáme aj niektorých nástroje na vytváranie snímok obrazovky z terminálu a ďalšie na vytváranie snímok z grafického prostredia, ktoré sú veľmi užitočné pre všetky možnosti, ktoré nám ponúkajú používateľom.
Mnoho používateľov, vrátane mňa, pravidelne robí snímky obrazovky v našom Ubuntu, buď na ilustráciu článku alebo správy, atď. Dnes majú používatelia dobré množstvo a rozmanitosť aplikácie s veľkým počtom možností na vytváranie snímok obrazovky v Ubuntu, ale ak ich kedykoľvek nemáte, znalosť klávesových skratiek, ktoré uvidíme ďalej, môže byť veľmi užitočné zlikvidovať.
Klávesové skratky na vytváranie snímok obrazovky v Ubuntu
Ak chcete zachytiť obraz obsahu pracovnej plochy a nemusíte používať žiadny ďalší program, môžete použite niekoľko veľmi užitočných klávesových skratiek. Jedná sa o rýchlu opravu, keď na snímkach nemusíte robiť nič alebo meniť. Tieto klávesové skratky podporujú takmer všetky distribúcie Gnu / Linux, vrátane Ubuntu.
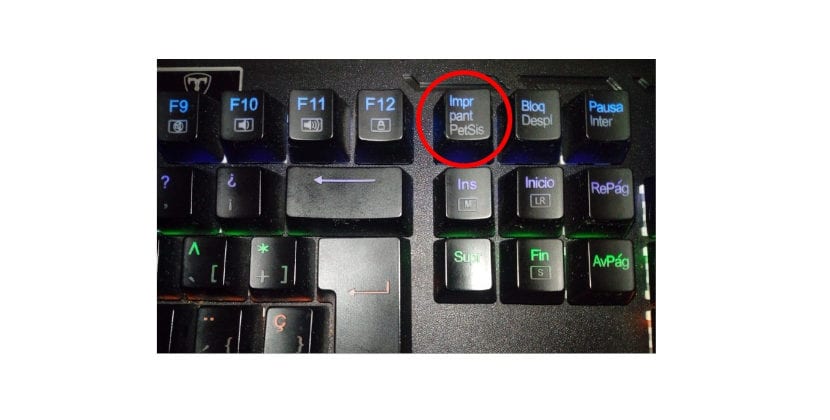
- Odfotiť obrazovku: Stlačte toto tlačidlo urobí snímku obrazovky celej obrazovky tak, ako je. Toto je uložený v adresári „Obrázky“. V prípade, že máte dve obrazovky, snímanie sa bude robiť z plochy oboch monitorov.
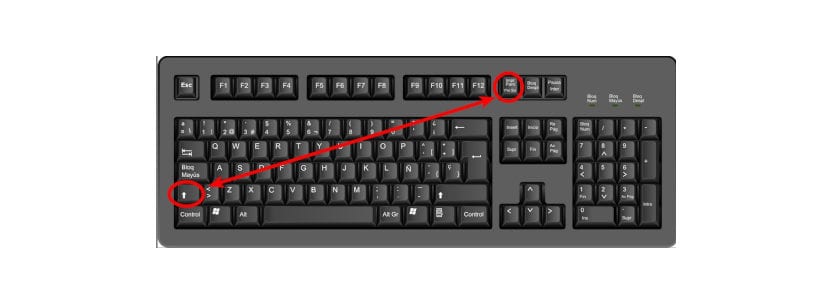
- Shift + tlač obrazovky: Táto kombinácia klávesov nám dá možnosť zachytiť konkrétny región, ktorý si môžeme zvoliť podľa ľubovôle. Nasnímaná fotografia sa uloží do adresára „Obrázky“..
- Alt + tlač obrazovky: Táto možnosť nám umožní urobte screenshot aktuálneho okna, v ktorom pracujeme. Rovnako ako v predchádzajúcich prípadoch zachytené zachytenie sa tiež uloží do adresára „Obrázky“.

- Ctrl + Alt + tlač obrazovky: Pomocou tejto klávesovej skratky screenshot aktuálneho okna, v ktorom pracujeme, sa skopíruje do schránky systému.

- Ctrl + tlač obrazovky: S touto kombináciou klávesov, celá snímka obrazovky sa skopíruje priamo do schránky systému.

- Shift + Ctrl + tlač obrazovky: Táto kombinácia bude skopírujte snímku obrazovky konkrétnej oblasti, ktorú sme vybrali, do schránky.
Ak používate klávesnicu notebooku, tieto kombinácie klávesov by mali byť pridané Kláves «Fn». Všetky klávesové skratky, na ktoré sme sa práve pozreli, využívajú predvolený nástroj na snímanie obrazovky Gnu / Linux.
Robte snímky obrazovky pomocou nástrojov príkazového riadku
Nástroje, ktoré uvidíme ďalej, sú určené pre tých používateľov, ktorí radi používajú terminál a jeho rozhranie riadené príkazmi.
SCREENSHOT GNOME
Tento nástroj existuje vo všetkých distribúciách, ktoré majú a stôl gnome. Ak chcete vytvoriť snímku obrazovky, zadajte do terminálu nasledujúci príkaz (Ctrl + Alt + T):
gnome-screenshot
Zachytenie, ktoré vykoná predchádzajúci príkaz uloží sa do priečinka „Obrázky“. Budeme schopní pozrite sa na všetky možnosti ktorý nám tento nástroj poskytne zadaním do terminálu:

gnome-screenchot -help
SCROTUM
Toto je ďalší nástroj pre terminál, ktorý tiež je zvyčajne prítomný vo väčšine distribúcií predvolene. Ak ho nemáte, dá sa nainštalovať pomocou príkazu:
sudo apt-get install scrot
na nasnímať celú obrazovku, napíš niečo ako:
scrot captura.png
Ak máte záujem zachytiť iba jednu oblasť podľa vášho výberupíše:
scrot -s captura.png
na zobraziť všetky možnosti tohto nástroja napíš:

scrot -help
Robte snímky obrazovky pomocou vyhradených nástrojov na vytváranie snímok
FLAME SHOT

Dobrou voľbou na vytvorenie našich snímok obrazovky je použitie Flameshot v Ubuntu. Inštalácia tohto nástroja je jednoduchá, budeme musieť otvoriť iba terminál (Ctrl + Alt + T) a napísať doň:
sudo apt install flameshot
Ak chcete, aby vedieť viac o Flameshot, môžete sa pozrieť na článok, ktorý bol kedysi napísaný na tomto blogu.
ZATVORENIE

Toto je ďalší nástroj, ktorý osobne poviem, že milujem a ktorý bežne používam vo svojom každodennom živote na vytváranie snímok obrazovky v Ubuntu. Je zadarmo a dá sa ľahko stiahnuť. Uzávierka je perfektnou voľbou na snímanie, správu a úpravu snímok obrazovky. Dôležitou nevýhodou tohto nástroja je však to, že jeho funkcia úprav je predvolene zakázaná, aj keď nám kolega povedal ako vyriešiť tento problém. Uzávierka môže tiež pomôcť pri anotácii, rozmazaní, orezaní a odovzdaní obrázkov.
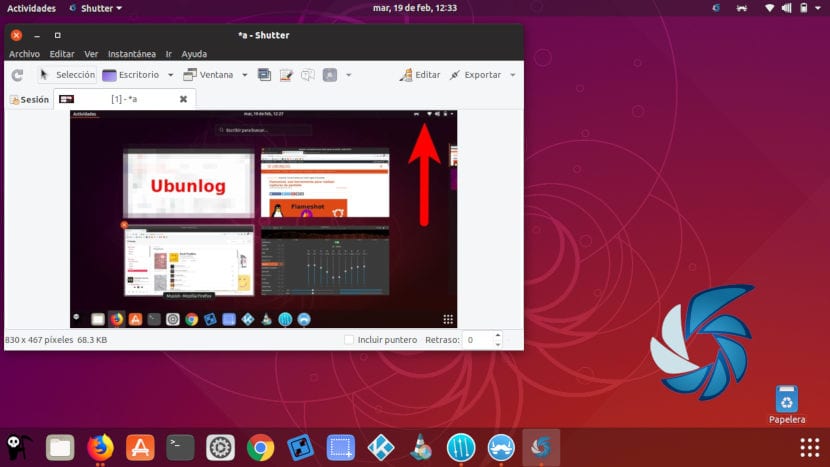
na nainštalujte uzávierku, v termináli (Ctrl + Alt + T) budeme musieť napísať iba nasledujúci príkaz:
sudo apt install shutter
Po zobrazení všetkých týchto možností dostupných v Ubuntu si myslím, že buď pre rýchle snímanie, alebo pre prepracovanejšie zachytávanie, určite každý užívateľ nájde spôsob, ktorý najlepšie vyhovuje jeho potrebám.


Ďakujem veľmi užitočné. Pozdravujem vás z mesta Perillo (Oleiros) - A Coruňa.
Dobrý článok, najmä pre tých z nás, ktorí radi robia návody. Flameshot používam veľmi často, ale nedávno som objavil aplikáciu, ktorá je úžasom pri snímaní a umožňuje vám ich veľmi ľahko a úplne upravovať, dokonca môžeme vkladať aj texty o snímaní. Je ideálny pre ľudí, ktorí robia návody. Volá sa Ksnip a osobne sa mi veľmi páči kvôli tomu, aký ľahký, jednoduchý a efektívny je. Jednou z vecí, ktoré táto aplikácia ponúka, čo sa pomocou Flameshotu nedá urobiť, je možnosť snímania s niekoľkosekundovým oneskorením a schopnosť snímať podmenu, ktoré otvoríme počas čakania na vyjdenie asistenta snímania. Táto voľba je pre mňa veľmi užitočná, čo som predtým robil s Kazamom a potom upravoval v Gimpe, teraz robím priamo všetko od Ksnipa. Dokonca som k tomu pridal klávesovú skratku, aby som zjednodušil postup.
Ahoj. Asi pred mesiacom bol napísaný článok o program, o ktorom hovoríš. Čo je veľmi dobrá možnosť na zachytenie. Salu2