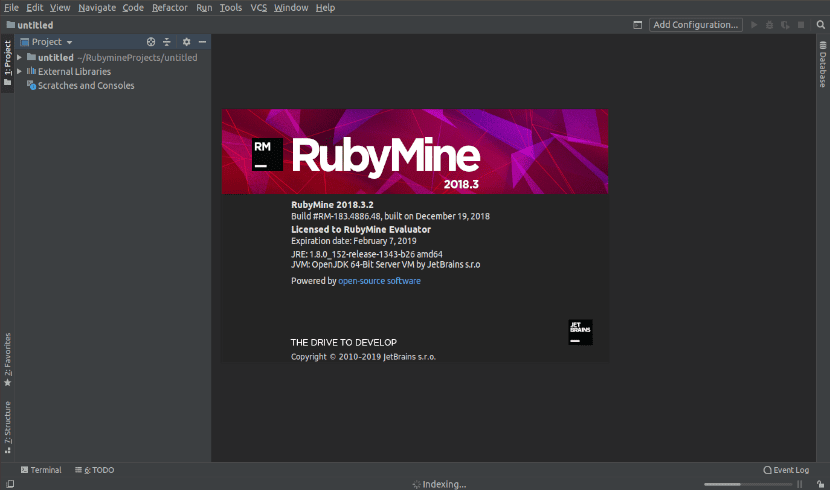
V nasledujúcom článku sa pozrieme na RubyMine. Toto je silné IDE pre Ruby spoločnosťou JetBrains. Rovnako ako všetci ostatní JetBrains IDERubyMine tiež ponúka inteligentné automatické dokončovanie a mnoho ďalších nástrojov, ktoré pomáhajú používateľovi rýchlo písať a ladiť ich aplikácie Ruby.
V tomto článku sa dozvieme, ako nainštalovať toto IDE v Ubuntu. V tomto príklade budem používať Ubuntu 18.04 LTS so vzorovou licenciou. Je to spôsobené RubyMine nie je zadarmo. Umožňuje vám používať skúšobná verzia na 30 dní, aby ste ju mohli používať, musíte zaplatiť za jej zodpovedajúcu licenciu.
Nainštalujte si RubyMine
Nainštalujte si programovací jazyk Ruby
Na spustenie programov Ruby budeme musieť nainštalovať programovací jazyk Ruby na stroji, ktorý plánujeme použiť. V systéme Ubuntu je možné tento jazyk nainštalovať pomocou nasledujúceho príkazu v termináli (Ctrl + Alt + T):
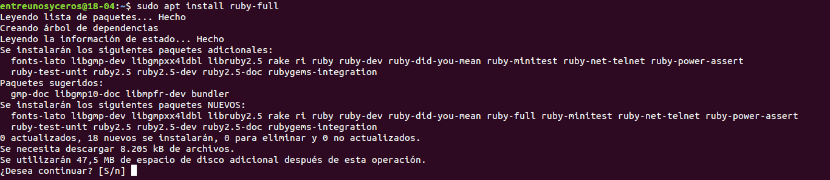
sudo apt install ruby-full
Nainštalujte si RubyMine IDE
V systéme Ubuntu 16.04 LTS a novších verziách RubyMine je k dispozícii ako balík SNAP. Vďaka tomu môžete nainštalujte jeho najnovšiu verziu na Ubuntu z oficiálneho úložiska balíkov Ubuntu SNAP.
Inštaláciu spustíte otvorením terminálu (Ctrl + Alt + T) a nainštalovať balíček RubyMine SNAP vykonaním nasledujúceho príkazu:
sudo snap install rubymine --classic
Príslušný balíček snap začne sťahovať a inštalovať.

RubyMine počiatočné nastavenie
Teraz môžeš spustite RubyMine z ponuky aplikácií Ubuntu, ako je vidieť na nasledujúcej snímke obrazovky.

Pretože RubyMine budete používať prvýkrát, je logické, že nemáte žiadne nastavenia na import. Stačí zvoliť „Neimportujte konfiguráciu"A kliknite na"Ok".
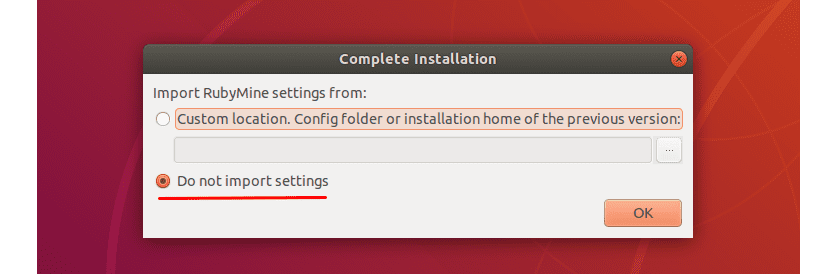
Ďalšia obrazovka bude obrazovka, na ktorej musíte prijmite zmluvu s používateľom JetBrains. Za týmto účelom budete musieť prostredníctvom tohto začiarkavacieho políčka používateľskej zmluvy potvrdiť, že ste si ho prečítali a že prijímate príslušné podmienky. Pokračujte kliknutím na «Pokračovať".
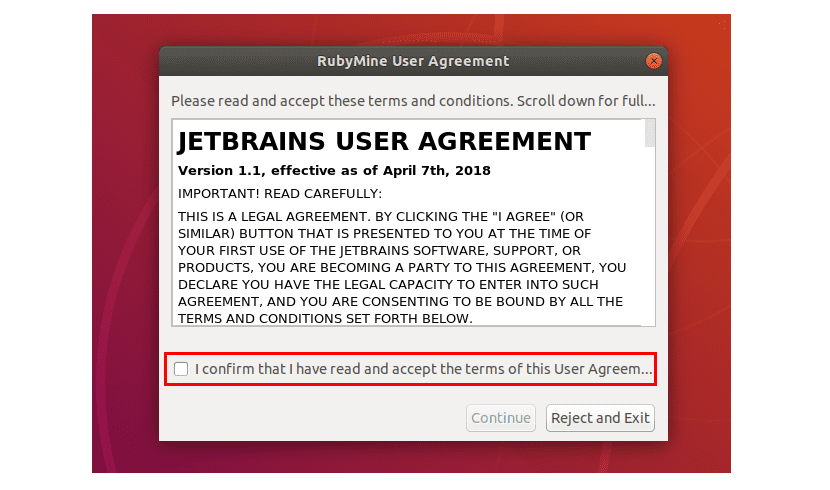
Teraz vyberte a Téma používateľského rozhrania a kliknite na «nasledujúce".

Pokračujeme výber mapy klávesov s ktorými sa cítite pohodlne. Kliknite na "nasledujúce".
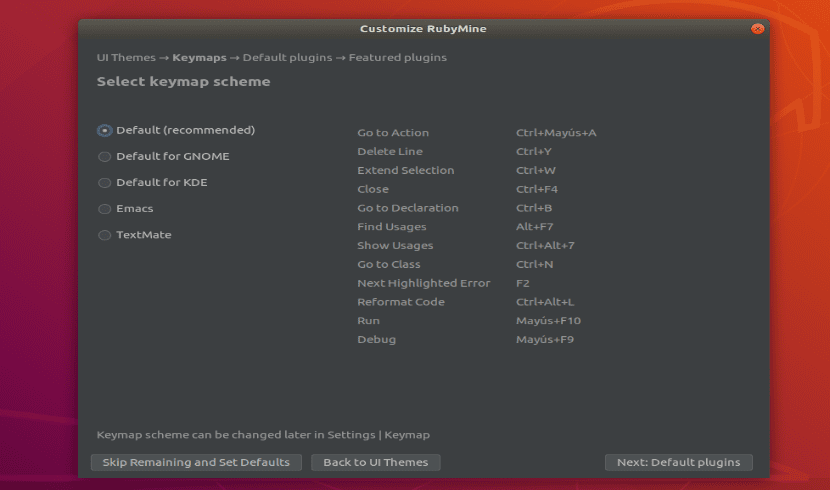
Teraz budeme mať možnosť povoliť / zakázať určité funkcie podľa vašich potrieb. Po dokončení kliknite na «nasledujúce".

V tomto okamihu navrhne JetBrains populárne doplnky pre RubyMine. Ak vás niektorá z nich zaujala, stačí kliknúť na «Inštalovať»Inštalovať. Po dokončení kliknite na «Začnite s RubyMine".
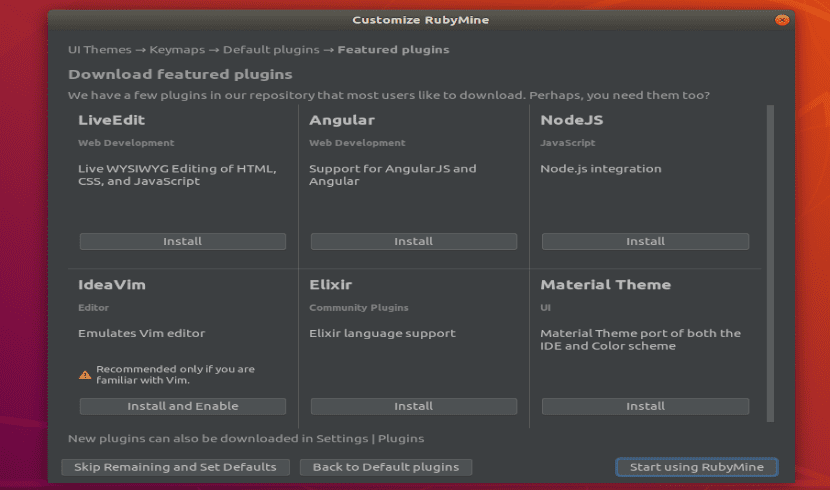
Teraz musíš aktivovať IDE. RubyMine nie je zadarmo. Aby ste ho mohli používať, musíte si kúpiť licenciu JetBrains. Keď budete mať poverenia alebo sa rozhodnete vyskúšať verziu na 30 dní bezplatne, môžete v tomto okne aktivovať RubyMine.
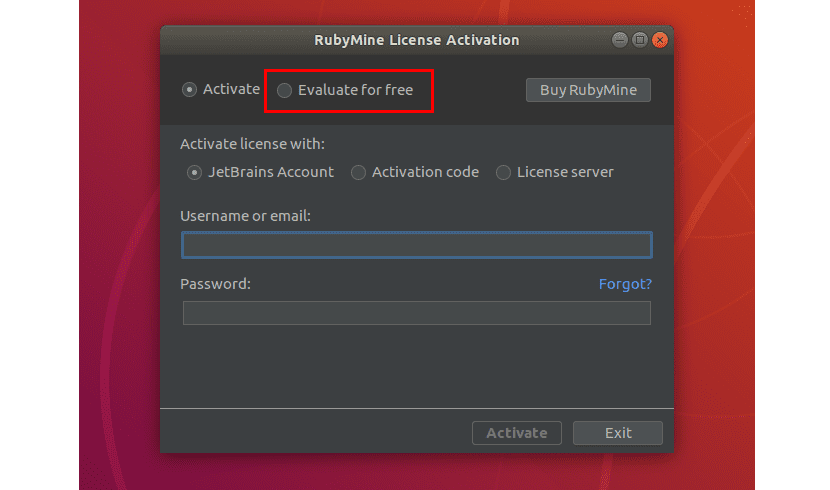
Po počiatočnej konfigurácii sa nám zobrazí prvé okno RubyMine. Odtiaľ to bude od miesta, kde budete môcť vytvárať nové projekty a spravovať existujúce projekty.
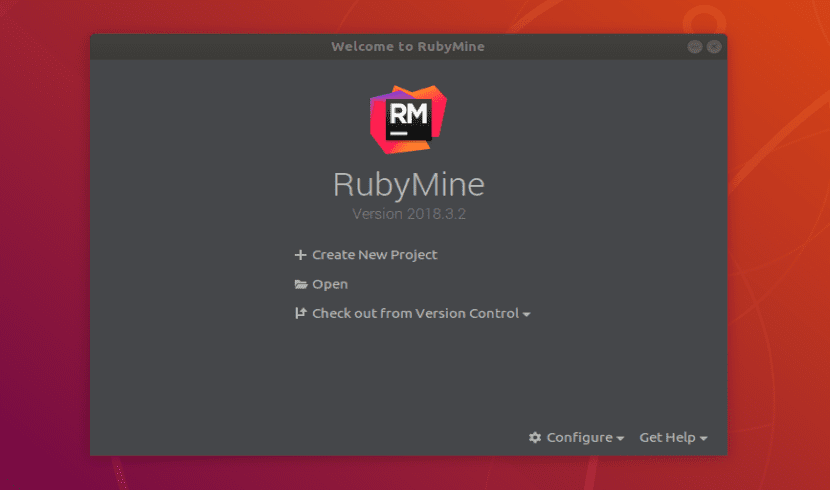
Vytvorte základný Ruby projekt s RubyMine
Ako príklad použitia sa pozrime ako vytvoriť nový projekt, aby bolo možné spustite jednoduchý program Ruby. Najskôr spustíme RubyMine. Musíte kliknúť na „Vytvorte nový projekt".
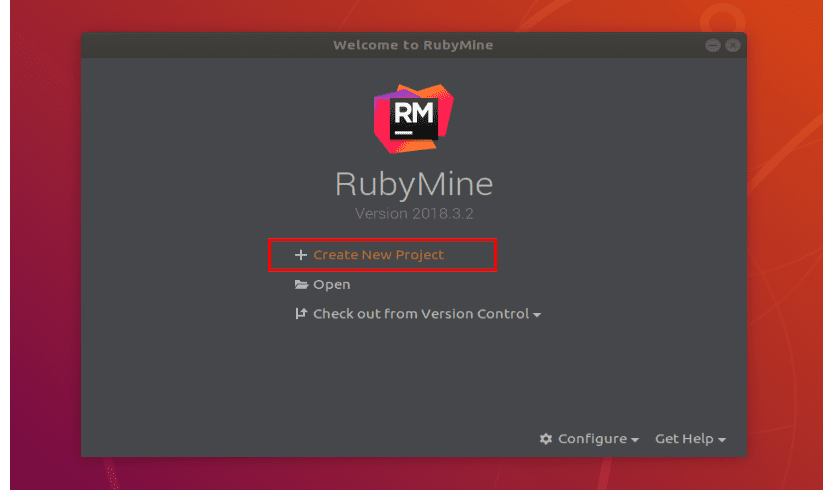
teraz, vyberte typ projektu. Pre tento príklad zvolím „Prázdny projekt“. Budeme musieť nastavte umiestnenie projektu a uistite sa, že je Ruby SDK správna. Po dokončení kliknite na «Vytvoriť".

Keď už sme v programe, urobíme to vytvorte nový súbor s názvom hello.rb. Vo vnútri len napíšeme nasledujúce riadky:
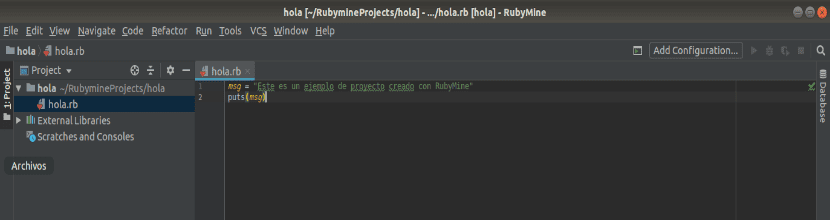
msg = “Esto es un ejemplo de proyecto creado con RubyMine” puts(msg)
Po dokončení kliknite na tlačidlo „hrať”, Ako je uvedené na nasledujúcej snímke obrazovky, na spustite ukážkový program hello.rb.
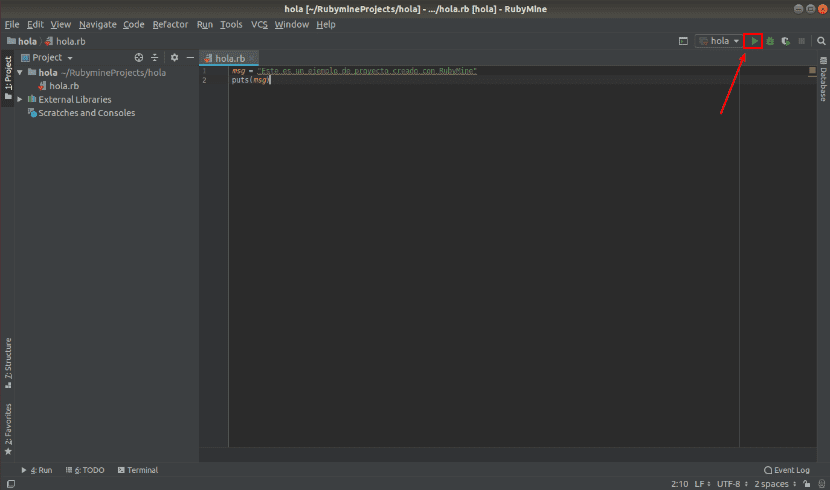
Ak chcete program spustiť, tlačidlo „Prehrať“ je sivé. Nebojte sa, môžete tiež spustiť program z ponuky «Spustiť → Spustiť«.

teraz, zo zoznamu vyberte svoj program Ruby.

Program by mal bežať a zobrazovať správny výstup, ako vidíte na nasledujúcej snímke obrazovky.
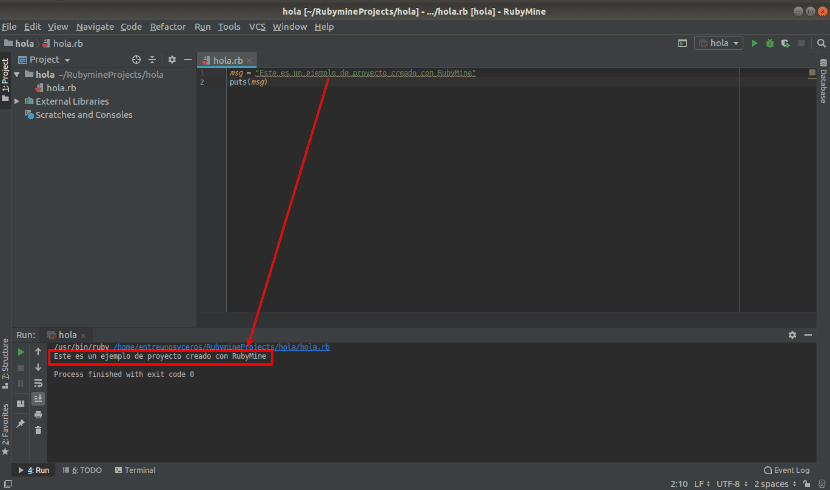
Odinštalujte RubyMine
Ak vás po vyskúšaní program nepresvedčí a chcete ho z vášho systému odstrániť. Musíte otvoriť terminál (Ctrl + Alt + T) a napísať doň:
sudo snap remove rubymine
Ak máte záujem o toto IDE, môžete konzultovať viac informácií v webovej stránke projektu.