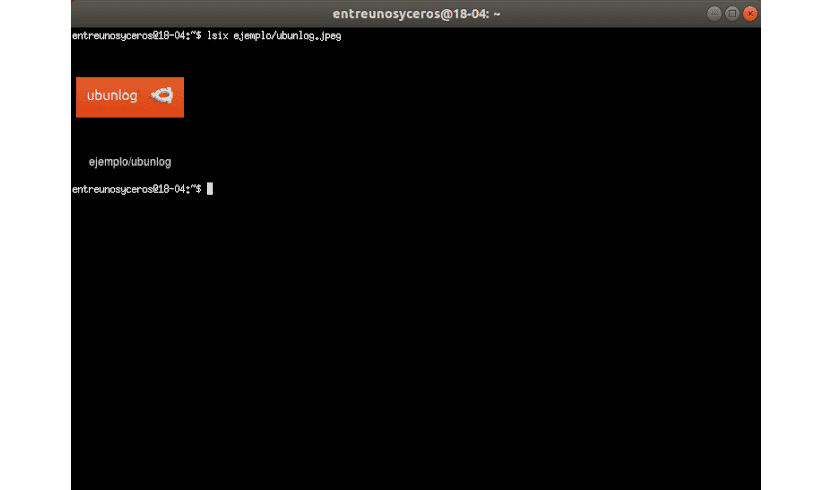V nasledujúcom článku sa pozrieme na Lsix. V tomto blogu sa pred chvíľou hovorilo Koniec. Toto bola aplikácia, ktorá fungovala ako Prehliadač obrázkov CLI ľahký. Aplikácia, ktorú dnes uvidíme, je niečo podobné. Je to ako príkaz „ls“ v systémoch podobných systému Unix.
Lsix je jednoduchý obslužný program CLI určený pre zobraziť miniatúry v termináli pomocou grafiky Sixel. Pre tých, ktorí sa čudujú, čo to je Sixel, Mám na mysli, že to je skratka šiestich pixelov. Je to typ bitmapového grafického formátu. Používa ImageMagick, teda takmer všetky formáty súborov podporované imagemagick by mali fungovať dobre.
Všeobecná charakteristika lsix
- Automaticky zistiť, či váš terminál podporuje grafiku Sixel alebo nie. Ak váš terminál nie je kompatibilný so spoločnosťou Sixel, upozorní vás na to.
- Budete schopní automaticky zistiť farbu pozadia terminálu. Pomocou koncových únikových sekvencií sa pokúste zistiť farby popredia a pozadia vášho terminálu a zobraziť miniatúry zreteľne.
- lsix zobrazí obrázky v rade zakaždým, ak je to možné. Z tohto dôvodu nebudete musieť dlho čakať na vytvorenie celej montáže.
- Funguje dobre s SSH. Táto pomôcka umožní používateľovi manipulovať s obrázkami uloženými na vašom vzdialenom webovom serveri bez mnohých komplikácií.
- Es podporuje nebitmapovú grafikuako súbory: .svg, .eps, .pdf, .xcf atď.
- Tento napísané v BASH, takže funguje takmer na všetkých distribúciách Gnu / Linux.
Môže byť pozrite si všetky jeho funkcie podrobnejšie v projektová stránka GitHub.
Inštalácia Lsix
vzhľadom na to, že lsix používa ImageMagick, budeme sa musieť uistiť, že ho máme nainštalovaný v našom systéme. Je k dispozícii v predvolených úložiskách väčšiny distribúcií Gnu / Linux. V systéme Debian, Ubuntu, Linux Mint stačí otvoriť terminál (Ctrl + Alt + T) a napísať:
sudo apt install imagemagick
Nasledujúca utilita nie nevyžaduje žiadnu inštaláciu. Iba stiahnite si ho a presuňte na svoju $ PATH.
Stiahnite si najnovšiu verziu lsix zo stránky projektu Github. Do toho istého terminálu napíš:

wget https://github.com/hackerb9/lsix/archive/master.zip
Extrahujte stiahnutý súbor zip:
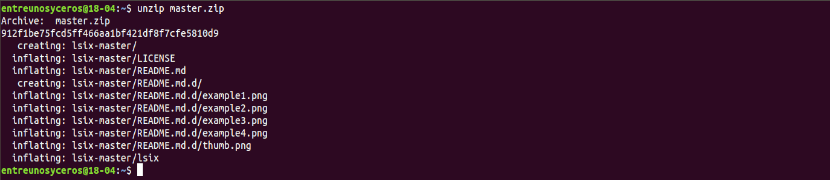
unzip master.zip
Vyššie uvedený príkaz extrahuje všetok obsah do priečinka s názvom „lsix-majster". Skopírujte binárny súbor lsix z tohto adresára do svojej $ PATHnapríklad / Usr / local / bin /.
sudo cp lsix-master/lsix /usr/local/bin/
konečne, aby bol binárny súbor spustiteľný:
sudo chmod +x /usr/local/bin/lsix
Teraz je ten správny čas na zobrazenie miniatúr v termináli. Skôr ako začnete používať lsix, uistite sa, že váš terminál podporuje grafiku Sixel.

Tento skript bol vyvinutý v Xterme v režime emulácie vt340. Jeho vývojár však tvrdí, že lsix by mal fungovať na akomkoľvek termináli kompatibilnom so spoločnosťou Sixel. Xterm podporuje grafiku Sixel, ale nie sú predvolene povolené.
Vy spustite Xterm so zapnutým režimom Sixel pomocou nasledujúceho príkazu z iného terminálu:
xterm -ti vt340
Ďalšou možnosťou je nastaviť vt340 ako predvolený typ terminálu pre Xterm. Môžeme to dosiahnuť úprava súboru .Xresources. Ak nie je k dispozícii, jednoducho ho vytvorte:
vi .Xresources
Pridajte nasledujúci riadok:
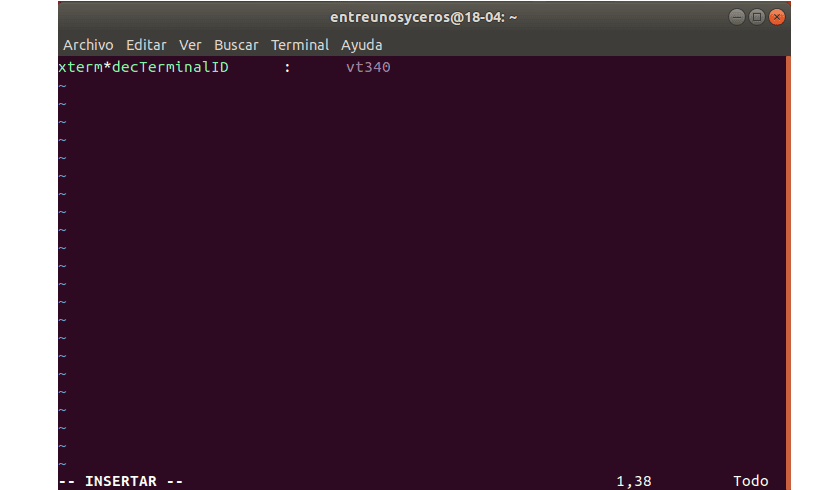
xterm*decTerminalID : vt340
V termináli stlačte kláves ESC a zadajte: wq, aby ste súbor uložili a zavreli.
Dokončite to spustením nasledujúceho príkazu na uplatniť zmeny:
xrdb -merge .Xresources
Xterm teraz začne s predvolene povoleným režimom Sixel pri každom štarte.
Prezerajte si miniatúry v termináli
Spustený Xterm v režime vt340, takto vyzerá Xterm v mojom systéme.
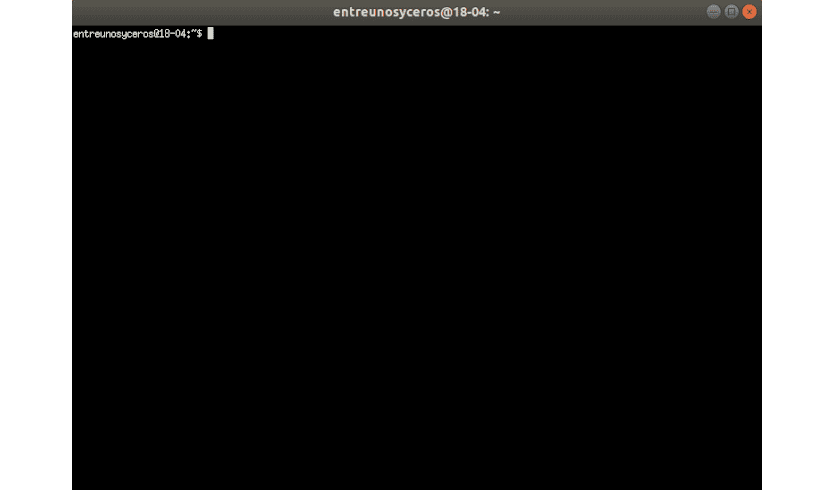
Toto je veľmi jednoduchá pomôcka. Nemá žiadne príznaky príkazového riadku ani konfiguračné súbory. Musíte len odovzdať cestu k súboru ako argument.
lsix ejemplo/ubunlog.jpg
Ak si to bežíš bez cesty, zobrazí sa miniatúry aktuálneho pracovného adresára.

lsix
Ako vidíte na snímke obrazovky vyššie, miniatúry všetkých súborov v adresári sa v termináli zobrazia zreteľne. Ak použijete príkaz 'ls', uvidíte iba názvy súborov, nie miniatúry.
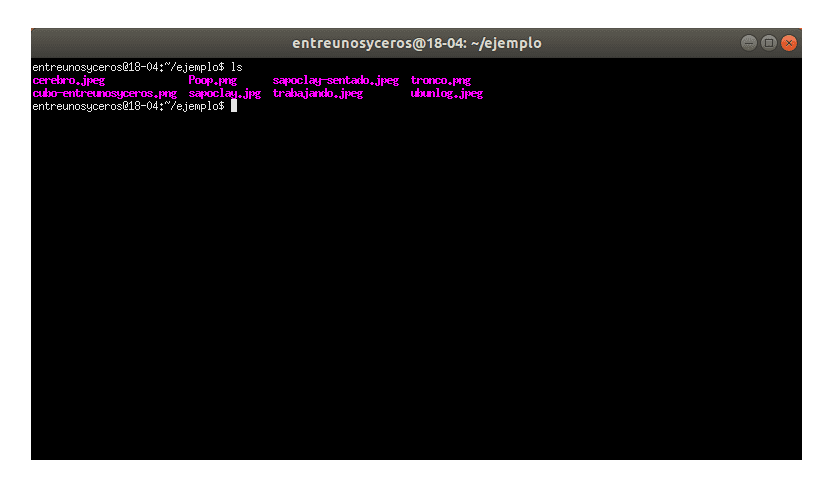
Budeme schopní zobraziť skupinu obrázkov konkrétneho typu pomocou zástupných znakov. Na zobrazenie všetkých obrázkov konkrétneho typu, napríklad JPG, je možné použiť zástupný znak, ako je uvedené nižšie:
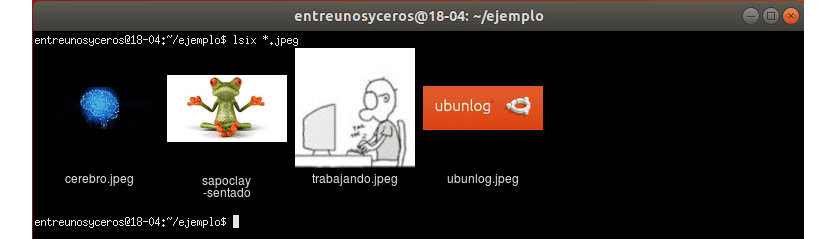
lsix *.jpg
Ak by sme chceli vidieť obrázky iba obrázky PNG, museli by sme zmeniť príponu:
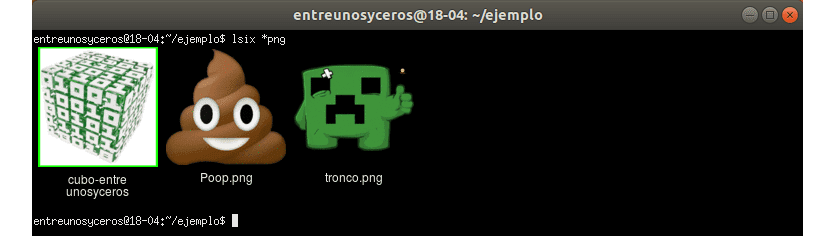
lsix *png
Kvalita miniatúry je prekvapivo dobrá. Miniatúry sú zreteľne viditeľné. Dúfam, že to bolo jasné lsix je veľmi podobný príkazu 'ls', ale iba na zobrazenie miniatúr. Ak pracujete s veľkým počtom obrázkov, môže byť pre vás lsix veľmi užitočný.