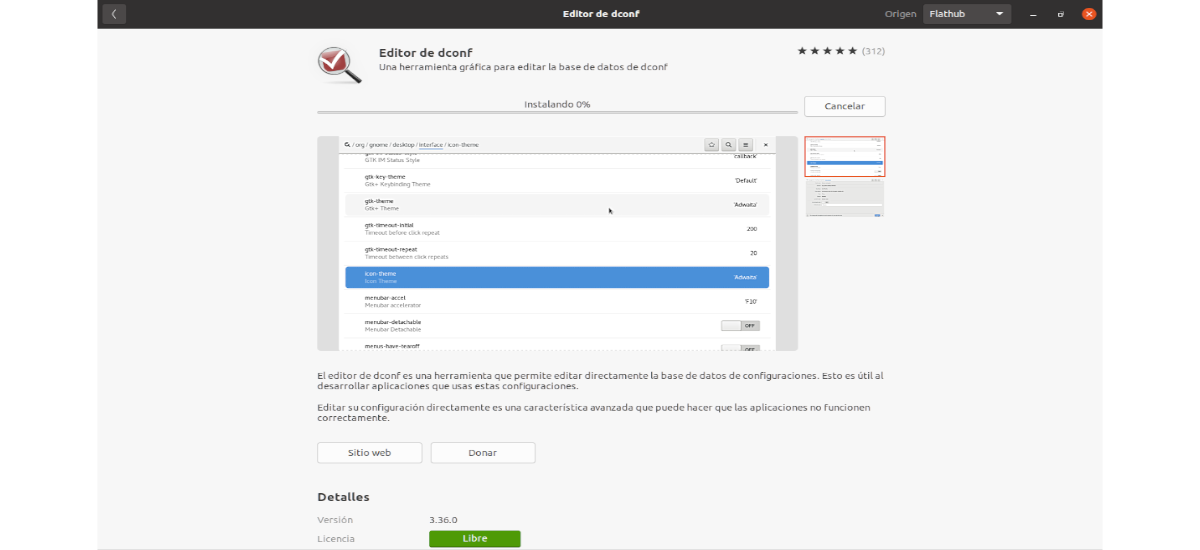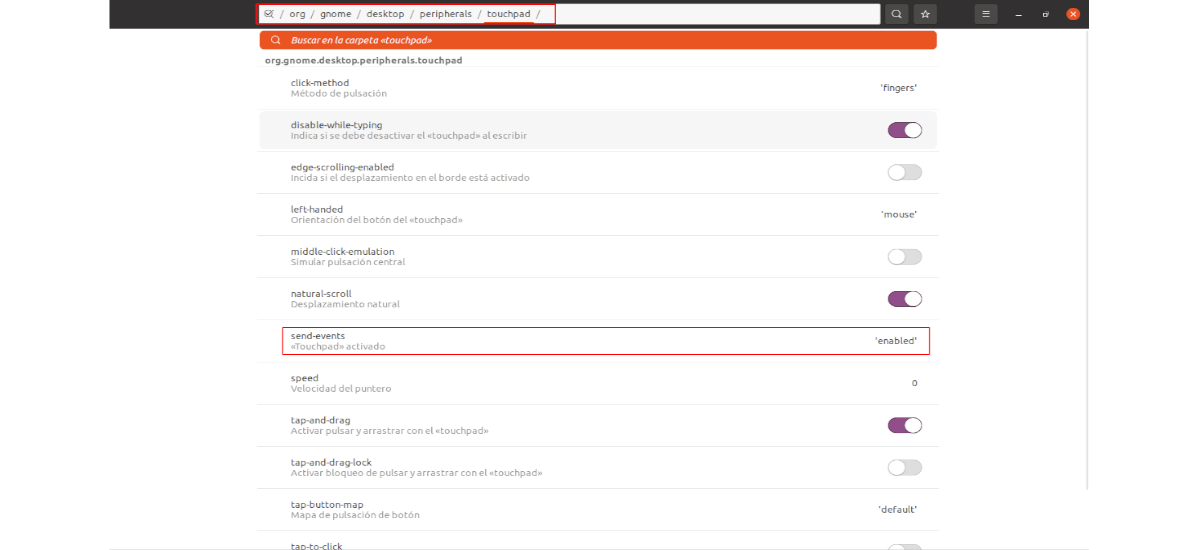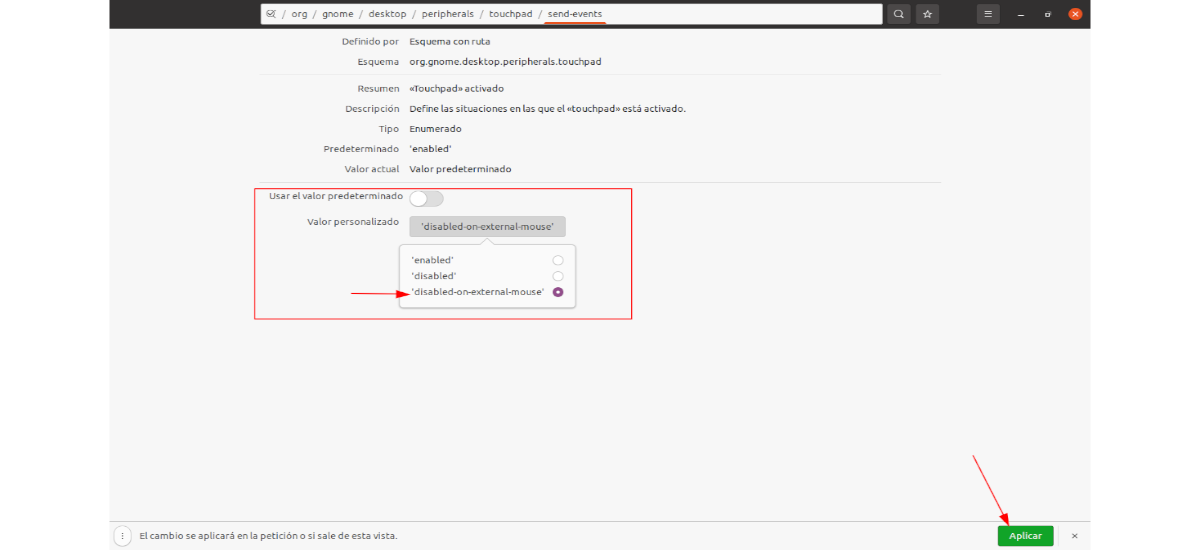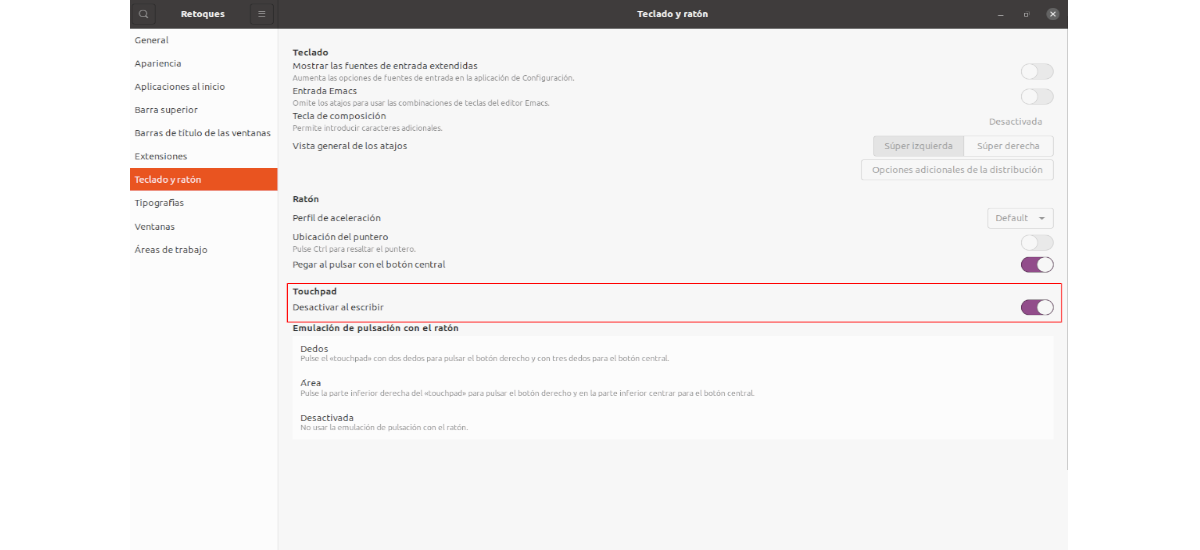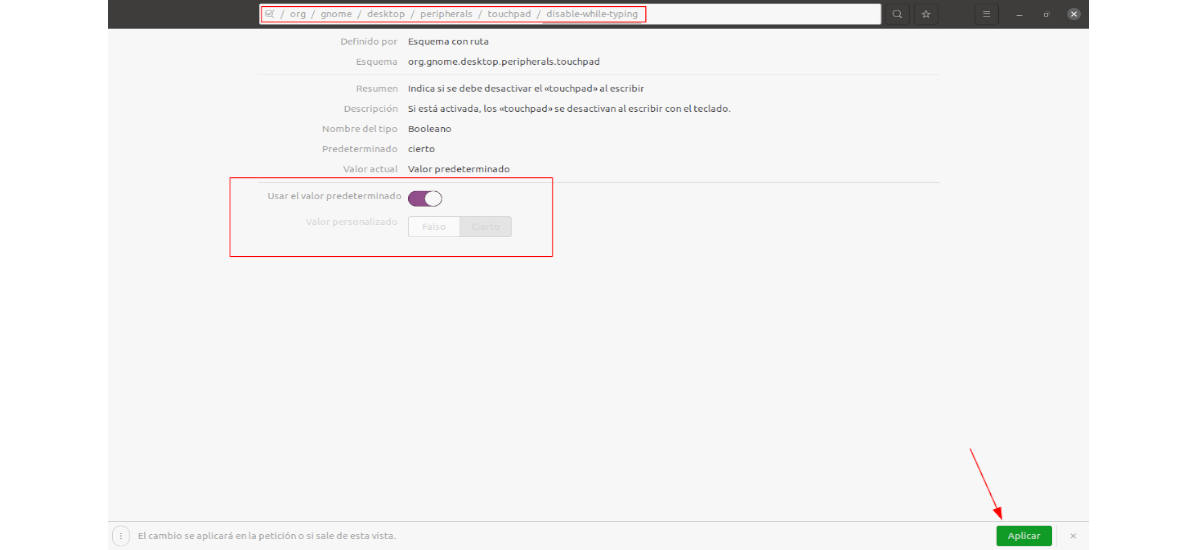V nasledujúcom článku sa pozrieme na to, ako môžeme deaktivovať touchpad nášho notebooku pri písaní alebo pri pripájaní externej myši. Editor Dconf, ktorý môžeme použiť v GNOME, ponúka niekoľko možností pre myš a touchpad. Odtiaľ môžeme tiež natrvalo deaktivovať dotykový panel.
Aj keď v nastaveniach operačného systému Ubuntu neexistuje priama možnosť deaktivovať touchpad notebooku pri použití externej myši alebo deaktivovať touchpad pri písaní, je možné nájsť niekoľko možností, ako tieto dve možnosti povoliť. Aj keď je potrebné povedať, že aby pokyny fungovali, bude potrebné použiť plochu GNOME Shell a libinput.
Keď je myš pripojená, automaticky deaktivuje touchpad
na deaktivujte touchpad pri pripájaní externej myši a znova aktivujte touchpad po odpojení, môžeme použiť editor Dconf, alebo môžeme tiež použiť príkaz v termináli.
Od spoločnosti Dconf
Program Dconf Editor je možné ľahko nainštalovať pomocou softvérového vybavenia Ubuntu.
Musíte to mať na pamäti keď povolíme možnosť zakázať touchpad pri používaní myši, nastavenia touchpadu už nebudú k dispozícii.

Ak otvoríme editor Dconf, môžeme deaktivujeme myš integrovanú v notebooku, keď pripojíme externú myš. Budeme musieť ísť iba na trasu / org / gnome / desktop / periférie / touchpad.
Keď tam budeme, budeme musieť Kliknite na odosielať udalosti a deaktivujte túto možnosť Použite predvolenú hodnotu. Potom budeme musieť zvoliť 'zakázaná na externej myši„ako vlastná hodnota. Dokončite všetko, čo musíte urobiť, je kliknúť na tlačidlo aplicar. Nachádza sa v dolnej časti okna editora Dconf a zobrazuje sa po vykonaní akýchkoľvek zmien.
Ak to chcete zvrátiť, jednoducho znova povoľte možnosť „Použite predvolenú hodnotu".
Z terminálu
Môžete tiež deaktivujte touchpad, keď je pripojená externá myš, zadaním nasledujúceho príkazu v termináli (Ctrl + Alt + T):
gsettings set org.gnome.desktop.peripherals.touchpad send-events disabled-on-external-mouse
V prípade, že chcete vrátiť späť zmeny vyvolané predchádzajúcim príkazom, môžete použiť príkaz:
gsettings set org.gnome.desktop.peripherals.touchpad send-events enabled
Používanie indikátora touchpadu
Ak vyššie uvedená možnosť nefunguje, pretože sa zdá, že nefunguje so všetkými notebookmi a myšami, môžete skúsiť použiť napríklad Touchpad-Indicator alternatívne, ktorý je k dispozícii v PPA pre Ubuntu / Linux Mint.
Indikátor touchpadu nám umožní deaktivovať dotykový panel, keď je k počítaču pripojená myš, ale ponúka niektoré ďalšie funkcie, napríklad možnosť povoliť alebo zakázať ho z ponuky a povoliť alebo zakázať dotykový panel, keď je aplikácia k dispozícii. začína alebo sa zatvára.
na Prejdite na ikonu indikátora Touchpad z panela GNOME Shell, bude potrebné nechať si nainštalovať rozšírenie Podpora KStatusNotifierItem / AppIndicator alebo podobné
tiež existuje Prípona GNOME Shell Indikátor touchpadu (v jeho popise je uvedené, že je kompatibilný s GNOME Shell 3.36 a staršími), ktorý sa pokúša dosiahnuť to isté. Aj keď to nie je kompatibilné s Waylandom.
Počas písania deaktivujte touchpad
Zakázanie touchpadu pri písaní je ďalšou možnosťou, ktorá nie je priamo k dispozícii v nastaveniach systému GNOME Shell. ale to je možné povoliť pomocou aplikácie Vylepšenia GNOME.
Možnosť vypnúť touchpad počas písania je k dispozícii na nastavenia, ktoré nájdeme vo voľbe Klávesnica a myš. Tam by sme mali nájsť časť touchpad, a hneď dole je možnosť „Zakázať pri písaní".
Môžete tiež deaktivovať myš zabudovanú v notebooku pomocou editora Dconf. Táto možnosť sa nachádza v / org / gnome / desktop / periférie / touchpad / vypnúť počas písania.
Ďalšou možnosťou, ako to dosiahnuť, bude otvorte terminál (Ctrl + Alt + T) a použite príkaz:
gsettings set org.gnome.desktop.peripherals.touchpad disable-while-typing true
V prípade, že chcete zvrátiť účinky tohto príkazu a počas písania deaktivovať touchpad, príkaz na použitie by bol:
gsettings set org.gnome.desktop.peripherals.touchpad disable-while-typing false
Všetko videné v týchto riadkoch, ktoré som našiel, bolo zverejnené v Vzbura Linuxu. A keďže som zistil, že je niečo skutočne užitočné, aby som mohol pracovať s prenosným počítačom, bez toho, aby touchpad pohyboval ukazovateľom myši, je to tu tiež zverejnené.