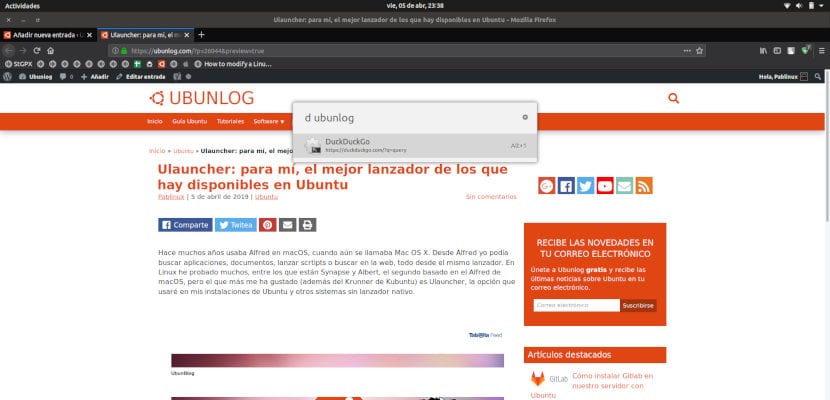
Pred mnohými rokmi som Alfreda používal v systéme macOS, keď sa ešte volal Mac OS X. Od Alfreda som mohol vyhľadávať aplikácie, dokumenty, spúšťať scrtipty alebo prehľadávať web, všetko z rovnakého spúšťača. V systéme Linux som vyskúšal mnoho, medzi ktorými sú aj Synapse a Albert, druhé založené na macOS Alfred, ale ten, ktorý sa mi najviac páčil (okrem Kubuntu's Krunner) je Ulauncher, možnosť, ktorú použijem na svojich inštaláciách Ubuntu a iných systémoch bez natívneho spúšťača.
Čo sa pýtam džbánu? V podstate to, že z nej dokáže spustiť všetko alebo takmer všetko. Zdá sa mi to dôležité vykonávať internetové vyhľadávania z rovnakého spúšťača a toto je vec, ktorú Ulauncher robí perfektne. Rovnako ako Alfred, aj my môžeme nakonfigurovať všetky typy vyhľadávaní tak, aby vyhľadávali na ľubovoľnom webe bez toho, aby sme museli otvárať prehliadač, vstupovať na web a vykonávať vyhľadávanie. Ak by to nestačilo, tento launcher má pre nás ešte jedno prekvapenie.
Ulauncher: skvelý spúšťač kompatibilný s rozšíreniami
Ideme po častiach. Najmenej sa mi páči, že nemôžete (alebo aspoň nemôžem) nastaviť klávesovú skratku na Left Alt + Space. Nezanecháva ma ani kľúčom Super alebo Meta. Touto cestou, musíte ho spustiť pomocou Ctrl + Space. Len čo to skončí, ideme na všetko dobré. Čo robí Ulauncher predvolene?
Po stlačení a spustení klávesovej skratky sa v strede obrazovky zobrazí dialógové okno. Než začneme, môžeme nakonfigurovať (z ozubeného kolieska vpravo) nasledujúce položky:
- Klávesová skratka, ktorá ju spustí.
- Téma medzi svetlými, tmavými, Adwaita alebo Ubuntu.
- Začnite systémom.
- Zobraziť najpoužívanejšie aplikácie.
- Skratky.
- Prípony.
V predvolenom nastavení môžete vyhľadávať: aplikácie, súbory, má kalkulačku a môžete vyhľadávať na internete. V skratkách však budú veci zaujímavé. Odtiaľto môžeme konfigurovať požadované vyhľadávania. Za týmto účelom klikneme na «Pridať odkaz» a vyplníme polia: dáme meno, spúšťač, obrázok a vyplníme, aký by bol skript. V nasledujúcom príklade som vyplnil polia ako toto, aby som vyhľadal DuckDuckGo:
- Meno: DuckDuckGo.
- kľúčové slovo:D.
- Obraz: logo DuckDuckGo Som veľkým fanúšikom DuckDuckGo, pretože pri pohľade z neho nepotrebujem veľa rozšírení, ktoré spomeniem neskôr.
- Skript: https://duckduckgo.com/?q=query
Ako získate scenár? Závisí to od každej webovej stránky. V DuckDuckGo som urobil hľadanie „ahoj“, všetko ostatné som skopíroval a pridal som „dopyt“, čo je slovo, ktoré je nahradené našim hľadaním.
Rozšírenia sú k dispozícii v aplikácii Ulauncher
Ak pôjdeme do nastavení / rozšírení, máme tri možnosti: jednu pre pridať existujúcu príponu, ďalší ho vytvorí a ďalší prejde do galérie. Alfred dal zabudovať editor, ale Ulauncher nás poslal na webovú stránku. V každom prípade by nás najskôr mohlo zaujímať „Objavte rozšírenia“, ktoré nás k tomu dovedú tento web. Najlepšie je, že sa pozriete, ale máme zaujímavé rozšírenia, ako napríklad:
- Linguee: na definovanie slov.
- IMDb: na vyhľadanie informácií o filmoch a seriáloch.
- Sklad hesiel: na ukladanie hesiel.
- Správa systému: umožňuje napríklad vypnúť alebo reštartovať počítač.
- Nastavenia GNOME: vyhľadanie konkrétneho nastavenia.
- Prevodník jednotiek: prevodník jednotiek.
- Prekladateľ.
- Prevodník mien.
- Na ovládanie Spotify.
- Vyhľadávač emodži.
- A mnoho ďalších.
Ak nenájde nič, navrhne ich vyhľadať na internete v poradí, v akom sme nakonfigurovali vyhľadávače. Napríklad, ak hľadáme Metallicu, nemáme v počítači žiadnu skladbu a stlačíme Enter, vyhľadá „metallica“ v prvom vyhľadávači, ktorý sme nakonfigurovali. Ak tento vyhľadávač nechceme, môžeme zvoliť druhú možnosť pomocou Alt + 2. Je to tak, že Ulauncher zvyčajne nenájde iba jednu možnosť, takže nám ponúka možnosť zvoliť si tú, ktorú uprednostňujeme, pomocou zodpovedajúcej klávesovej skratky.
Ďalšia vec, ktorú by som chcel vyzdvihnúť, je dizajn Ulauncher. Rovnako ako Synapse mal mierne preťažený obraz, tento launcher je oveľa tenší, byť iba obdĺžnik s jemnými tieňmi, ktorý vyzerá naozaj dobre.
Ako nainštalovať
Aby sme nainštalovali Ulauncher a mali ho vždy aktualizovaný, musíme napísať nasledujúce príkazy:
sudo add-apt-repository ppa:agornostal/ulauncher sudo apt update sudo apt install ulauncher
Skúšali ste už Ulauncher? Čo tak? Zlepšuje to podľa vás nadhadzovačov, ktoré ste poznali?
Ja som zvykol používať synapsu, ale prestal som ju používať, pretože niekedy nastali konflikty s programami ako zatmenie, tak som ju prestal používať. Budeme si ho musieť nainštalovať a použiť ho na zistenie toho, čo sa stane. Myslím, že ppa funguje aj na 16.04.6.
Testujem to a ide to veľmi dobre.
Duckova skratka mi funguje takto https://duckduckgo.com/?q=%s
pozdravy