
V nasledujúcom článku sa pozrieme na to, ako môžeme nainštalujte WordPress s Nginx na Ubuntu 20.04. Tento CMS je jedným z najbežnejšie používaných systémov na správu obsahu s otvoreným zdrojom. Má okolo 60 miliónov webových stránok. Je napísaný v PHP a používa MariaDB / MySQL ako databázu na ukladanie informácií.
V nasledujúcich riadkoch sa dozvieme, ako lokálne nainštalovať WordPress s Nginx na Ubuntu 20.04. Z tohto dôvodu skôr, ako budete pokračovať bude to potrebné mať nainštalovaný softvérový zásobník LEMP na Ubuntu 20.04 začať.
Nainštalujte WordPress s Nginx na Ubuntu 20.04
Nainštalujte si rozšírenia PHP
Pre fungovanie WordPress na Ubuntu 20.04 sú potrebné nasledujúce prípony. Aby sme ich nainštalovali, budeme musieť iba otvoriť terminál (Ctrl + Alt + T) a vykonať:
sudo apt update && sudo apt install php-dom php-simplexml php-ssh2 php-xml php-xmlreader php-curl php-exif php-ftp php-gd php-iconv php-imagick php-json php-mbstring php-posix php-sockets php-tokenizer
Vytvorte serverový blok Nginx pre WordPress
Vytvoríme blok servera Nginx pre inštaláciu WordPress. Tento blok servera vyžaduje názov domény, číslo portu, koreň dokumentu, umiestnenie registra atď.. V tomto príklade sú údaje, ktoré budem používať, nasledujúce. Nechajte každého používateľa, aby si ho prispôsobil podľa svojich potrieb:
- Doménové meno: www.wordpress.local
- Koreňový adresár dokumentu: /stránky/www.wordpress.local/public_html/
- Záznamy: /sites/www.wordpress.local/logs/
Začnime vytvorenie konfiguračného súboru bloku servera v adresári /etc/nginx/conf.d príkazom:
sudo vim /etc/nginx/conf.d/www.wordpress.local.conf
Do súboru umiestnime nasledujúci obsah:
server {
server_name www.wordpress.local;
root /sites/www.wordpress.local/public_html/;
index index.html index.php;
access_log /sites/www.wordpress.local/logs/access.log;
error_log /sites/www.wordpress.local/logs/error.log;
# No permitir que las páginas se representen en un iframe en dominios externos
add_header X-Frame-Options "SAMEORIGIN";
# Prevención MIME
add_header X-Content-Type-Options "nosniff";
# Habilitar el filtro de secuencias de comandos entre sitios en los navegadores compatibles
add_header X-Xss-Protection "1; mode=block";
# Evitar el acceso a archivos ocultos
location ~* /\.(?!well-known\/) {
deny all;
}
# Evitar el acceso a ciertas extensiones de archivo
location ~\.(ini|log|conf)$ {
deny all;
}
# Habilitar enlaces permanentes de WordPress
location / {
try_files $uri $uri/ /index.php?$args;
}
location ~ \.php$ {
include /etc/nginx/fastcgi_params;
fastcgi_pass 127.0.0.1:9000;
fastcgi_index index.php;
fastcgi_param SCRIPT_FILENAME $document_root$fastcgi_script_name;
}
}
Uložíme súbor a skončíme. Teraz poďme vytvorte koreňový adresár dokumentu a adresár záznamov pomocou príkazov:
sudo mkdir -p /sites/www.wordpress.local/public_html/ sudo mkdir -p /sites/www.wordpress.local/logs/
Pokračujeme kontrola konfiguračných súborov Nginx:
sudo nginx -t
Správa, ako je tá na predchádzajúcej snímke obrazovky, potvrdí, že konfigurácia servera Nginx je správna. Nakoniec službu reštartujeme:
sudo systemctl restart nginx.service
Vytvorte databázu pre WordPress
Prihlásme sa do MariaDB / MySQL:
sudo mysql -u root -p
potom vytvoríme databázu pre WordPress:
CREATE DATABASE wordpress;
Nasledujúce budú vytvoriť používateľa:
CREATE USER 'wpusuario'@'localhost' IDENTIFIED BY '123password';
Pokračujeme udelenie povolenia vytvorenému používateľovi na prístup do databázy:
GRANT ALL PRIVILEGES ON wordpress.* TO 'wpusuario'@'localhost';
A môžeme škvrna:
quit
WordPress stiahnutie
Stiahneme si najnovšiu verziu WordPressu de WordPress.org s wget:
wget http://wordpress.org/latest.tar.gz
Teraz poďme rozbaľte balíček WordPress príkazom decht:
tar -zxvf latest.tar.gz
Nasledujúce budú presunúť súbory WordPress do koreňového adresára dokumentu:
sudo mv wordpress/* /sites/www.wordpress.local/public_html/
Pokračujeme v zmene vlastnosti, aby Nginx mohol zapisovať súbory do koreňa tohto dokumentu:
sudo chown -R www-data:www-data /sites/www.wordpress.local/public_html/ sudo chown -R www-data:www-data /sites/www.wordpress.local/logs/
Teraz poďme vytvoriť záznam hostiteľa pre doménu (v tomto príklade www.wordpress.local) v priečinku / Etc / hosts, v prípade, že naše prostredie nemá server DNS na preklad názvu:
sudo vim /etc/hosts
Do súboru pridáme položku, ako je uvedené nižšie. Použitá IP je adresa môjho lokálneho počítača.
Nainštalujte WordPress
Podľa údajov v tomto príklade pôjdeme na otvorte webový prehliadač a navštívte url:
http://www.wordpress.local
Toto nás dovedie k Sprievodca inštaláciou WordPress.
Budeme musieť napíšte podrobnosti o databáze, aby sa k nej mohol WordPress pripojiť. Budú to údaje z predtým vytvorenej databázy
Ak je pripojenie správne, na novej obrazovke sa nám zobrazí správa o úspechu. Pre pokračovanie stačí kliknúť na Spustite inštaláciu.
Na ďalšej obrazovke budeme musieť zadajte názov stránky, administrátora WordPress, heslo a e-mailovú adresu. Na ďalšiu obrazovku prejdeme kliknutím na Inštalovať WordPress.
Ak všetko dobre dopadne, inštalácia WordPress je teraz hotová. Teraz môžeme kliknúť na Prístup na prístup k administrátorovi WordPress (backend).
A odtiaľ môžeme začať vyvíjať našu stránku:
Nastavte maximálnu veľkosť nahrávaného súboru
V predvolenom nastavení neumožňuje PHP nahrávanie súborov väčšie ako 2 MB. Aby sme umožnili nahrávanie väčších súborov cez webové rozhranie WordPress, budeme musieť nakonfigurovať upload_max_filesize a post_max_size v php.ini.
sudo vim /etc/php/7.4/fpm/php.ini
Tu ideme na hľadaj upload_max_filesize y zmeniť veľkosť nahrávania na 256 miliónov, ak je to to, čo potrebujete:
upload_max_filesize = 256M
Budeme tiež hľadaj post_max_size a zmeníme veľkosť nahrávania podľa našich potrieb:
post_max_size = 256M
Na dokončenie pridáme hlavný modul client_max_body_size v konfiguračnom súbore servera Nginx.
sudo vim /etc/nginx/nginx.conf
Direktívu je možné pridať do bloku HTTP (pre všetky stránky), konkrétny blok servera alebo kontext umiestnenia.
client_max_body_size 256M;
Uložíme súbor a skončíme. Nakoniec reštartujeme služby:
sudo systemctl restart php7.4-fpm.service sudo systemctl restart nginx.service
A s týmto budeme mať WordPress nainštalovaný lokálne na Ubuntu 20.04.

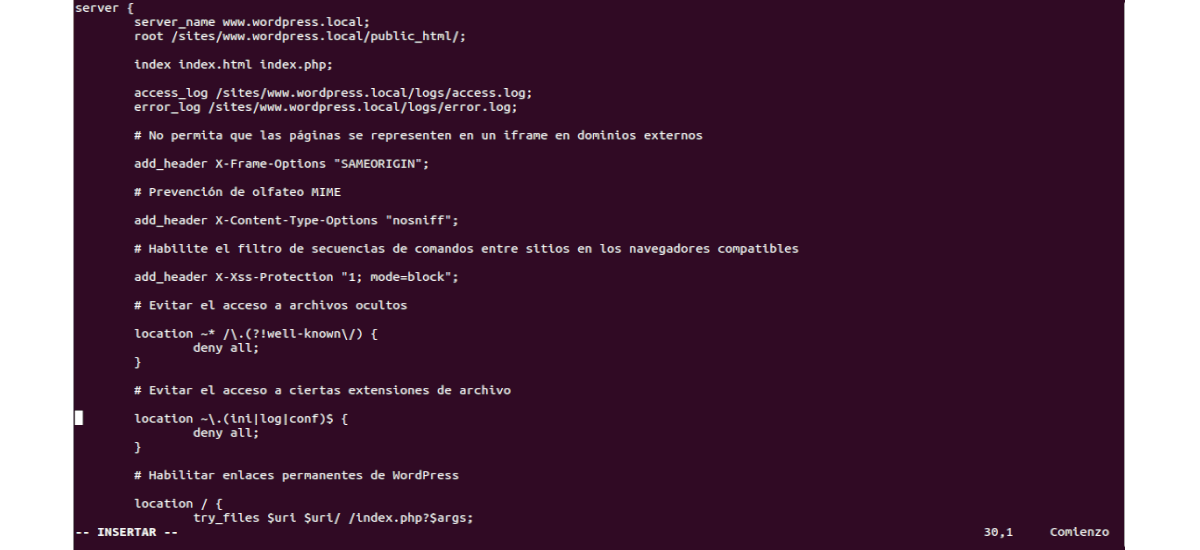


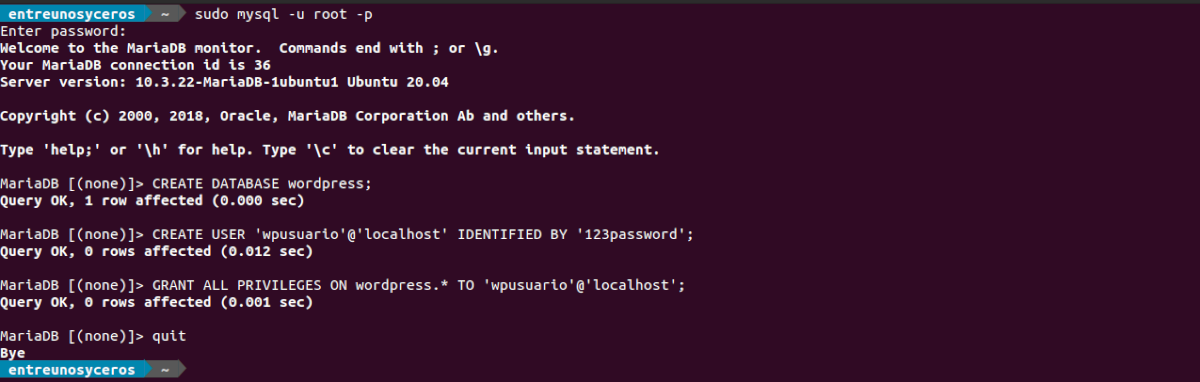
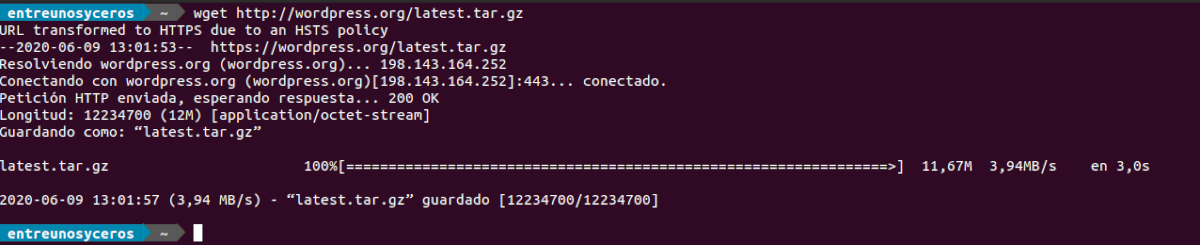


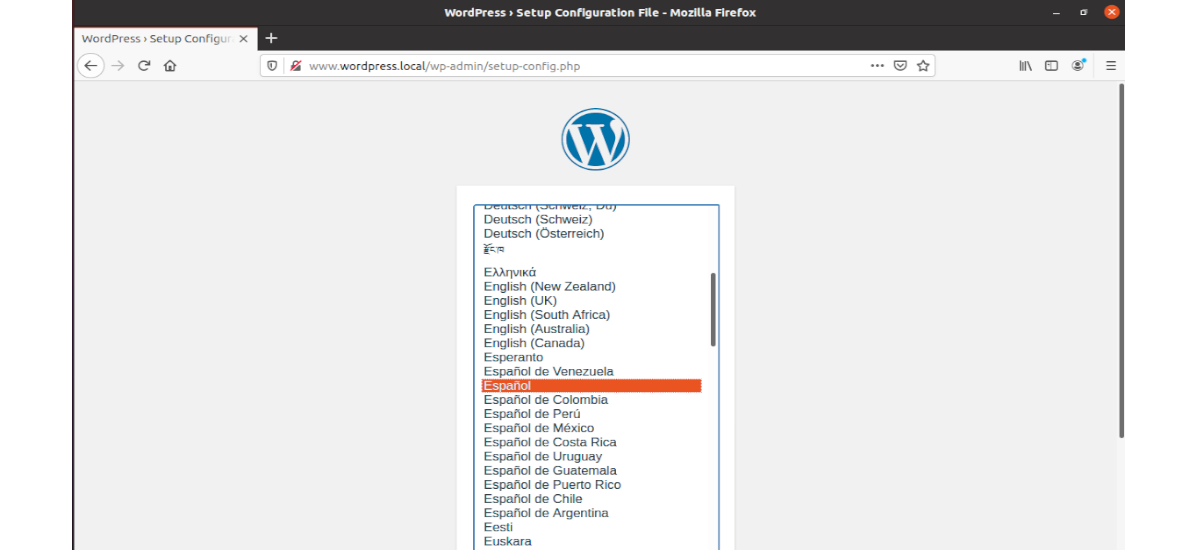
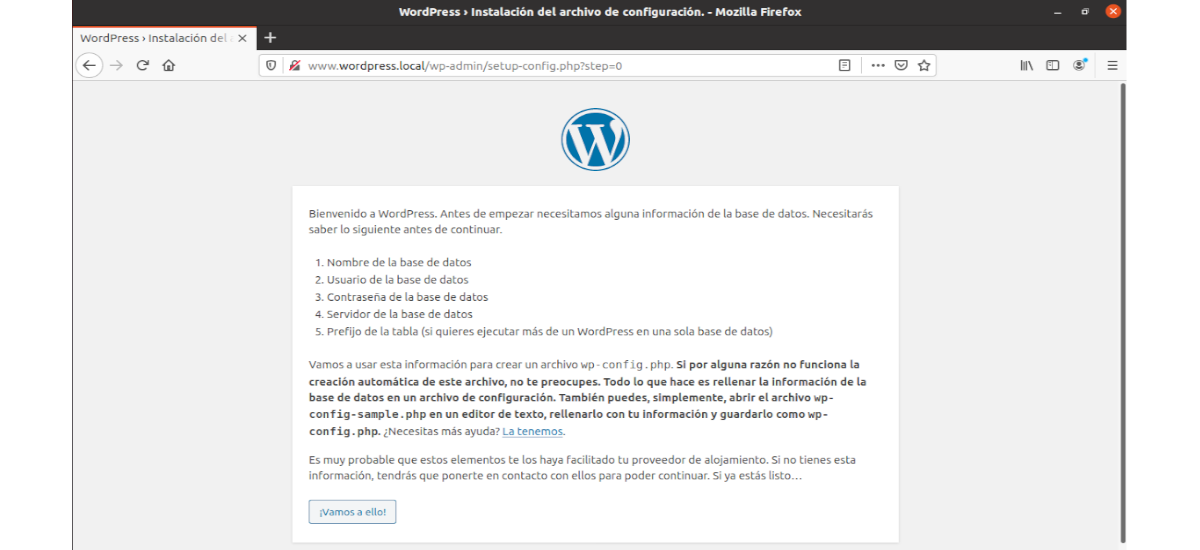
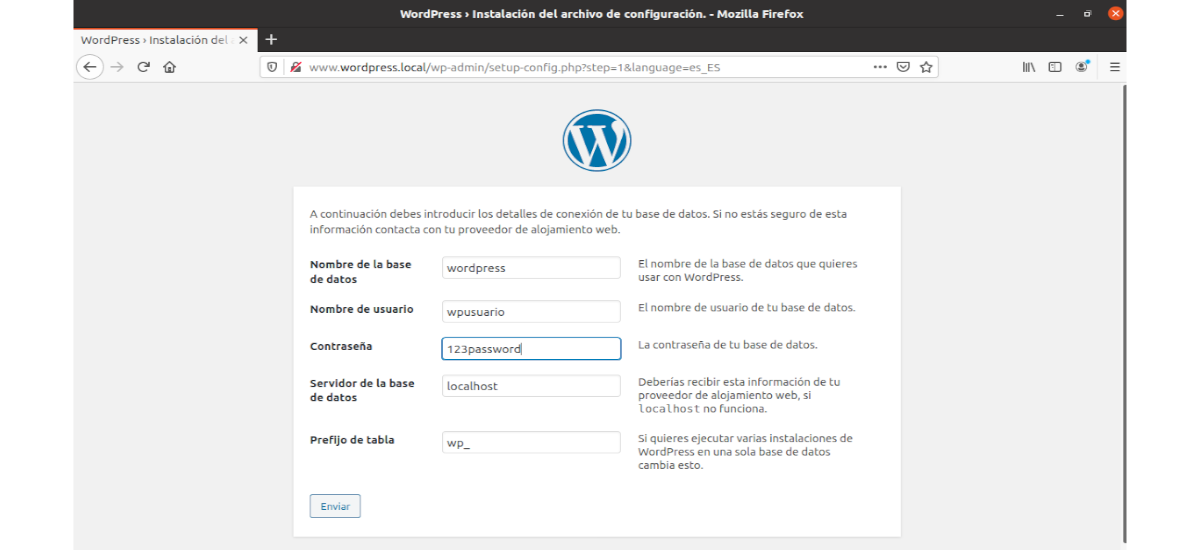

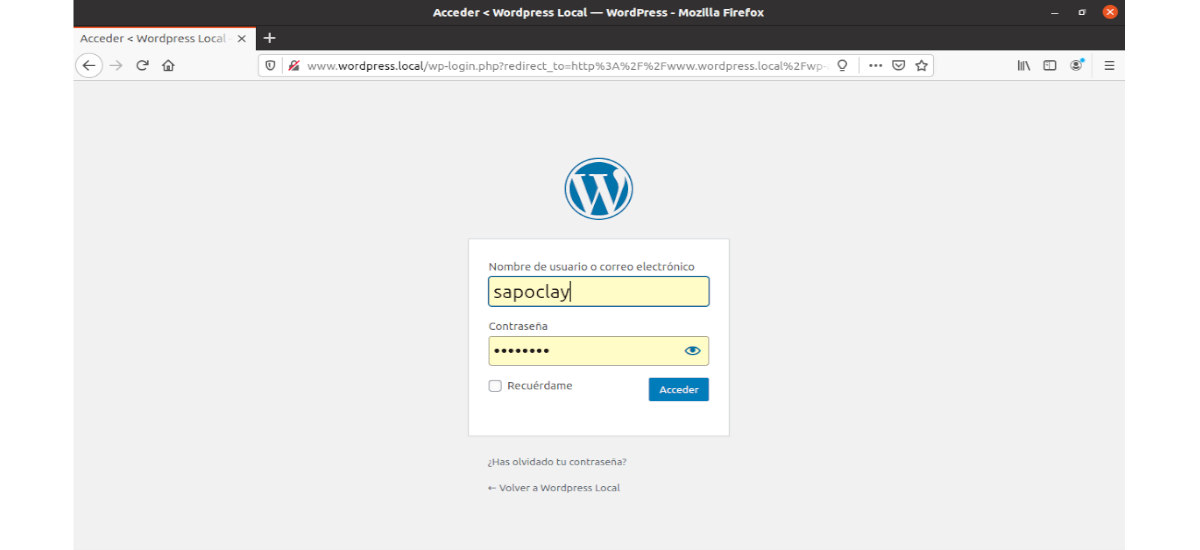
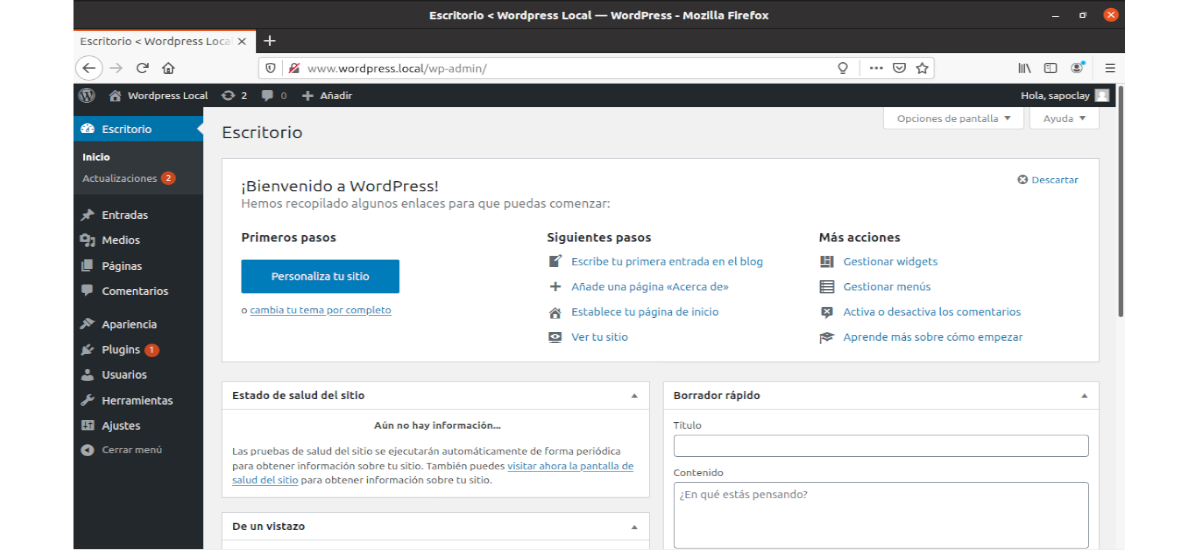
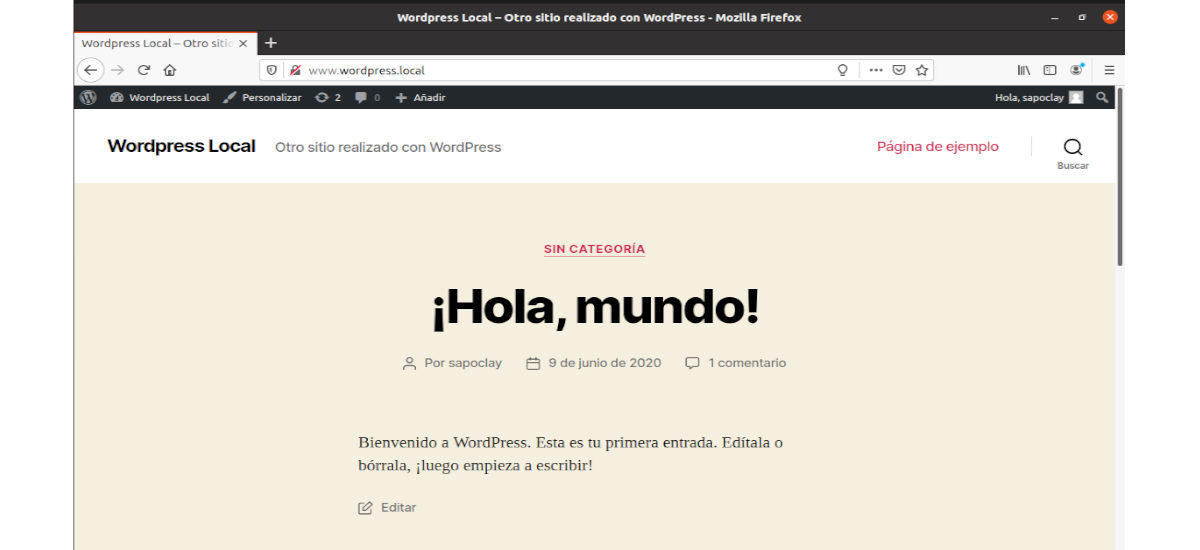
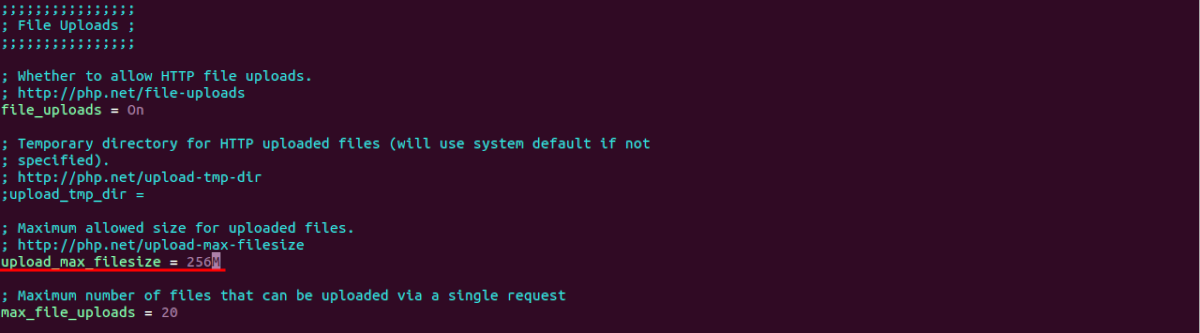
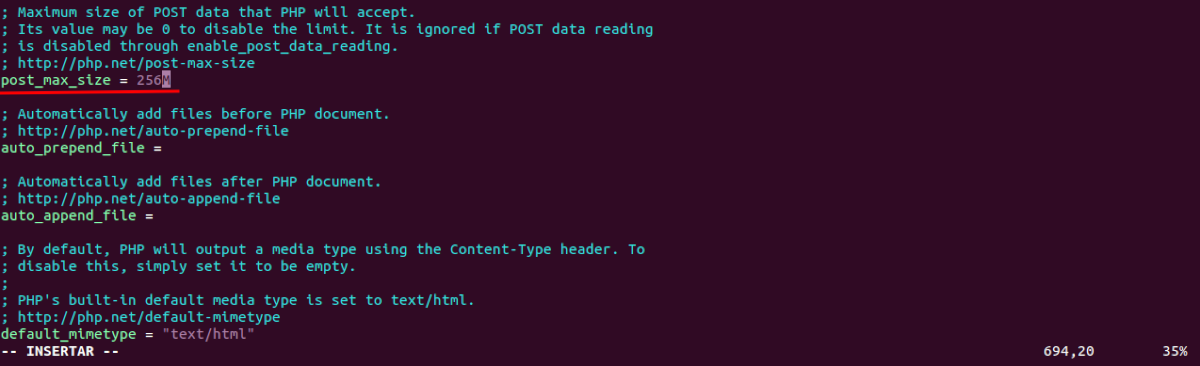
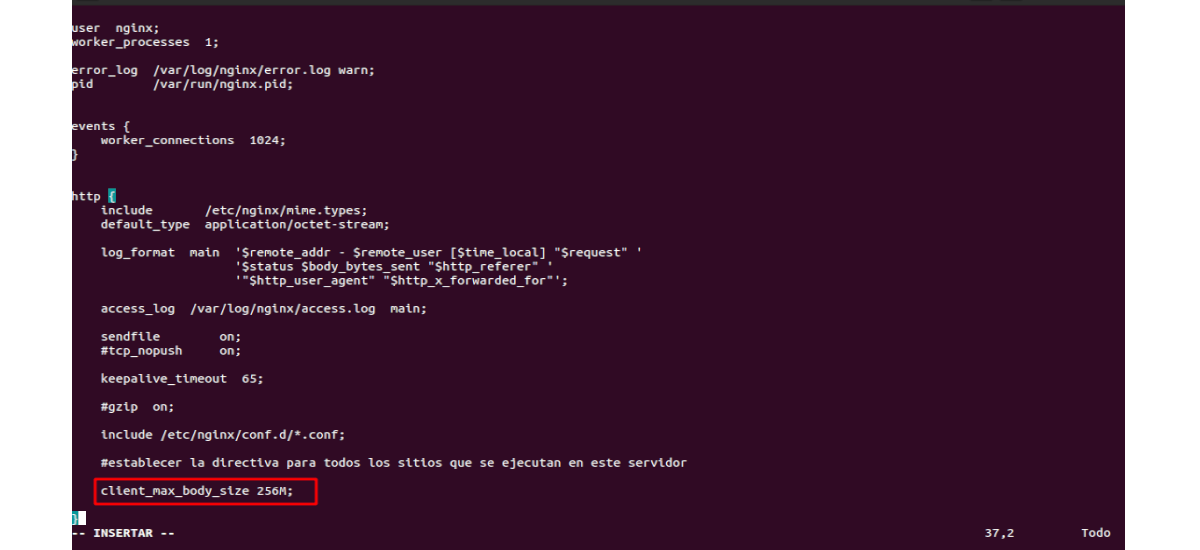
To nefunguje 🙁
Ahoj. V ktorom okamihu zlyhala inštalácia?
Ako môžem nakonfigurovať Nginx na prístup z externého počítača z rovnakej lokálnej siete?
Pri použití uvedenej konfigurácie a pri pokuse o zadanie názvu prístup k predvolenej hodnote Nginx.