
V naslednjem članku si bomo ogledali, kako lahko povečajte območje našega zaslona na namizju Ubuntu. Na srečo lahko v Gnu / Linux po izbiri uporabnika najdemo veliko aplikacij za povečanje površin zaslona. Pomagajo vam povečevalna očala umetniki ali grafični oblikovalci, da natančno oblikujejo ali podrobno delajo. To lahko pomaga tudi tistim, ki imajo slab vid ali na splošno zaslon z nizko ločljivostjo.
Povedati je treba, da ko govorimo o povečanju območja zaslona, ne govorimo o povečanju besedila. Ko mislimo na širitev, mislimo na proces EU povečajte nekaj samo na videz, ne v fizični velikosti.
Razširite področja zaslona na namizju Ubuntu
Kot pravimo, lahko najdemo več načinov ali aplikacij za to. Nato bomo videli dve metodi, s katerimi lahko dosežemo želene rezultate.

Uporaba menija Universal Access
Če ste Uporabnik GNOME, vam ni treba namestiti nobene zunanje aplikacije. To namizje nam ponuja vgrajeno funkcijo, imenovano »Univerzalni dostop”, Ki nam bo omogočil številne funkcije dostopnosti, kot so:
- Uradna dokumentacija za razširitev površin zaslona.
- Brajev zaslon za branje.
- Spremenite velikost besedila.
- Prilagodite kontrast.
- Uporabite zaslonsko tipkovnico.
- In mnogi drugi, s katerimi se je mogoče posvetovati v stran gnome.org.
Če želimo uporabiti funkcijo, ki jo iščemo v tem članku, bomo videli, kako uporabiti povečavo območij zaslona. Za začetek bomo zaženite meni za univerzalni dostop. Običajno ga najdemo v Nastavitev sistema.
Tukaj bomo našli veliko možnosti za dostopnost. Vsi so na voljo v meniju za univerzalni dostop. Za omogočanje povečave zaslona bomo morali kliknite možnost "Razširitev".

V oknu možnosti razširitve bomo morali le omogočite možnost Zoom s klikom na drsni gumb ON / OFF da omogočite / onemogočite to možnost.
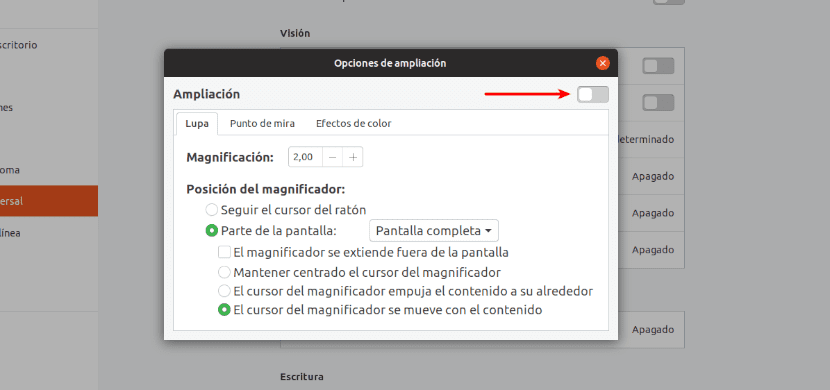
Ko omogočimo možnost povečave, se območja zaslona preprosto povečajo, ko nanje premaknemo kazalec miške. Bomo zmogli povečajte ali zmanjšajte raven povečave s klikom na gumba + / - ki ga bomo našli v oknu z možnostmi.
Uporabite Magnus
Magnus je a lupa za namizje kar je za Gnu / Linux majhno in zelo preprosto. Dobesedno sledi kazalcu miške, ki nam bo omogočal premikanje s povečevanjem delov zaslona. V ločenem oknu, povečanem do petkrat, nam bo prikazal območja zaslona okoli kazalca miške. Magnus je brezplačna odprtokodna aplikacija, izdana pod licenco MIT. Lahko preverite svojo izvorno kodo v ustrezni Stran GitHub.
Namestite Magnus
Magnus je na voljo kot hitra aplikacija. Tako ga lahko namestimo v distribucije, ki podpirajo posnetke, z uporabo ukaza v terminalu (Ctrl + Alt + T):
sudo snap install magnus
prav tako na voljo je PPA za Magnus. Če ga želite uporabiti, morate v terminal (Ctrl + Alt + T) vnesti naslednje ukaze:

sudo add-apt-repository ppa:flexiondotorg/magnus sudo apt update && sudo apt install magnus
Ko smo namestili Magnus, lahko zaženite ga iz menija ali zaganjalnika aplikacij.

Ob zagonu programa bomo videli majhno okno. Premaknemo ga lahko na katero koli stran zaslona in povečamo njegovo velikost, tako da okna povlečemo iz vogalov.
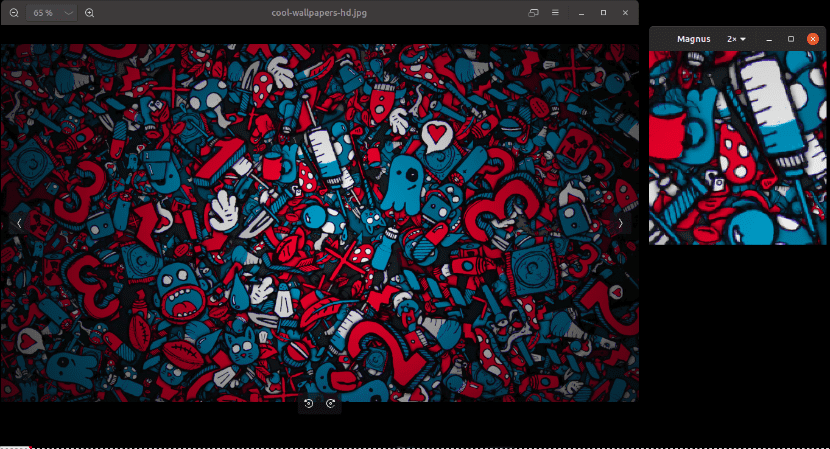
Zdaj lahko kazalec miške premikamo po območjih zaslona, ki jih želimo povečati.
Lahko povečajte raven povečave (2x, 3x, 4x in 5x) iz spustnega menija v orodni vrstici aplikacije Magnus. Privzeto bo Magnus povečal območja za 2x.
Obe možnosti, ki smo jih videli, sem preizkusil na namizju Ubuntu 18.04 in sem lahko enostavno povečal območja zaslona. S tema dvema možnostma lahko na preprost način razširimo območje zaslona v Gnu / Linux.