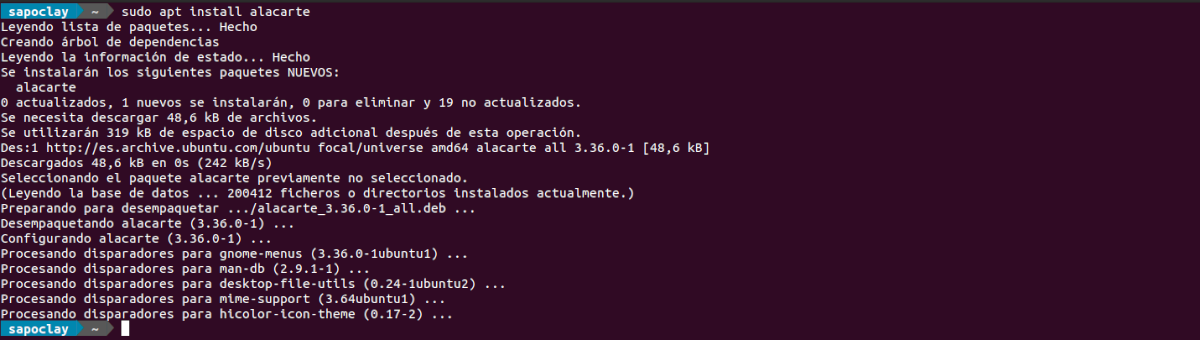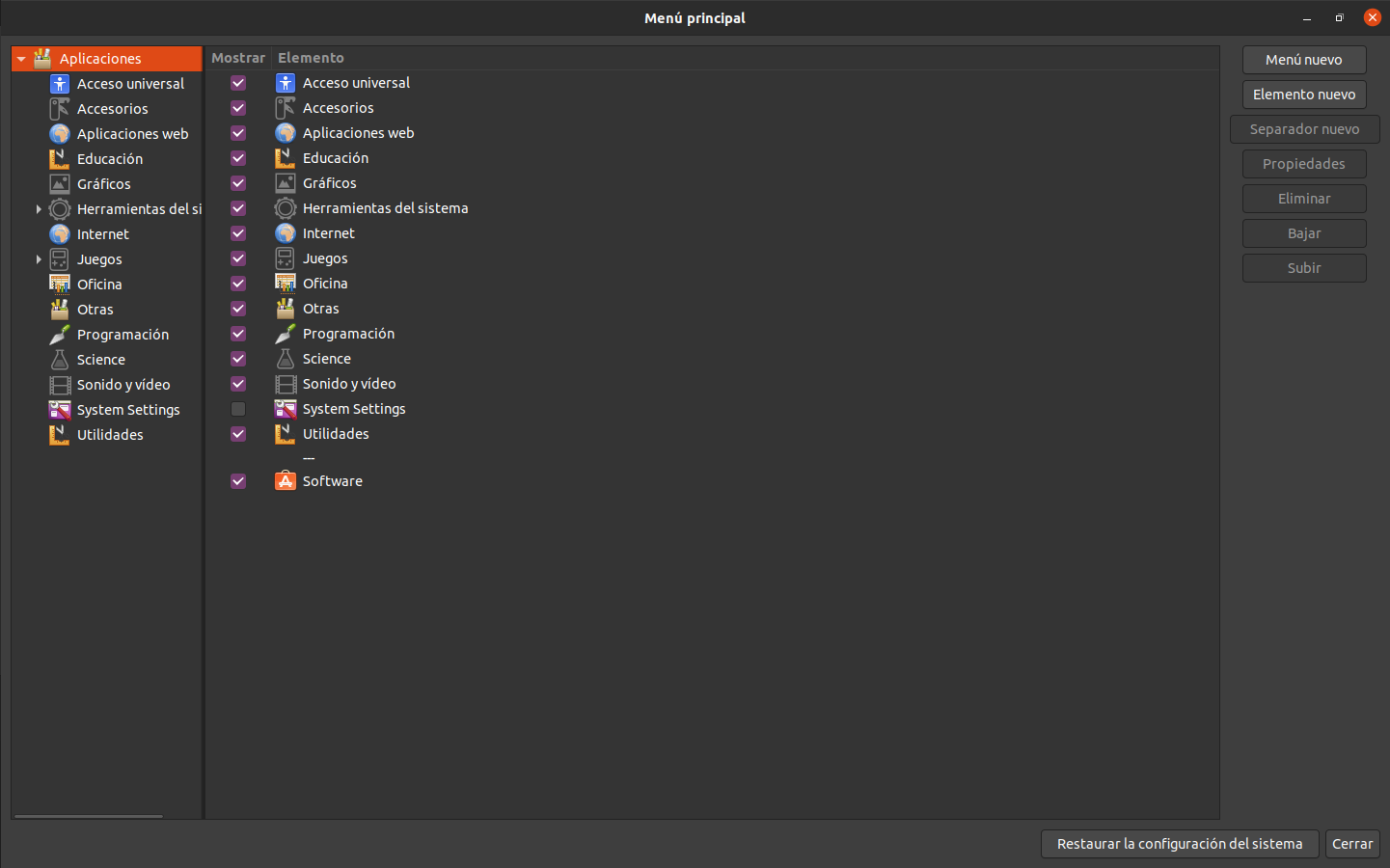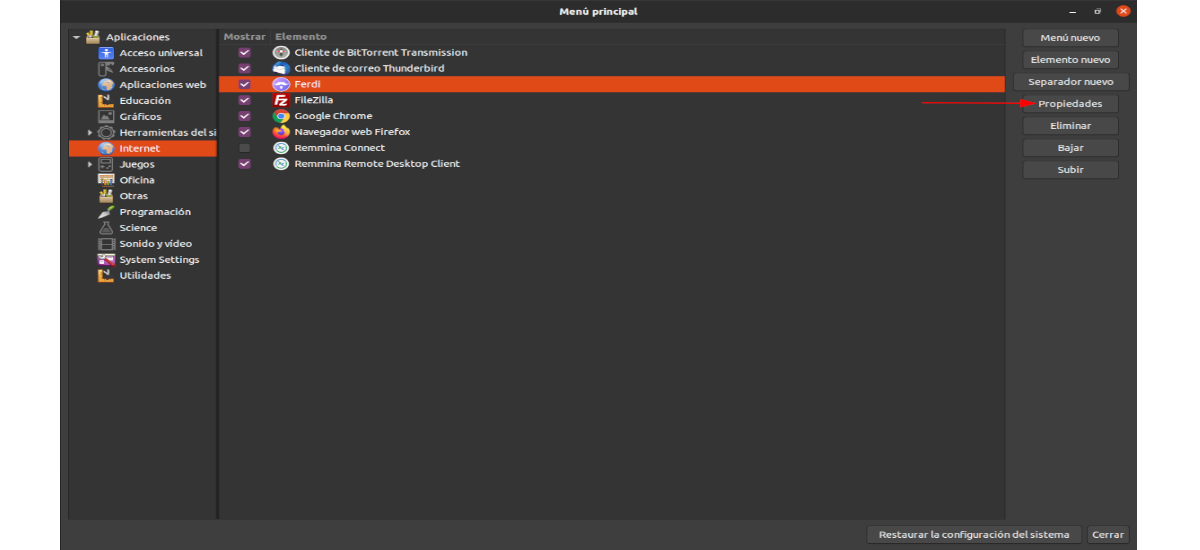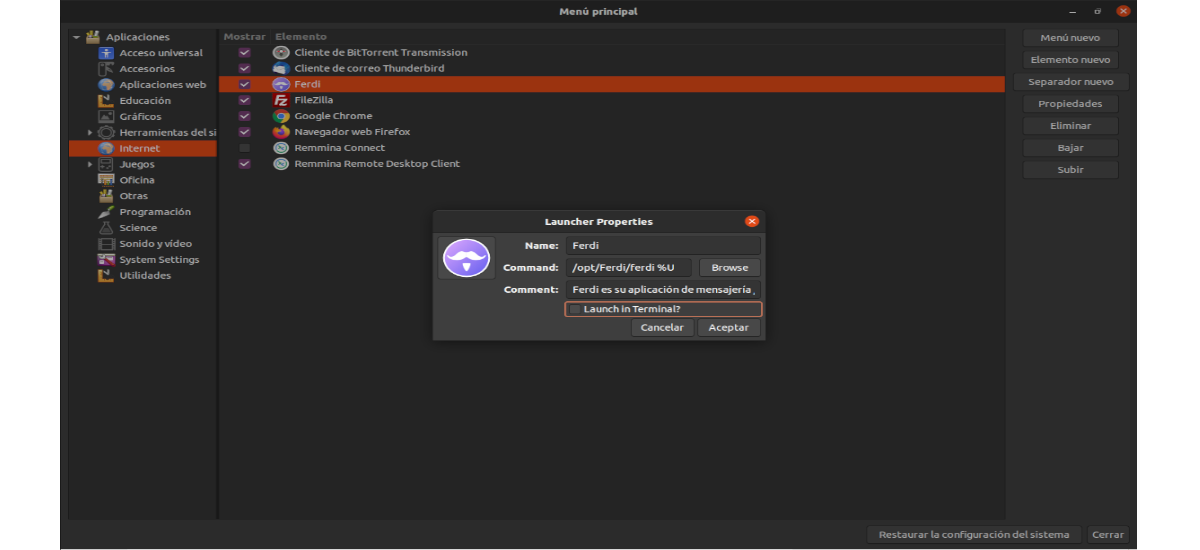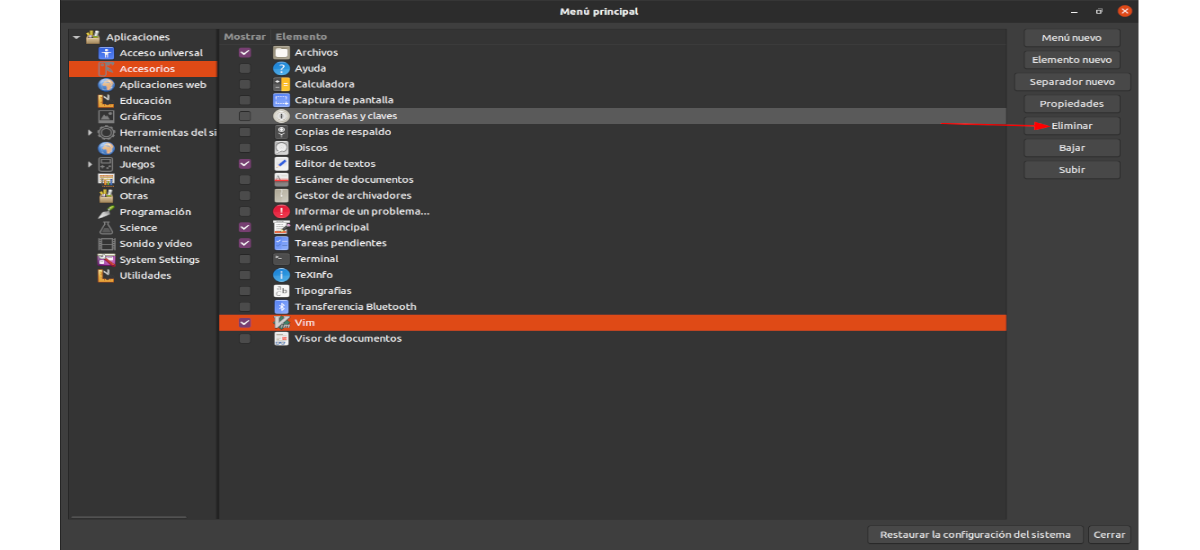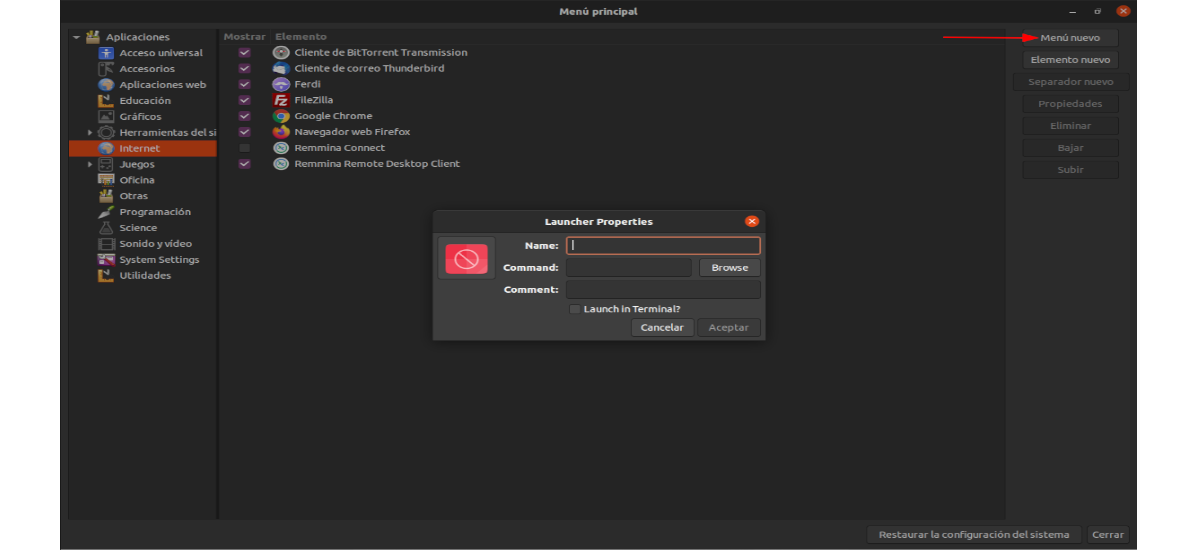V naslednjem članku si bomo ogledali Alacarteja. Če ste kdaj želeli urediti, izbrisati oz ustvari bližnjice do programov v Ubuntuju, vendar niste prepričani, kako to storiti, vam bo ta aplikacija morda v pomoč. V naslednjih vrsticah bomo videli, kako so lahko urejanje, ustvarjanje ali brisanje bližnjic do aplikacij v meniju aplikacije Ubuntu.
Alacarte, prej imenovan Simple Edit Menu za GNOME, je del tega namizja od različice 2.16. Alacartejev urejevalnik menijev, kljub starosti, deluje na vse okuse Ubuntuja, ne samo v glavni različici. Deloval bo tudi na drugih operacijskih sistemih Gnu / Linux, ki temeljijo na Ubuntuju. Za več informacij o Alacarte se lahko uporabniki posvetujejo strani.
Namestite Alacarte na Ubuntu
Če ga v našem sistemu nimamo nameščenega, lahko nadaljujte z njegovo namestitvijo v naš sistem odpiranje terminala (Ctrl + Alt + T). Ko ga enkrat namestite, ga morate namestiti s pomočjo apt:
sudo apt install alacarte
Če terminala ne želite uporabiti za namestitev, lahko tudi odprite programsko možnost Ubuntu. Ko se nalaganje konča, lahko že iščemo 'Alacarte'v iskalno polje.
V rezultatih bomo videli 'Alacarte', celo tisto, kar se bo pojavilo z imenom «Glavni meni«, kot lahko vidite na prejšnjem posnetku zaslona. Če jo izberemo, nam bo ponudil namestitveni gumb, na katerega bomo kliknili za začetek namestitve programa. Preden se začne nameščati, bomo na zaslonu videli okno za zahtevo gesla. Vanj bomo morali napisati geslo našega trenutnega uporabnika in pritisniti Enter.
Ko bo namestitev Alacarte končana, bomo lahko v našem računalniku iskali zaganjalnik programov.
Koraki, ki jih je treba nadaljevati z Alacartejem
Urejanje bližnjic do programov v meniju aplikacije Ubuntu
Če želite urediti bližnjice do aplikacije v meniju aplikacije Ubuntu, bomo morali odpreti samo Alacarte. Če iz nekega razloga ne najdete Alacarteja v meniju aplikacij, pritisnite Alt + F2, da odprete hitri zaganjalnik. Nato vnesite ukaz Alacarte in pritisnite Intro za zagon programa.
V Alacarteju boste videli celoten meni programov, ločenih v posamezne kategorije. Na voljo je veliko različnih kategorij. Oglejte si kategorije in kliknite na tisto z bližnjico do aplikacije, ki jo želite urediti.
Po kliku na bližnjico do aplikacije, poiščite gumb 'lastnosti'in ga izberite. Okno 'Lastnosti zaganjalnika".
V tem oknu bomo lahko tam izvajali spremembe na zaganjalniku. Če želite spremeniti ime programa, pojdite na možnost 'ime'in spremenite ime v besedilnem polju. Ukaz lahko spremenimo tudi s klikom na polje 'Ukaz'ali iskanje izvršljive datoteke z gumbom'Brskanje". Druga stvar, ki jo lahko spremenimo, je ikona programa s klikom na obstoječo ikono.
Ko končamo s spremembami, morate le klikniti gumb 'sprejemajo". Ubuntu bi moral samodejno posodobiti opravljene spremembe.
Odstranite bližnjice do aplikacij
Morda boste želeli aplikacijo odstraniti iz menija aplikacije Ubuntu, tako da se ne bo več pojavila. To je enostavno narediti z Alacartejem.
Samo odpreti moramo program in iskati po kategorijah program, ki ga želimo odstraniti v meniju aplikacije. Tam bomo morali z miško izbrati bližnjico.
Ko bomo izbrani, bomo poiščite gumb 'odstrani'Na desni strani in kliknite miško, da odstranite bližnjico iz menija aplikacije. Ta postopek lahko ponovimo, da odstranimo toliko bližnjic, kot želimo.
Ustvarite nove bližnjice
Če vas zanima ustvarjanje nove bližnjice do aplikacije v meniju aplikacij, odprite program in kliknite na kategorijo, v kateri želite ustvariti nov zaganjalnik. Ko je kategorija izbrana, poiščite gumb 'Nov izdelek'in kliknite miško.
Pred nami se bo odprlo okno, iz katerega lahko ustvarimo novo bližnjico. Izpolnite polja in kliknite na 'sprejemajo" ko končate, da shranite novo bližnjico.