
V naslednjem članku si bomo ogledali Asciinema. Ta aplikacija nam bo pomagala snemanje terminalskih sej. S tem orodjem bomo pozabili na velike dobičke podjetja snemanje zaslonas. Asciinema je hitro, lahko in odprtokodno orodje za gorenje.
V nasprotju z drugimi podobnimi aplikacijami ta ne beleži le naših dejavnosti na terminalu, temveč nam pomaga tudi pri izmenjavi posnetkov s spleta. Posnetke bomo lahko delili s kopiranjem URL-ja, ki bo ustvarjen, in nam omogočili, da jih pošljemo prijateljem ali objavimo na naših družbenih omrežjih. To orodje je združljiv z GNU / Linux, Mac OS X in * BSD.
Ta aplikacija je lahko koristna v številnih situacijah, ki so odvisne od potreb vsakega uporabnika. Možnosti je nešteto, še posebej, ko gre za snemanje terminalske seje in njeno skupno rabo. V tej objavi bomo videli, kako namestite asciinema na Ubuntu in kako snemati terminale.
Namestite Asciinema
Dobra stvar tega orodja je, da so ga razvijalci zapakirali za skoraj vse distribucije GNU / Linux in nam ponujajo tudi različne možnosti namestitve našega Ubuntuja.
Namestite Asciinema iz PPA
Ta aplikacija je na voljo v uradnih skladiščih številnih distribucij GNU / Linux. Če pa je ne bomo našli lahko uporabimo naslednji PPA. Za to odpremo terminal (Ctrl + Alt + T) in vanj zapišemo:
sudo apt-add-repository ppa:zanchey/asciinema && sudo apt-get update && sudo apt-get install asciinema
Namestite Asciinema s hitrim priklopom
To orodje bomo lahko tudi našli na voljo v paketu. Za njegovo namestitev odpremo terminal (Ctrl + Alt + T) in vtipkamo:
sudo snap install asciinema --classic
Namestite Asciinema s pomočjo pipa
Če želimo namestiti to aplikacijo prek pipa, naš sistem mora imeti pip3 nameščen pred.
sudo pip3 install asciinema
Namestite Asciinema iz vira
Če nobena od zgornjih metod v vašem računalniku ne deluje, lahko ga sestavite ročno. Za pravilno namestitev mora biti v vašem sistemu nameščen Python 3. Odpremo terminal (Ctrl + Alt + T) in napišemo naslednje ukaze:
git clone https://github.com/asciinema/asciinema.git cd asciinema sudo python3 -m asciinema --version
Če želite namestiti asciinema v Unix in druge operacijske sisteme, se lahko obrnete na njegov stran za namestitev. Vse njegove lastnosti in možne zmogljivosti si lahko ogledamo tudi na njegovi strani GitHub.
Ko tečemo "Asciinema" brez argumenta nam bo pokazal razdelek za pomoč.
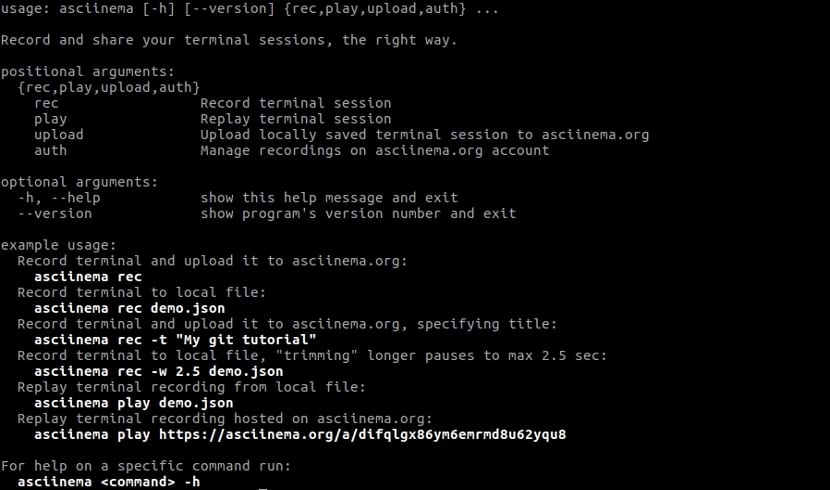
asciinema
Snemajte terminalske seje
Zdaj bomo posneli terminalsko sejo. Za to bomo izvedli:
asciinema rec test
Ko zaženete zgornji ukaz, se prikaže naslednji izhod.
- Asciicast recording started. - Hit Ctrl-D or type "exit" to finish.
Od takrat, Terminalske dejavnosti se beležijo in shranjujejo v datoteko, imenovano "test" v trenutnem delovnem imeniku.
Da bomo temu primeru dali nekaj vsebine, bomo napisali nekaj ukazov.
uname -a echo "Hola ubunlog.com" ls -l pwd df -h
To bo za primer dovolj. Za zaključek snemanja bomo morali pritisniti «CTRL + D» ali pa vtipkati tudi «izhod». Ko je snemanje končano, se na zaslonu prikaže naslednje sporočilo.
- Asciicast recording finished.
Predvajanje posnete seje
Posneto sejo terminala bomo lahko reproducirali z ukazom:
asciinema play test
"Test" je ime datoteke, v kateri se posnetek shrani.
Snemalno sejo naložite na asciinema.org
Si ime datoteke ni določeno za snemanje, nastali posnetek bo naložen na spletno mesto asciinema.org. Zahvaljujoč temu ga bomo lahko delili s prijatelji, družabnimi mediji ali ga dodali na svoj spletni dnevnik / spletno stran.
To je vzorčni izhod, če ime datoteke ni določeno.
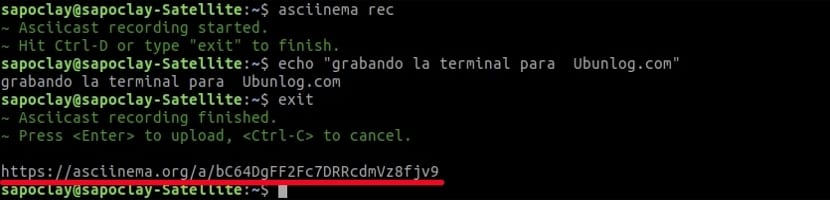
Če pritisnemo tipko ENTER, se bo snemanje začelo nalagati v asciinema, org, bo terminal po nekaj sekundah vrnil edinstven spletni naslov, kot je zgornji.
Ta URL morate le dati v skupno rabo s katerimi želite videti sejo terminala v njihovem spletnem brskalniku.
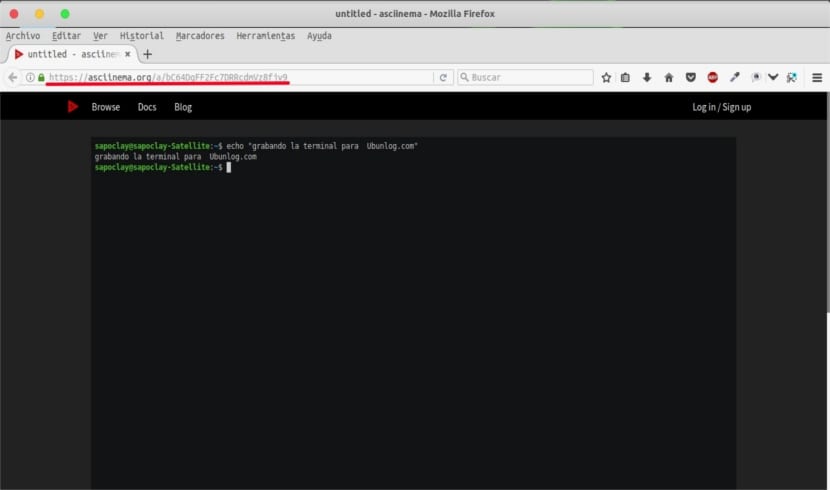
za delite snemanje, kliknite gumb za skupno rabo, ki se nahaja v spodnjem desnem kotu spleta. Kaj je več, posnetek lahko prenesemo. Če želite to narediti, kliknite gumb Prenos na dnu.
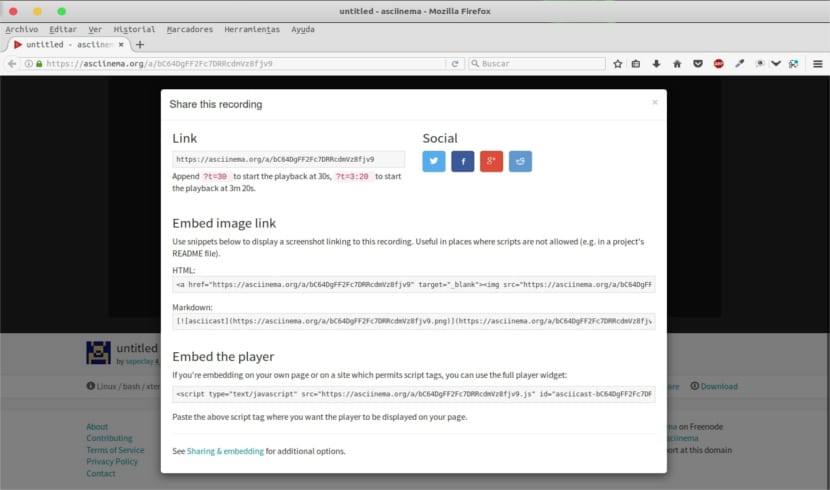
Vsi naši posnetki bodo privzeto na spletnem mestu zasebni. Niso navedeni v iskalnikih ali drugih spletnih mestih. Vidni bodo samo tistemu, ki je lastnik URL-ja.
Upravljajte svoje posnetke na asciinema.org
Naložene seje lahko upravljate na spletnem mestu asciinena.org. Narediti, morate preveriti pristnost na spletnem mestu z zagonom naslednjega ukaza v terminalu:
asciinema auth
Ta ukaz bo ustvaril URL, ki vas bo pripeljal do nastavitev računa na spletni strani asciinema.org. Ko bodo zajeti vsi podatki (brezplačni in jih lahko v trenutku izpolnite), boste lahko posneto terminalsko sejo izbrisali.

Kliknite gumb Gear poleg gumba "Download" na dnu in pritisnite možnost "Delete". In s tem bo odpravljen.